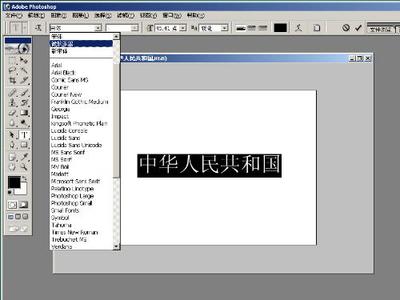MathType包括:
(1)Euclid字体设置了几百个数学符号。
(2)具有应用于几何、化学及其他方面的新样板和符号。
(3)专业的颜色支持。
(4)为全球广域网创建公式。
(5)将输出公式译成其他语言(例如:TeX、AMS-TeX、LaTeX、MathML及自定义语言)的翻译器。
(6)用于公式编号、格式设置及转换Microsoft Word文档的专用命令。
(7)可自定义的工具栏,可容纳最近使用过的几百个符号、表达式和公式。
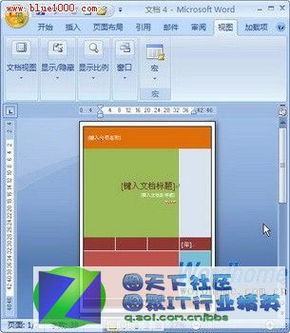
(8)可自定义的键盘快捷键。
在编辑word文档时,如果需要录入公式将是一件非常痛苦的事情。利用Mathtype作为辅助工具,会为文档的公式编辑和修改提供很多方便。下面介绍几种mathtype中比较重要的技巧
一、批量修改公式的字号和大小
论文中,由于排版要求往往需要修改公式的大小,一个一个修改不仅费时费力还容易使word产生非法操作。
解决办法,批量修改:双击一个公式,打开mathtype,进入编辑状态,
点击size菜单->define->字号对应的pt值,一般五号对应10pt,小四对应12pt
其他可以自己按照具体要求自行调节。其他默认大小设置不推荐改动。
然后点击preference->equation preference-> save to file->存一个与默认配置文件不同的名字,然后关闭mathtype回到word文档。
点击word界面上的mathtype ->format equation-> load equationpreferrence选项下面的browse按钮,选中刚才存的配置文件,点选wholedocument选项,确定,就安心等着公式一个个改过来。word中被行距被撑大的解决方法--------------------------在Word文档中插入公式后,行距便会变得很大,简单的调整段落的行距是行不通的。逐个点选公式,然后拖动下角的箭头倒可以将它任意放大缩小以调整行距,但是如果在一篇文档中使用了大量的公式,这种操作显然太麻烦,手工操作也容易使得公式大小不一,一些小的公式还会影响到显示的效果。下面介绍两种调整公式行距的方法:·全部一次调整
依次单击菜单命令“文件→页面设置”。单击“文档网格”选项卡,如图1所示。选中“无网格”,单击“确定”按钮就可以了。
小提示
此种方法可以轻松地对全文档进行行距的调整,而无需对公式本身进行任何操作,非常简便。
局部调整方法
在正篇文章中如果你想只对其中的一部分内容进行类似行距的调整,可以按下面的步骤进行:
选中要进行操作的那些行,依次单击菜单命令“格式→段落”,打开“段落”对话框;单击“缩进和间距”选项卡,将间距的“段前”和“段后”都调整为“0行”;将“如果定义了文档网格,则对齐网格”复选项前的小勾去掉,如图2所示,最后单击“确定”按钮即可。
-------------------------------------------------快速调整被公式撑大的Word行距大家在Word文档中某一行使用“公式编辑器”输入数学公式后,往往公式所在行的行距明显变大,就好像公式把这一行和其它行给撑开了一样,非常不美观,使用改变行距的命令也不能解决问题。解决这个问题有两种方法:
首先是修改公式大小。点击要修改的数学公式,每个公式又六个控制点,将鼠标移动到控制点上,当光标变成“双箭头”时,通过拖动我们可以把缩小减小行距。这种方法适用于只含有极少符号的数学公式,如果符号过多,缩小后的公式会因为字体过小而看不清楚。
另外一种方法是点击“文件”菜单下的“页面设置”项。在“文档网格”标签页中的“网格”一栏,勾选“无网格”项(如图)。这样能很大程度上缓解行距不等的情况,然后再进行公式大小的微调,就能取得很好的显示效果。
 爱华网
爱华网