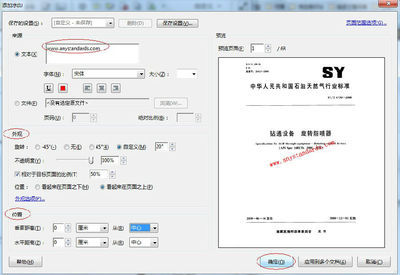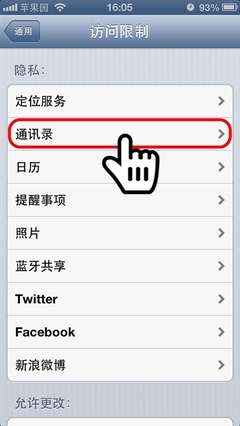下面是一组样例:原片:
上色后的效果:
上色后期的效果:
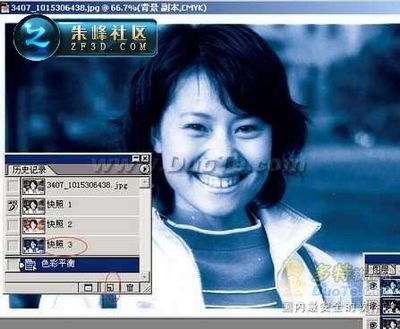
以第一种为例、先将照片图像去色或转黑白,在需要上色的地方做选区、脸部也可以不用做选区、然后建几个空白图层命名(比如皮肤、背景、头发、衣服、嘴)、使用“颜色”混合模式和画笔工具进行上色,混合模式一般情况下都选“颜色”有时也不一定、你可以选中混合模式框、然后转动鼠标滑轮一个个观察。选上色时,将前景色设置为相应的颜色,然后选择合适的笔触大小、硬度、不透明度等等。放大视图,在相应的部分进行不断涂抹。具体需要什么颜色,可以寻找一张同类型的照片参照一下,比如皮肤、嘴唇、衣服等有什么颜色合适。这样上色的时候不那么盲目,然后使用吸管进行取色,使用画笔上色。如果觉得色彩不合适,可以选择相应的图层,再用色相饱和度命令改变色相值。方法不复杂,单却是一个精细活,需要时间慢慢勾选选取和使用画笔涂抹。上色时尽量降低画笔的不透明度,多涂抹几次,这样的上色层次会比较丰富。
注:1、第一种方法、建立选区上色后、取消选区再进入混合模式。脸部上色后、要在图层上加一个蒙版、用画笔在眼睛上抹白;第二种方法、建立选区后直接从图层下面找“创建新的填充或调整图层”点选“色彩平衡”、不要从图像调整里面找色彩平衡。2、有时需要锁定对某一个图层的调整、按住Alt鼠标放在俩层之间会出现一个符号、点击一次、或Ctrl+Alt+G、若要取消重复前面任意一项即可。3、全部做好盖印后、最好再复制一层、切换眼镜关闭、观察对两层整体调整“色彩平衡”或“色相饱和度”及曝光度对比。
参考视频教程:
参考视频教程:
视频教程:参考资料:http://www.16xx8.com/photoshop/jiaocheng/1158.htmlhttp://www.16x x8.com/photoshop/jiaocheng/1104.html
 爱华网
爱华网