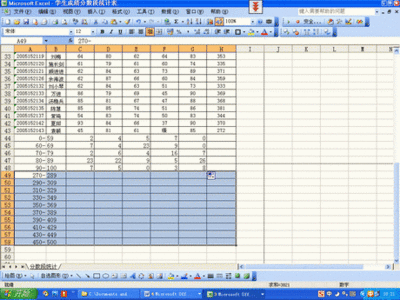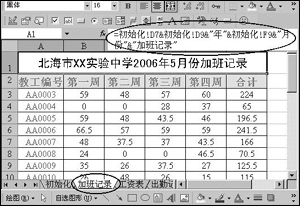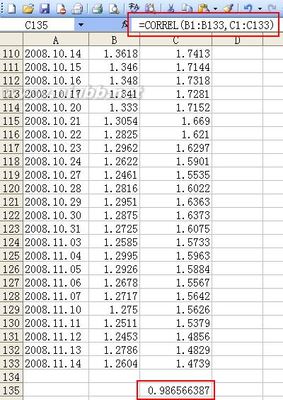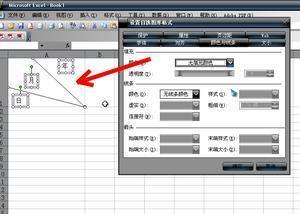昨天看到一张甘特图,感觉很有意思,决定在自己尝试制作一下。甘特图,简单说来就是用条形图表示任务进展,绘制甘特图就是把任务计划用图表直观的呈现出来。如下图:
甘特图最实用的地方在于项目管理中,直观呈现任务步骤及所需的时。比如,在制作项目规划时,每个子项目所需要的时间及时间安排通过甘特图呈现出来清楚明白。下面说说,如何在Excel中绘制甘特图。以Excel2010为例,其它版本的软件请自行对号入座。
数据区域如下:
持续时间可以由结束时间减去开始时间得到。
第一步:选中A1:B6区域,插入条形图,选择“堆积条形图”。如下图示:
第二步:选中蓝色数据条,邮件,选择插入数据,打开选择数据的对话框,点击添加,将持续时间添加到图示中。操作如图:
系列名称选择持续时间,系列值选择持续时间下方的数据区域。选择后的结果如下图:
确定后,图示改变成下图样子:
第三步:图形格式设置,将蓝色条形变没有。在蓝色数据条选中状态下,右键—设置数据系列格式,打开设置菜单,填充设置为“无填充”,边框颜色设置为“无线条”,关闭。见证奇迹的时刻:
第四步:设置横坐标,让起止时间对应项目的起止时间。点击图标区的横坐标,右键,设置坐标轴格式,打开设置菜单,最小值设置为固定41555,即2013-10-8换算成日期数字所对应的数字,最大值设置为固定41564。刻度单位根据需要设置,此处自动即可。图示改变为如下状态:
横坐标显示数字有点过于拥挤,由于项目时间都在同一年,可以不显示年份。设置方法,打开设置坐标轴格式的菜单,数字,选择自定义,输入m-d添加,横坐标就变为只显示月份和日期了。m代表月份,d代笔日期,m-d的意思是以“月份-日期”的形式显示。
第五步:设置纵坐标,让项目顺序按照先后顺序自上而下显示。点击图标区的纵坐标,右键,设置坐标轴格式,打开设置菜单,选中“逆序类别”即可。效果如图:
至此,甘特图制作已经基本完成。剩下的工作就是添加标题,修改字体,进一步美化图表了。
上例中项目持续时间很短,横坐标间距可以设置为1天,横坐标的时间间隔可以根据实际情况调节。Excel中时间的起点为1900年1月1日,即1900-1-1的数值为1,1900-1-2的数值为2。其它年份的数值大小是与1900-1-1的差值加1。如果不知道日期的数值,可以设置日期对应的单元格格式 为常规,显示的数字就是日期对应的数值。
 爱华网
爱华网