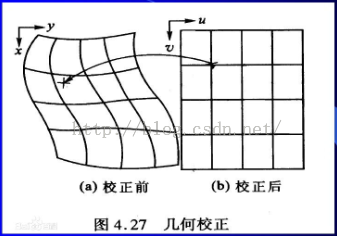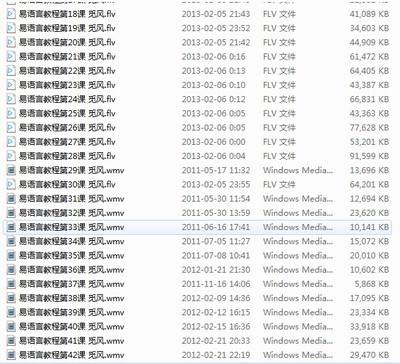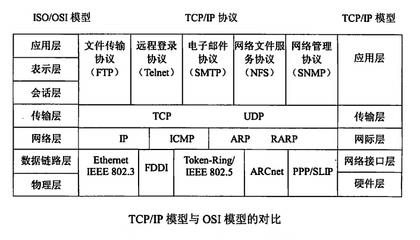版权声明:本教程涉及到的数据仅供练习使用,禁止用于商业用途。
目录
图像几何校正
1.概述
1.1控制点选择方式
1.2几何校正模型
1.3控制点的预测与误差计算
2.详细操作步骤
2.1扫描地形图的几何校正
2.2Landsat5影像几何校正
1概述
几何校正是利用地面控制点和几何校正数学模型来矫正非系统因素产生的误差,由于校正过程中会将坐标系统赋予图像数据,所以此过程包括了地理编码。
在开始介绍ENVI的几何校正操作之前,首先对ENVI的几何校正几个功能要点做一个说明。
1.1控制点选择方式
ENVI提供以下选择方式:
如果拥有需要校正图像区域的经过校正的影像、地形图等栅格数据,可以从中选择控制点,对应的控制点选择模式为Image toImage。
如果拥有需要校正图像区域的经过校正的矢量数据,可以从中选择控制点,对应的模式为Image to Map。
事先已经通过GPS测量、摄影测量或者其他途径获得了控制点坐标数据,保存为以[Map (x,y), Image(x,y)]格式提供的文本文件可以直接导入作为控制点,对应的控制点选择模式为Image to Image 和Image toMap。
如果只有控制点目标坐标信息或者只能从地图上获取坐标文件(如地形图等),只好通过键盘敲入坐标数据并在影像上找到对应点。
1.2几何校正模型
ENVI提供三个几何校正模型:仿射变换(RST)、多项式和局部三角网(Delaunay Triangulation)。
1.3控制点的预测与误差计算
控制点的预测是通过控制点回归计算求出多项式系数,然后通过多项式计算预测下一个控制点位置,RMS值也是用同样的方法。默认多项式次数为1,因此在选择第四个点时控制点预测功能可以使用,随着控制点数量的增强,预测精度随之增加。最少控制点数量与多项式次数的关系为(n+1)2。
本课程使用的数据列表如下:
表1.1 练习数据说明
文件 | 说明 |
5wDRGtaian-drg.tif | 1:5万地形图数据 |
5wDRGGCP.pts | 包括9个控制点的控制点文件 |
TM与spotbldr_sp.img(和.hdr) | 带有地理坐标的、10米分辨率的SPOT全色图像 |
TM与spotbldr_tm.img(和.hdr) | 没有地理坐标、30米分辨率的TM多光谱图像 |
points.pts | 控制点文件 |
2详细操作步骤
2.1扫描地形图的几何校正
第一步:打开并显示图像文件
开始>程序>ENVI5.1>Tools>ENVIClassic,选择主菜单>File>Open ImageFile,将taian-drg.tif文件打开,并显示在Display中。
第二步:启动几何校正模块
注:国内坐标系直接使用"国内坐标系文件"中的内容。
图1 选择坐标系及输出网格大小
图2 读取控制点坐标信息并手动输入
图3 参数输出设置面板
2.2 Landsat5影像几何校正
下面学习以具有地理参考的SPOT4 10米全色波段为基准影像,对Landsat5 TM30米图像的几何精校正过程,文件都是以ENVI标准栅格格式储存,数据存放在"04.遥感图像几何校正数据TM与spot"文件夹内,其流程如下图所示:
图4 几何校正一般流程
第一步:打开并显示图像文件
开始>程序>ENVI5.1>Tools>ENVI Classic,主菜单>File>OpenImageFile,将SPOT(bldr_sp.img)和TM图像(bldr_tm.img)文件打开,并分别在Display中显示两个影像。
第二步:启动几何校正模块
- 主菜单>Map>Registration>Select GCPs:Image toImage,打开几何校正模块。
- 选择显示SPOT文件的Display为基准影像(BaseImage),显示TM文件的Display为待校正影像(Warp Image),点击OK进入采集地面控制点。
图5 选择基准与待校正影像
第三步:采集地面控制点
1、在两个Display中找到相同区域,在Zoom窗口中,点击左小下角第三个按钮,打开定位十字光标,将十字光标到相同点上,点击GroundControl Points Selection上的Add Point按钮,将当前找到的点加入控制点列表。
2、用同样的方法继续寻找其余的点 ,当选择控制点的数量达到3时,RMS被自动计算。Ground Control PointsSelection上的Predict按钮可用,选择Options>Auto Predict,打开自动预测功能。这时在BaseImage(Spot影像)上面定位点,Warp Image(TM影像)上会自动预测区域。
3、当选择一定数量的控制点之后(至少3个),可以利用自动找点功能。Ground Control PointsSelection上,选择Options>Automatically GeneratePoints,选择一个匹配波段,这里选择band5,点击OK,弹出自动找点参数设置面板,设置Tie点的数量为50,SearchWindow Size为131,其他选择默认参数,点击OK。
图6 Tie点自动选择参数设置
4、点击Ground Control PointsSelection上的Show List按钮,可以看到选择的所有控制列表,如下图所示。选择Image to Image GCPList上的Options>Order Points by Error,按照RMS值有高到底排序。
图7 控制点列表
5、对于RMS过高的点,一是直接删除:选择此行,按Delete按钮;二是在两个影像的ZOOM窗口上,将十字光标重新定位到正确的位置,点击Imageto Image GCP List上的Update按钮进行微调,这里直接做删除处理。
6、总的RMS值小于1个像素时,完成控制点的选择。点击GroundControl Points Selection面板上的File>Save GCPs to ASCII,将控制点保存。
第四步:选择校正参数输出
有两种校正输出方式:Warp File和Warp File (as Image Map)。推荐使用Warp File (asImage Map)。
- 在Ground Control PointsSelection上,选择Options->Warp File,选择校正文件(TM文件)。
- 在校正参数面板中,校正方法选择多项式(2次)。
- 重采样选择Bilinear,背景值(Background)为0.
- Output ImageExtent:默认是根据基准图像大小计算,可以做适当的调整。
- 选择输出路径和文件名,单击Ok按钮。
这种校正方式得到的结果,它的尺寸大小、投影参数和像元大小(如果基准图像有投影)都和基准图像一致。
图8 Warp File校正参数设置
- 在Ground Control PointsSelection上,选择Options> Warp File (as Image to Map),选择校正文件(TM文件)。
- 在校正参数面板中,默认投影参数和像元大小与基准影像一致。
- 投影参数保持默认,在X和Y的像元大小输入30米,按回车,图像输出大小自动更改。
- 校正方法选择多项式(2次)。
- 重采样选择Bilinear,背景值(Background)为0.
- Output ImageExtent:默认是根据基准图像大小计算,可以做适当的调整。
选择输出路径和文件名,单击Ok按钮。
图9 Warp File (as Image toMap)校正参数设置
第五步:检验校正结果
检验校正结果的基本方法是:同时在两个窗口中打开图像,其中一幅是校正后的图像,一幅是基准图像,通过地理链接(GeographicLink)检查同名点的叠加情况。
在显示校正后结果的Image窗口中,右键选择GeographicLink命令,选择需要链接的两个窗口,打开十字光标进行查看,如下图所示。
或者直接在ENVI5新界面下打开两幅图像进行对比。
图10 检验校正结果
练习数据下载:http://pan.baidu.com/s/1eQgUfGu
操作手册下载:http://pan.baidu.com/s/1kTp7vmf
讲课录屏下载:http://pan.baidu.com/s/1dD2APkX
 爱华网
爱华网