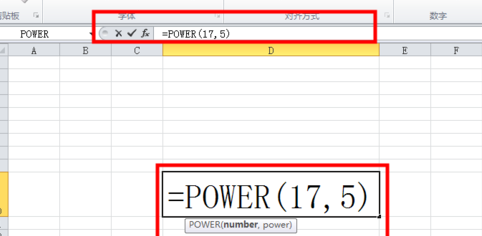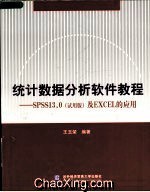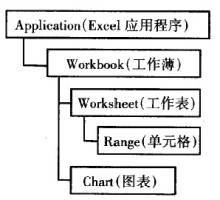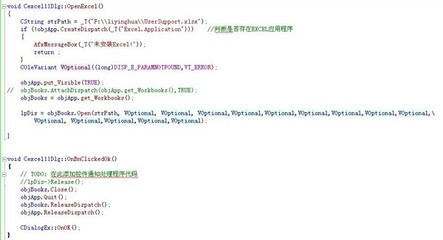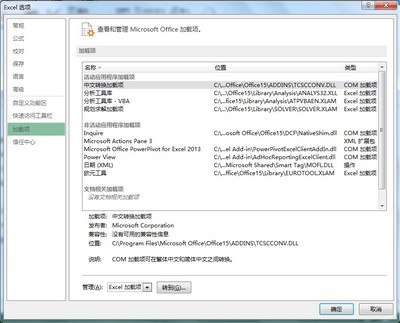第1节:基本操作技巧
2.1.1快速选择Excel工作表
在Excel中,要在一个有很多个工作表的工作簿中快速地选择某一个工作表,只需将鼠标指针移到工作簿左下角的工作表滚动轴(SheetTabs),然后点击右键,在快捷菜单中选择你想要的工作表即可。
2.1.2快速选中全部工作表
右键单击工作窗口下面的工作表标签,在弹出的菜单中选择“选定全部工作表”命令即可。
2.1.3快速启动Excel
如果想在启动系统自动运行Excel,可以这样操作:
1.双击“我的电脑”图标,进入Windows目录,依次打开“StartMenuPrograms启动”文件夹;
2.打开Excel所在的文件夹,用鼠标将Excel图标拖到“启动”文件夹,这时Excel的快捷方式就被复制到“启动”文件夹中,下次启动Windows就可快速启动Excel了。
如果Windows系统已启动,你可用以下方法快速启动Excel:
方法一:单击“开始→文档”命令里的任一Excel工作簿即可。
方法二:用鼠标从“我的电脑”中将Excel应用程序拖到桌面上,然后从快捷菜单中选择“在当前位置创建快捷方式”,以后启动时只需双击快捷方式即可。
2.1.4快速删除选定区域数据
如果用鼠标右键向上或向左(反向)拖动选定单元格区域的填充柄时,没有将其拖出选定区域即释放了鼠标右键,则将删除选定区域中的部分或全部数据(即拖动过程中变成灰色模糊的单元格区域,在释放了鼠标右键后其内容将被删除)。
2.1.5给单元格重新命名
Excel给每个单元格都有一个默认的名字,其命名规则是列标加横标,例如D3表示第四列、第三行的单元格。如果要将某单元格重新命名,可以采用下面两种方法:
1.只要用鼠标单击某单元格,在表的左上角就会看到它当前的名字,再用鼠标选中名字,就可以输入一个新的名字了。
2.选中要命名的单元格,单击“插入→名称→定义”命令,显示“定义名称”对话框,在“在当前工作簿中的名称”框里输入名字,单击“确定”按钮即可。
注意:在给单元格命名时需注意名称的第一个字符必须是字母或汉字,它最多可包含255个字符,可以包含大、小写字符,但是名称中不能有空格且不能与单元格引用相同。
2.1.6在Excel中选择整个单元格范围
在Excel中,如果想要快速选择正在处理的整个单元格范围,按下“Ctrl+Shift+*”。
注意:该命令将选择整个列和列标题,而不是该列表周围的空白单元格——你将得到所需的单元格。这一技巧不同于全选命令,全选命令将选择工作表中的全部单元格,包括那些你不打算使用的单元格。
2.1.7快速移动/复制单元格
先选定单元格,然后移动鼠标指针到单元格边框上,按下鼠标左键并拖动到新位置,然后释放按键即可移动。若要复制单元格,则在释放鼠标之前按下Ctrl即可。
2.1.8快速修改单元格式次序
在拖放选定的一个或多个单元格至新位置的同时,按住Shift键可以快速修改单元格内容的次序。方法为:选定单元格,按下Shift键,移动鼠标指针至单元格边缘,直至出现拖放指针箭头,然后进行拖放操作。上下拖拉时鼠标在单元格间边界处会变成一个水平“工”状标志,左右拖拉时会变成垂直“工”状标志,释放鼠标按钮完成操作后,单元格间的次序即发生了变化。
2.1.9彻底清除单元格内容
先选定单元格,然后按Delete键,这时仅删除了单元格内容,它的格式和批注还保留着。要彻底清除单元格,可用以下方法:选定想要清除的单元格或单元格范围,单击“编辑→清除”命令,这时显示“清除”菜单),选择“全部”命令即可,当然你也可以选择删除“格式”、“内容”或“批注”中的任一个。
2.1.10选择单元格
选择一个单元格,将鼠标指向它单击鼠标左键即可;
选择一个单元格区域,可选中左上角的单元格,然后按住鼠标左键向右拖曳,直到需要的位置松开鼠标左键即可;
若要选择两个或多个不相邻的单元格区域,在选择一个单元格区域后,可按住Ctrl键,然后再选另一个区域即可;
若要选择整行或整列,只需单击行号或列标,这时该行或该列第一个单元格将成为活动的单元格;
若单击左上角行号与列标交叉处的按钮,即可选定整个工作表。
2.1.11为工作表命名
为了便于记忆和查找,可以将Excel的sheet1、sheet2、sheet3工作命名为容易记忆的名字,有两种方法:1.选择要改名的工作表,单击“格式→工作表→重命名”命令,这时工作表的标签上名字将被反白显示,然后在标签上输入新的表名即可。
2.双击当前工作表下部的名称,如“Sheet1”,再输入新的名称。
2.1.12一次性打开多个工作簿
利用下面的方法可以快速打开多个工作簿:
方法一:打开工作簿(*.xls)所在的文件夹,按住Shift键或Ctrl键,并用鼠标选择彼此相邻或不相邻的多个工作簿,将它们全部选中,然后按右键单击,选择“打开”命令,系统则启动Excel2002,并将上述选中的工作簿全部打开。
方法二:将需要一次打开的多个工作簿文件复制到C:WindowsApplicationDataMicrosoftExcelXLSTART文件夹中,以后启动Excel2002时,上述工作簿也同时被全部打开。
方法三:启动Excel2002,单击“工具→选项”命令,打开“选项”对话框,点击“常规”标签,在“启动时打开此项中的所有文件”后面的方框中输入一个文件夹的完整路径(如d:Excel),单击“确定”退出。然后将需要同时打开的工作簿复制到上述文件夹中,以后当启动Excel2002时,上述文件夹中的所有文件(包括非Excel格式的文档)被全部打开。
方法四:在Excel2002中,单击“文件→打开”命令,按住Shift键或Ctrl键,在弹出的对话框文件列表中选择彼此相邻或不相邻的多个工作簿,然后按“打开”按钮,就可以一次打开多个工作簿。
方法五:用上述方法,将需要同时打开的多个工作簿全部打开,再单击“文件→保存工作区”命令,打开“保存工作区”对话框,取名保存。以后只要用Excel2002打开该工作区文件,则包含在该工作区中的所有工作簿即被同时打开。
2.1.13快速切换工作簿
对于少量的工作簿切换,单击工作簿所在窗口即可。要对多个窗口下的多个工作簿进行切换,可以使用“窗口”菜单。“窗口”菜单的底部列出了已打开工作簿的名字,要直接切换到一个工作簿,可以从“窗口”菜单选择它的名字。“窗口”菜单最多能列出9个工作簿,若多于9个,“窗口”菜单则包含一个名为“其他窗口”的命令,选用该命令,则出现一个按字母顺序列出所有已打开的工作簿名字的对话框,只需单击其中需要的名字即可。
2.1.14选定超级链接文本
如果需要在Excel中选定超级链接文本而不跳转到目标处,可在指向该单元格时,单击并按住可选定单元格。
2.1.15快速查找
在执行查找操作之前,可以将查找区域确定在某个单元格区域、整个工作表(可选定此工作表内的任意一个单元格)或者工作簿里的多个工作表范围内。在输入查找内容时,可以使用问号(?)和星号(*)作为通配符,以方便查找操作。问号(?)代表一个字符,星号(*)代表一个或多个字符。需要注意的问题是,既然问号(?)和星号(*)作为通配符使用,那么如何查找问号(?)和星号(*)呢?只要在这两个字符前加上波浪号(~)就可以了。
2.1.16修改默认文件保存路径
启动Excel2003,单击“工具→选项”命令,打开“选项”对话框,在“常规”标签中,将“默认文件位置”方框中的内容修改为你需要定位的文件夹完整路径。以后新建Excel工作簿,进行“保存”操作时,系统打开“另存为”对话框后直接定位到你指定的文件夹中。
2.1.17指定打开的文件夹
我们可以指定打开文件的文件夹,方法如下:
单击“开始→运行”,输入regedit命令,打开“注册表编辑器”,展开HKEY_CURRENT_USERSoftwareMicrosoft
Office10.0CommonOpenFindPlacesUserDefinedPlaces,在下面新建主键,名称为“mydoc”,然后在该主键中新建两个“字符串值”,名称分别是“Name”和“Path”,值分别为“我的文件”(可以随意命名)和“d:mypath”(定位文件夹的完整路径),关闭“注册表编辑器”,重启电脑。以后在Excel2003中进行“打开”操作时,打开对话框左侧新添了“我的文件”这一项目,点击该项目,即可进入“d:mypath”文件夹。
2.1.18在多个Excel工作簿间快速切换
按下“Ctrl+Tab”可在打开的工作簿间切换。
2.1.19快速获取帮助
对于工具栏或屏幕区,按组合键“Shift+F1”,鼠标变成带问号的箭头,用鼠标单击工具栏按钮或屏幕区,它就弹出一个帮助窗口会显示该元素的详细帮助信息。
2.1.20创建帮助文件的快捷方式
Excel帮助文件是编译的HTML帮助文件Xlmain10.chm,存放在安装目录Office102052目录中,单击并拖拉此文件到Windows快速启动工具栏上。此后,不管Excel是否在运行,而且也不用调用Office助手,单击Windows快速启动工具栏上的这个图标将引出Excel帮助。
2.1.21双击单元格某边移动选定单元格
在工作表内移动选定单元格有一种快捷方法:将鼠标指针放置于选定单元格的一边,注意要选择与移动方向相关的一边,即要向下移动,就将鼠标指针放置于单元格的底部;如果要向右移动,就将鼠标指针放置于单元格的右边;依此类推。这时鼠标指针变为白色箭头的形状,双击选择单元格的某边,鼠标指针将沿选定的方向移动到特定的单元格中。如果此方向相邻单元格为空白单元格,则将移动到连续最远的空白单元格中;如果此方向相邻单元格为非空白单元格,则将移动到连续最远的非空白单元格中。
2.1.22双击单元格某边选取单元格区域
与上一技巧类似,如果在双击单元格边框的同时按下Shift键,根据此方向相邻单元格为空白单元格或非空白单元格选取从这个单元格到最远空白单元格或非空白单元格的区域。
2.1.23快速选定不连续单元格
按下组合键“Shift+F8”,激活“添加选定”模式,此时工作簿下方的状态栏中会显示出“添加”字样,以后分别单击不连续的单元格或单元格区域即可选定,而不必按住Ctrl键不放。
2.1.24根据条件选择单元格
单击“编辑→定位”命令,在打开的“定位”对话框中单击“定位条件”按钮,根据你要选中区域的类型,在“定位条件”对话框中选择需要选中的单元格类型,例如“常量”、“公式”等,此时还可以复选“数字”、“文本”等项目,单击“确定”按钮后符合条件的所有单元格将被选中。
2.1.25复制或移动单元格
把单元格从一个位置复制或移到另一个位置,其方法为:选择源单元格,单击“编辑”菜单中的“剪切”或“复制”命令,选定目标单元格,从“编辑”菜单中选择“粘贴”命令,则源单元格便被移动或复制到目标单元格中了。
2.1.26完全删除Excel中的单元格
想将某单元格(包括该单元格的格式和注释)从工作表中完全删除吗?只要选择需要删除的单元格,然后按下“Ctrl+-(减号)”,在弹出的对话框中选择单元格移动的方式,周围的单元格将移过来填充删除后留下的空间。
2.1.27快速删除空行
有时为了删除Excel工作簿中的空行,你可能会将空行一一找出然后删除,这样做非常不方便。你可以利用自动筛选功能来实现,方法是:先在表中插入新的一行(全空),然后选择表中所有的行,单击“数据→筛选→自动筛选”命令,在每一列的顶部,从下拉列表中选择“空白”。在所有数据都被选中的情况下,单击“编辑→删除行”,然后按“确定”,所有的空行将被删去。
注意:插入一个空行是为了避免删除第一行数据。
2.1.28回车键的粘贴功能
回车键也有粘贴功能,当复制的区域还有闪动的复制边框标记时(虚线框),按下回车键可以实现粘贴功能。
注意:不要在有闪动的复制边框标记时使用回车键在选定区域内的单元格间进行切换,此时你应该使用Tab键或方向键进行单元格切换。
2.1.29快速关闭多个文件
按住Shift键,打开“文件”菜单,单击“全部关闭”命令,可将当前打开的所有文件快速关闭。
2.1.30选定多个工作表
若选择一组相邻的工作表,可先选第一个表,按住Shift键,再单击最后一个表的标签;若选不相邻的工作表,要按住Ctrl键,依次单击要选择的每个表的标签;若要选定工作簿中全部的工作表,可从表标签快捷菜单中选择“选定全部工作表”命令。
2.1.31对多个工作表快速编辑
如果想一次操作多张相同的工作表,省略以后的复制、粘贴操作,可采用以下方法。按住Shift键或C trl键并配以鼠标操作,在工作簿底部选择多个彼此相邻或不相邻的工作表标签,就可以实行多方面的批量处理。一般情况下,进行的操作主要有如下几种:
1.页面设置,可快速对选中工作表设置相同的页面。
2.输入相同的数据,可快速在多个工作表中输入相同的数据。
3.快速操作,在多个工作表中进行一系列相同操作,如设置字号、字体、颜色,进行单元格的合并撤销等。
4.输入公式,快速输入相同的公式,进行公式汁算。
2.1.32移动和复制工作表
不仅可以在一个工作簿里移动和复制工作表,还可以把表移动或复制到其它工作簿里。若要移动工作表,只需用鼠标单击要移动的表的标签,然后拖到新的位置即可。若要复制工作表,只需先选定工作表,按下Ctrl键,然后拖动表到新位置即可。当然,用这种方法可以同时移动和复制几个表。移动后,以前不相邻的表可变成相邻表。
2.1.33工作表的删除
单击“编辑→删除工作表”命令,然后单击“确定”按钮,则这个表将从工作簿中永久删除。
注意:“删除工作表”命令是不能还原的,删除的工作表将不能被恢复。
2.1.34快速选择单元格
在选择单元格(行,列)时,同时按住Shift键可以选中连续的单元格(行、列)。
在选择单元格(行、列)时,同时按住Ctrl键可以选中不连续的单元格(行、列)。
2.1.35快速选定Excel区域(微软Office技巧大赛获奖作品)
在Excel中,要想在工作簿中快速选定某块区域,只需单击想选定的区域的左上角单元格,同时按住Shift键不放,再单击想选定的区域的右下角单元格即可。另外:按住Ctrl键再用鼠标可任意选定多个不相邻的区域。
事实上选定区域和顺序无关,只需首先选定矩形区域的一个角的单元格,在按下Shift的同时单击对角单元格。
2.1.36备份工件簿
单击“文件→保存”命令,打开“另存为”对话框,按右上角的“工具”旁的下拉按钮,单击“常规选项”,在随后弹出的对话框中,选中“生成备份”选项,单击“确定”按钮保存。以后修改该工作簿后再保存,系统会自动生成一份备份工作簿,且能直接打开使用。
2.1.37自动打开工作簿(微软Office技巧大赛获奖作品)
我们只要将某个需要自动打开的工作簿的快捷方式放到C:PrograrnFilesMicrosoftOfficeOffice10XLStart文件夹中,以后每次启动时,Excel都会自动打开相应工作簿。
2.1.38快速浏览长工作簿
当你浏览一个有很长内容的表格时,按下“Ctri+Home”键可以回到当前工作表的左上角(即A1单元格),按下“Ctrl+End”键可以跳到工作表含有数据部分的右下角。另外,如果你选取了一些内容,那么你可以通过重复按“Ctrl+.(句号)”在所选内容的4个角单元格上按顺时针方向移动。
2.1.39快速删除工作表中的空行
如果用户想删除Excel工作表中的空行,一般的方法是需要将空行都找出来,然后逐行删除,但这样做操作量非常大,很不方便。下面提供一种快速删除工作表中的空行的方法:首先打开要删除空行的工作表,在打开的工作表中单击“插入→列”命令,从而插入一新的列X,在X列中顺序填入整数,然后根据其他任何一列将表中的行排序,使所有空行都集中到表的底部。删去所有空行中X列的数据,以X列重新排序,然后删去X列。
2.1.40绘制斜线表头
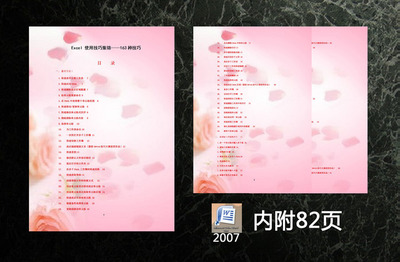
一般情况下在Excel中制作表头,都把表格的第一行作为表头,然后输入文字。不过,这样的表头比较简单,更谈不上斜线表头了。能不能在Excel中可以实现斜线表头,下面就是具体的方法:
由于作为斜线表头的单元格都要比其他单元格大,所以首先将表格中第一个单元大小调整好。然后单击选中单元格,单击“格式→单元格”命令,弹出“单元格格式”窗口,选择“对齐”标签,将垂直对齐的方式选择为“靠上”,将“文本控制”下面的“自动换行”复选框选中,再选择“边框”标签,按下“外边框”按钮,使表头外框有线,接着再按下面的“斜线”按钮,为此单元格添加一格对角线,设置好后,单击“确定”按钮,这时Excel的第一个单元格中将多出一个对角线。现在双击第一单元格,进入编辑状态,并输入文字,如“项目”、“月份”,接着将光标放在“项”字前面,连续按空格键,使这4个字向后移动(因为我们在单元格属性中已经将文本控制设置为“自动换行”,所以当“月份”两字超过单元格时,将自动换到下一行)。现在单击表格中任何一处,退出第一单元格看看,一个漂亮的斜线表头就完成了。
2.1.41绘制斜线单元格
利用Excel“边框”选项卡的两个斜线按钮,可以在单元格中画左、右斜线。如果想在单元格中画多条斜线,就必须利用“绘图”工具,方法是:打开Excel的“绘图”工具,单击“直线”按钮,待光标变成小十字后拖动光标,即可画出需要的多条斜线。只要画法正确,斜线可随单元格自动伸长或缩短。至于斜线单元格的其他表格线,仍然按上面介绍的方法添加。当然,斜线单元格的数据输入要麻烦一些,通常的做法是让数据在单元格内换行(按“Alt+回车键”),再添加空格即可将数据放到合适位置。
2.1.42每次选定同一单元格
有时,为了测试某个公式,需要在某个单元格内反复输入多个测试值。但每次输入一个值后按下Enter键查看结果,活动单元格就会默认移到下一个单元格上,必须用鼠标或上移箭头重新选定原单元格,极不方便。如果你按“Ctrl+Enter”组合键,则问题会立刻迎刃而解,既能查看结果,当前单元格也仍为活动单元格。
2.1.43快速查找工作簿
你可以利用在工作表中的任何文字进行搜寻,方法为:
1.单击工具栏中的“打开”按钮,在“打开”对话框里,输入文件的全名或部分名,可以用通配符代替;
2.在“文本属性”编辑框中,输入想要搜寻的文字;
3.单击“开始查找”即可。
2.1.44禁止复制隐藏行或列中的数据
如果你复制了包含隐藏列(或行)的一个数据区域,然后把它粘贴到一个新的工作表,那么Excel把隐藏列也粘贴过来了。要想避免这种情况,可以选取你要复制的数据区域,然后选择“编辑→定位”命令,单击“定位条件”按钮,出现“定位条件”对话框,选中“可见单元格”选项,再复制和粘贴这个选定区域就会得到你所希望的结果。
2.1.45制作个性单元格
如果你的表格需要菱形、三角形之类的特殊单元格,可用以下方法实现:先在单元格内输入数据,然后打开“绘图”工具栏,在“自选图形→基本形状”子菜单中找到需要的图形。单击后光标变成一个小十字,由单元格左上角向右下角拖动,即可画出所需形状的单元格。如果单元格的内容被覆盖,可用鼠标右击刚刚画出的单元格,选择快捷莱单中“设置自选图形格式”命令。将“设置自选图形格式”和“颜色与线条”选项卡打开,选中“颜色→填充”下拉列表下“无填充颜色”,“确定”后单元格内的原有内容即会显示出来。如果你将“属性”选项卡中的“大小、位置均随单元格而变”选项选中,它还会随单元格自动改变大小。
第2节:数据输入和编辑技巧
2.2.1在一个单元格内输入多个值
我们有时需要在某个单元格内连续输入多个数值,以查看引用此单元格的其他单元格的效果。但每次输入一个值后按回车键,活动单元格均默认下移一个单元格,非常不便。其实可以采用以下方法:单击鼠标选定单元格,然后按住Ctrl键再次单击鼠标选定此单元格,此时,单元格周围将出现实线框,再输入数据,敲回车键就不会移动了。
2.2.2增加工作簿的页数
单击“插入→工作表”命令,即可在底部看到一个新名称的工作表。一个工作簿最多可以有255张工作表。
2.2.3奇特的F4键
Excel中有一个快捷键的作用极其突出,那就是F4键。作为“重复”键,F4键可以重复前一次操作,在很多情况下起作用,比如在工作表内加入或删除一行,然后移动插入点并按下F4键以加入或删除另一行,根本不需要使用菜单。
2.2.4将格式化文本导入Excel
1.在Windows“记事本”中输入格式化文本,每个数据项之间会被空格隔开,当然你也可以用逗号、分号、Tab键作为分隔符。输入完成后,保存此文本文件并退出;
2.在Excel中打开刚才保存的文本文件,出现“文本导入向导-3步骤之1”对话框,选择“分隔符号”,单击“下一步”;
3.在“文本导人向导-3步骤之2”对话框中选择文本数据项分隔符号,Excel提供了Tab键、分号、逗号以及空格等供你选择。注意,这里的几个分隔符号选项应该单选。你在“预览分列效果”中可以看到竖线分隔的效果。单击“下一步”;
4.在“文本导人向导-3步骤之3”对话框中,你可以设置数据的类型,一般不需改动,Excel自动设置为“常规”格式。“常规”数据格式将数值转换为数字格式,日期值转换为日期格式,其余数据转换为文本格式。单击“完成”按钮即可。
2.2.5快速换行
我们在使用Excel制作表格时经常会遇到需要在一个单元格输入一行或几行文字的情况,如果输入一行后敲回车键就会移到下一单元格,而不是换行,有一个简便实用的操作方法可以实现换行:在选定单元格输入第一行内容后,在换行处按“Alt+回车键”,即可输入第二行内容,再按“Alt+回车键”输入第三行以此类推。
2.2.6巧变文本为数字
在工作中,发现一些通过文本文件或其它财务软件的数据导入Excel中后居然是以文本形式存在的(数字默认是右对齐,而文本是左对齐的),即使是重新设置单元格格式为数字也无济于事。有一个办法可以快速地将这些文件转变回数字:在空白的单元格中填人数字1,然后选中这个单元格,执行“复制”命令,然后再选中所要转换的范围,选择“选择性粘贴”中的“乘”,你就会发现它们都变为数字了。
2.2.7在单元格中输入0值
一般情况下,在Excel表格中输入诸如“05”、“4.00”之类数字后,只要光标一移出该单元格,格中数字就会自动变成“5”、“4”,Excel默认的这种做法让人使用非常不便,我们可以通过下面的方法来避免出现这种情况:先选定要输入诸如“05”、“4.00”之类数字的单元格,鼠标右键单击,在弹出的快捷菜单中单击“设置单元格格式”,在接着出现的界面中选“数字”标签页,在列表框中选择“文本”,单击“确定”。这样,在这些单元格中,我们就可以输入诸如“05”、“4.00”之类的数字了。
2.2.8将数字设为文本格式
不论是否对含有数字的单元格应用了文本格式,Excel都会将数字保存为数字数据。若要使Excel将类似零件号码的数字解释为文本,首先应将空白单元格设置成文本格式,然后键入数字。如果已经输入了数字,那么也可以将它更改成文本形式。方法是:
1.选择含有要设置成文本格式的数字单元格;
2.单击“格式→单元格”命令,然后单击“数字”选项卡;
3.在“分类”列表中,单击“文本”,然后再单击“确定”;
4.单击每个单元格,按F2键,然后再按Enter键重新输入数据。
2.2.9快速进行单元格之间的切换(微软Office技巧大赛获奖作品)
在Excel中,可以用以下方法实现在一个区域内的快速输入而不用鼠标来进行单元格之间的切换。方法如下:用鼠标圈定一定区域后,按Tab键可使目标单元格向后移,按“Shift+Tab”可向前移。这样就可以在键盘上连续输入一组数据而不需用鼠标,从而提高输入速度。
提示:事实上,采用此方法最大的好处是,在一行的最后一个单元格,继续按Tab,则可以转到下一行开始的单元格;在选定区域最后一行的最后一个单元格继续按Tab则会回到选定区域第一行第一个单元格。同样用Enter可以按列输入数据。
2.2.10在同一单元格内连续输入多个测试值
一般情况下,当我们在单元格内输入内容后按回车键,鼠标就会自动移到下一单元格,如果我们需要在某个单元格内连续输入多个测试值以查看引用此单元格的其他单元格的动态效果时,就需要进行以下操作:单击“工具→选项→编辑”,取消选中“按Enter键后移动”选项,从而实现在同一单元格内输人多个测试值。
2.2.11输入数字、文字、日期或时间
单击需要输入数据的单元格,键入数据并按Enter或Tab键即可。如果是时间,用斜杠或减号分隔日期的年、月、日部分,例如,可以键入9/5/96或Jun-96。如果按12小时制输入时间,请在时间数字后空一格,并键入字母a(上午)或p(下午),例如,9:00p。否则,如果只输入时间数字,Excel将按AM(上午)处理。
2.2.12快速输入欧元符号
先按下Alt键,然后利用右面的数字键盘(俗称小键盘)键入0128这4个数字,松开Alt键,就可以输入欧元符号。
2.2.13将单元格区域从公式转换成数值
有时,你可能需要将某个单元格区域中的公式转换成数值,常规方法是使用“选择性粘贴”中的“数值”选项来转换数据。其实,有更简便的方法:首先选取包含公式的单元格区域,按住鼠标右键将此区域沿任何方向拖动一小段距离(不松开鼠标),然后再把它拖回去,在原来单元格区域的位置松开鼠标(此时,单元格区域边框变花了),从出现的快捷菜单中选择“仅复制数值”。
2.2.14快速输入有序文本
如果你经常需要输入一些有规律的序列文本,如数字(1、2……)、日期(1日、2日……)等,可以利用下面的方法来实现其快速输入:先在需要输入序列文本的第1、第2两个单元格中输入该文本的前两个元素(如“甲、乙”)。同时选中上述两个单元格,将鼠标移至第2个单元格的右下角成细十字线状时(我们通常称其为“填充柄”),按住鼠标左键向后(或向下)拖拉至需要填入该序列的最后一个单元格后,松开左键,则该序列的后续元素(如“丙、丁、戊……”)依序自动填入相应的单元格中。
2.2.15输入有规律数字
有时需要输入一些不是成自然递增的数值(如等比序列:2、4、8……),我们可以用右键拖拉的方法来完成:先在第1、第2两个单元格中输入该序列的前两个数值(2、4)。同时选中上述两个单元格,将鼠标移至第2个单元格的右下角成细十字线状时,按住右键向后(或向下)拖拉至该序列的最后一个单元格,松开右键,此时会弹出一个菜单,选“等比序列”选项,则该序列(2、4、8、16……)及其“单元格格式”分别输入相应的单元格中(如果选“等差序列”,则输入2、4、6、8……)。
2.2.16巧妙输入常用数据
有时我们需要输入一些数据,如单位职工名单,有的职工姓名中生僻的字输入极为困难,如果我们一次性定义好“职工姓名序列”,以后输入就快多了。具体方法如下:将职工姓名输入连续的单元格中,并选中它们,单击“工具→选项”命令打开“选项”对话框,选“自定义序列”标签,先后按“导入”、“确定”按钮。以后在任一单元格中输入某一职工姓名(不一定非得是第一位职工的姓名),用“填充柄”即可将该职工后面的职工姓名快速填入后续的单元格中。
2.2.17快速输入特殊符号
有时候我们在一张工作表中要多次输入同一个文本,特别是要多次输入一些特殊符号(如※),非常麻烦,对录入速度有较大的影响。这时我们可以用一次性替换的方法来克服这一缺陷。先在需要输入这些符号的单元格中输入一个代替的字母(如X,注意:不能是表格中需要的字母),等表格制作完成后,单击“编辑→替换”命令,打开“替换”对话框,在“查找内容”下面的方框中输入代替的字母“X”,在“替换为”下面的方框中输入“※”,将“单元格匹配”前面的钩去掉(否则会无法替换),然后按“替换”按钮一个一个替换,也可以按“全部替换”按钮,一次性全部替换完毕。
2.2.18快速输入相同文本
有时后面需要输入的文本前面已经输入过了,可以采取快速复制(不是通常的“Ctrl+C”、“Ctrl+X”、“Ctrl+V”)的方法来完成输入:
1.如果需要在一些连续的单元格中输入同一文本(如“有限公司”),我们先在第一个单元格中输入该文本,然后用“填充柄”将其复制到后续的单元格中。
2.如果需要输入的文本在同一列中前面已经输入过,当你输入该文本前面几个字符时,系统会提示你,你只要直接按下Enter键就可以把后续文本输入。
3.如果需要输入的文本和上一个单元格的文本相同,直接按下“Ctrl+D(或R)”键就可以完成输入,其中“Ctrl+D”是向下填充,“Ctrl+R”是向右填充。
4.如果多个单元格需要输入同样的文本,我们可以在按住Ctrl键的同时,用鼠标点击需要输入同样文本的所有单元格,然后输入该文本,再按下“Ctrl+Enter”键即可。
2.2.19快速给数字加上单位
有时我们需要给输入的数值加上单位(如“立方米”等),少量的我们可以直接输入,而大量的如果一个一个地输入就显得太慢了。我们用下面的方法来实现单位的自动输入:先将数值输入相应的单元格中(注意:仅限于数值),然后在按住Ctrl键的同时,选取需要加同一单位的单元格,单击“格式→单元格”命令,打开“单元格格式”对话框,在“数字”标签中,选中“分类”下面的“自定义”选项,再在“类型”下面的方框中输入“#”“立”“方”“米”,按下确定键后,单位(立方米)即一次性加到相应数值的后面。
2.2.20巧妙输入位数较多的数字
大家知道,如果向Excel中输入位数比较多的数值(如身份证号码),则系统会将其转为科学计数的格式,与我们的输入原意不相符,解决的方法是将该单元格中的数值设置成“文本”格式。如果用命令的方法直接去设置,也可以实现,但操作很慢。其实我们在输入这些数值时,只要在数值的前面加上一个小“'”就可以了(注意:'必须是在英文状态下输入)。
2.2.21将WPS/Word表格转换为Excel工作表
有时需要将WPS/Word编辑过的表格转换成Excel工作表,可利用Excel的数据库操作、宏操作等功能进行分析、处理,转换方法非常简单:
1.启动WPS/Word,打开WPS/Word文档,拖动鼠标,选择整个表格,再在“编辑”菜单中选择“复制”命令;
2.启动Excel,打开Excel工作表,单击目标表格位置的左上角单元格,再在“编辑”菜单中选择“粘贴”命令。
注:若需将老版本的WPS表格转换为Excel工作表,应先将其用WPS97/WPS2000/WPSOffice或Word打开,再进行转换。
2.2.22取消单元格链接
将链接单元格格式更改为数值格式就可以取消单元格链接,方法如下:选择包含链接的单元格,然后单击“复制”按钮,保持该格处于选中状态,单击鼠标右键选择“选择性粘贴”命令选择“数值”后单击“确定”,单元格内容就被单元格实际数值替代,与其它源文件的链接就删除了。
2.2.23快速输入拼音
选中已输入汉字的单元格,然后单击“格式→拼音信息→显示或隐藏”命令,选中的单元格会自动变高,再单击“格式→拼音信息→编辑”命令,即可在汉字上方输入拼音。单击“格式→拼音信息→设置”命令,可以修改汉字与拼音的对齐关系。
2.2.24插入“√”
首先选择要插入“√”的单元格,在字体下拉列表中选择“Marlett”字体,输入a或b,即在单元格中插入了“√”。
2.2.25按小数点对齐
有以下两种方法使数字按小数点对齐:
1.选中位数少的单元格,根据需要单击格式工具栏上的“增加小数位数”按钮多次,将不足位数补以0。
2.选中位数少的单元格,右键单击选择“设置单元格格式”命令,在弹出的窗口中单击“数字”标签,选中“数值”,在右面的“小数位数”中输入需要的位数,程序就会自动以0补足位数。同样,对于位数多的单元格,如果设置了较少的小数位数,程序会自动去掉后面的数字。
2.2.26对不同类型的单元格定义不同的输入法
在一个工作表中,通常既有数字,又有字母和汉字。于是,我们在编辑不同类型的单元格时,需要不断地切换中英文输入法,这不但降低了编辑效率,而且让人觉得麻烦。下面的方法能让Excel针对不同类型的单元格,实现输入法的自动切换:
1.选择需要输入汉字的单元格区域,单击“数据→有效性”命令,在“数据有效性”对话框中选择“输入法模式”选项卡,在“模式”下拉列表中选择“打开”,单击“确定”按钮;
2.同样,选择需要输入字母或数字的单元格区域,单击“数据→有效性”命令,选择“输入法模式”选项卡,在“模式”下拉列表中选择“关闭(英文模式)”,单击“确定”按钮。
此后,当插入点处于不同的单元格时,Excel会根据上述设置,自动在中英文输入法间进行切换,从而提高了输入效率。
2.2.27在Excel中快速插入Word表格
1.打开Word表格所在的文件;
2.打开要处理Word表格的Excel文件,并调整好两窗口的位置,以便看见表格和要插入表格的区域;
3.选中Word中的表格;
4.按住鼠标左键,将表格拖到Excel窗口中,松开鼠标左键将表格放在需要的位置即可。
2.2.28设置单元格字体
选定要格式化的全部单元格或单个单元格中的指定文本,单击“格式→单元格”命令,在“字体”框中,单击所需字体,在“字号”框中,单击所需的字体大小即可。
另外,如果某一单元格中的少量数据不可见,那么可减小这些数据字体的大小,而不用调整列的宽度,以显示单元格中所有数据。
2.2.29在一个单元格中显示多行文字
选定要设置格式的单元格,单击“格式→单元格”命令,在打开的单元格格式对话框中选中“对齐”选项卡下的“自动换行”复选框即可。
2.2.30将网页上的数据引入到Excel表格
网页上表格形式的信息可以直接从浏览器上复制到Excel中,而且效果极佳。你可以选中信息并复制它,然后将信息粘贴到Excel中,或者可以选中信息并将其拖放到Excel中。使用这种“拖放”方法传输和处理任何基于网络的表格数据会显得非常简单并且异常快捷。在Excel2002中,你可以像使用Excel工作表那样打开Html文件,并获得同样的功能、格式及编辑状态。
2.2.31取消超级链接
下面介绍两个方法,让你方便地取消Excel中的超级链接。
1.如果正在输入URL或E-mail地址,在输入完毕后敲回车键,刚才输入的内容会变成蓝色,此时单击智能标记选择“撤消超链接”命令即可。
2.如果在工作表中已存在超级链接,右键单击单元格,在快捷菜单中选择“取消超链接”命令即可。
2.2.32编辑单元格内容
双击要键入数据的单元格,直接输入数据或对其中内容进行修改,完成后若要确认所做的改动,按Enter键即可;若取消所做的改动,按Esc键。另外,你还可以单击单元格,再单击工作表上边的编辑栏,你就可以在编辑栏中编辑单元格中的数据了。
2.2.33设置单元格边框
选择要添加边框的所有单元格,单击“格式→单元格”命令,选择“边框”选项卡,然后在“样式”中选中所需的线型样式,同时可以在“颜色”中指定不同的颜色,再单击“外边框”按钮,最后单击“确定”按钮即可。
要设置含有旋转文本的选定单元格的样式,单击“格式→单元格”命令,选择“边框”选项卡,然后使用“预置”下的“外边框”和“内部”按钮,边框应用于单元格的边界,它会和文本旋转同样的角度。
2.2.34设置单元格文本对齐方式
选择要设置文本对齐的单元格,单击“格式→单元格”命令,单击“对齐”标签,然后根据需要设置文本对齐方式即可。
2.2.35输入公式
单击将要在其中输入公式的单元格,然后键入=(等号),若单击了“编辑公式”按钮或“粘贴函数”按钮,Excel将插入一个等号,接着输入公式内容,按Enter键。
2.2.36输入人名时使用“分散对齐”(微软Office技巧大赛获奖作品)
在Excel表格中输入人名时为了美观,我们一般要在两个字的人名中间空出一个字的间距。按空格键是一个办法,但是我们这里有更好的方法。我们以一列为例,将名单输入后,选中该列,点击“格式→单元格→对齐”,在“水平对齐”中选择“分散对齐”,最后将列宽调整到最合适的宽度,整齐美观的名单就做好了。
2.2.37隐藏单元格中的所有值(微软Office技巧大赛获奖作品)
有时候,我们需要将单元格中所有值隐藏起来,这时你可以选择包含要隐藏值的单元格。单击“格式→单元格”命令,选择“数字”选项卡,在“分类”列表中选择“自定义”,然后将“类型”框中已有的代码删除,键入“;;;”(3个分号)即可。
提示:你也许奇怪为什么会这样,其实单元格数字的自定义格式是由正数、负数、零和文本4个部分组成。这4个部分用3个分号分隔,哪个部分空,相应的内容就不会在单元格中显示。现在都空了,当然就都不显示了。
2.2.38恢复隐藏列
通常,选择隐藏列两边列上的单元格,然后选择“格式→列→取消隐藏”菜单项可以恢复隐藏的列。其实恢复隐藏列还有一种快捷方法:将鼠标指针放置在列标的分割线上,例如,若隐藏B列,则将鼠标指针放置在列A和列C的分割线上,轻轻地向右移动鼠标指针,直到鼠标指针从两边有箭头的单竖变为两边有箭头的双竖杠,此时拖动鼠标就可以打开隐藏的列。
2.2.39快速隐藏/显示选中单元格所在行和列
在Excel中隐藏行或列,通常可以通过格式菜单中的行或列选项中的隐藏来实现,或者是选中行号或列标后通过鼠标右键的快捷菜单来完成,对于分散的单元格区域,可以这样快速隐藏:
快速隐藏选中单元格所在行:“Ctrl+9”
快速隐藏选中单元格所在列:“Ctrl+0”
取消行隐藏:“Ctrl+Shift+9”
取消行隐藏:“Ctrl+Shift+0”
2.2.40彻底隐藏单元格
在很多时候我们会将一些行或列的内容隐藏起来不让别人查看,但是如果用户复制包含隐藏行或列的区域,这样隐藏的内容就会在粘贴的新的工作表中出现,降低了隐藏效果。如果要想避免这种情况,我们可以先选中要复制的区域,然后单击“编辑→定位”命令,在打开的对话框中点击“定位条件”按钮,在定位条件对话框中选中“可见单元格”选项,这样就可以避免上面所发生的情况了。
2.2.41用下拉列表快速输入数据
如果某些单元格区域中要输入的数据很有规律,如学历(小学、初中、高中、中专、大专、本科、硕士、博士)、职称(技术员、助理工程师、工程师、高级工程师)等,你希望减少手工录入的工作量,这时我们就可以设置下拉列表实现选择输入。具体方法为:选取需要设置下拉列表的单元格区域,单击“数据→有效性”命令,从“数据有效性”对话框中选择“设置”选项卡,在“允许”下拉列表中选择“序列”,在“来源”框中输入我们设置下拉列表所需的数据序列,如“技术员、助理工程师、工程师、高级工程师”,并确保复选框“提供下拉箭头”被选中,单击“确定”按钮即可。这样在输入数据的时候,就可以单击单元格右侧的下拉箭头选择输入数据,从而加快了输入速度。
2.2.42快速输入自定义短语
使用该功能可以把经常使用的文字定义为一条短语,当输入该条短语时,“自动更正”便会将它更换成所定义的文字。定义“自动更正”项目的方法如下:单击“工具→自动更正选项”命令,在弹出的“自动更正”对话框中的“替换”框中键入短语,如“电脑报”,在“替换为”框中键入要替换的内容,如“电脑报编辑部”,单击“添加”按钮,将该项目添加到项目列表中,单击“确定”退出。以后只要输入“电脑报”,则“电脑报编辑部”这个短语就会输到表格中。
2.2.43设置单元格背景色
选择要设置背景色的单元格,单击“格式→单元格”命令,然后单击“图案”选项卡,要设置带有图案的背景色,请在“颜色”框中单击选中一种颜色,然后单击“图案”下拉菜单,选择所需的图案样式和颜色即可。
2.2.44快速在多个单元格中输入相同公式
先选定一个区域,再键入公式,然后按“Ctrl+Enter”组合键,可以在区域内的所有单元格中输入同一公式。
2.2.45同时在多个单元格中输入相同内容
选定需要输入数据的单元格,单元格可以是相邻的,也可以是不相邻的,然后键入相应数据,按“Ctrl+Enter”键即可。
2.2.46快速输入日期和时间
当前日期选取一个单元格,并按“Ctrl+;”
当前时间选取一个单元格,并按“Ctrl+Shift+;”
当前日期和时间选取一个单元格,并按“Ctrl+;”,然后按空格键,最后按“Ctrl+Shift+;”
注意:当你使用这个技巧插入日期和时间时,所插入的信息是静态的。要想自动更新信息,你必须使用TODAY和NOW函数。
2.2.47将复制的单元格安全地插入到现有单元格之间
如果你想要将一块复制的单元格插入到其他行或列之间——而不是覆盖这些行或列——可以通过下面这个简单的操作来完成:
选择你将要复制的单元格,单击编辑菜单上的复制,在工作表上选择将要放置被复制单元格的区域,然后按下“Ctrl+Shift++”,在插入对话框中单击周围单元格的转换方向,然后单击“确定”。现在,复制的单元格将插入到合适的位置,而你无需担心它们覆盖原有的信息。
2.2.48在Excel中不丢掉列标题的显示
你是否希望不论将Excel电子表格滚动到哪里都能够看到列标题?这里将介绍一种使列标题总保持可见的方法:
选择紧邻列标题的下一行,单击“窗口→冻结窗格”命令,被冻结的列标题不会滚动,而且在你移动工作簿的其他部分时,列标题会保持可见。
2.2.49查看与日期等效的序列数的值
Excel将所有的日期都作为序列数对待,要查看与日期等效的序列数的值,通常需要将包含日期的单元格格式更改为“常规”格式。现在有一种快捷方法:选择包含日期的单元格,然后单击“格式”工具栏上的“千位分隔样式”按钮(即逗号形状的按钮),Excel将会对选择的单元格应用千位分隔样式显示序列数。
2.2.50快速复制单元格内容
选中下面的单元格,按“Ctrl+'(为英文状态下的单引号)”组合键,即可将上一单元格的内容快速复制下来。
2.2.51使用自定义序列排序(微软Office技巧大赛获奖作品)
在Excel排序对话框中选择主要关键字后单击选项,可以选择自定义序列作为排序次序,使排序方便快捷且更易于控制。顺便说一下,排序可以选择按列或按行,如果以前排行的顺序都是选择性粘贴转置,排完序后再转置。
自定义排序只应用于“主要关键字”框中的特定列。在“次要关键字”框中无法使用自定义排序。若要用自定义排序对多个数据列排序,则可以逐列进行。例如,要根据列A或列B进行排序,可先根据列B排序,然后通过“排序选项”对话框确定自定义排序次序,下一步就是根据列A排序。
2.2.52快速格式化Excel单元格
如果想要快速访问Excel中的单元格格式对话框,以更改诸如字样、对齐方式或边框等,请先选择需要格式化的单元格然后按下“Ctrl+1”组合键,就可以打开“单元格格式对话框”。
2.2.53固定显示某列
不少人在工作中用Excel做工资表时,由于工资表项目很多,往往一行信息不能同时显示在屏幕上,给日常的查询和变动工资输入带来一定困难。用下面的方法就可以解决这个问题:首先在表格中单击要冻结列的右边一列,然后单击“窗口→冻结窗格”命令即可。如果你想撤消此功能,点击“窗口”菜单,原来“冻结窗口”命令变成“撤消窗口冻结”,单击它即可。
2.2.54在Excel中快速编辑单元格
如果你希望使用键盘做每一件事,在Excel电子表格中快速编辑数据将很困难,因为你会发现自己想对单元格做改动时,经常需要用到鼠标。其实你可以使用一个快捷键——F2,这样你的手就不用离开键盘了。下面将教你怎么做:利用箭头键选择要编辑的单元格,按下F2,编辑单元格内容,编辑完成后,按Enter键确认所做改动,或者按ESC键取消改动。
注意:这个技巧在Excel编辑超级链接时非常方便,因为如果当你使用鼠标点击单元格的超级链接时将自动打开Internet浏览器窗口,使用键盘可以很容易地编辑超级链接。
2.2.55使用自动填充快速复制公式和格式
想用一种无需输入数字的简单方法在Excel中填充数字吗?利用自动填充命令,你可以快速向相邻的单元格复制数据、公式或格式。以下将说明具体的操作方法:选择希望复制的单元格,将光标移到选中单元格的右下角,光标将变成一个黑色的+号,点击并按住鼠标右键不放,将光标拖过将要填充的单元格,松开鼠标右键,鼠标右击,在出现的快捷菜单中单击“以序列方式填充”,这一技巧可以在创建电子表格时节省大量时间。
2.2.56为单元格添加批注
Excel为方便用户及时记录,提供了添加批注的功能,当你给单元格进行注释后,只需将鼠标停留在单元格上,就可看到相应的批注。添加批注的方法是:单击要添加批注的单元格,单击“插入→批注”命令,在弹出的批注框中键入你要批注的文本,输好后单击批注框外部的工作表区域即可。在添加批注之后单元格的右上角会出现一个小红点,提示该单元格已被添加了批注。将鼠标移到该单元格上就可以显示批注。
2.2.57数据自动输入
在Excel中,数字、日期和时间等形式的数据可以直接连续输入。例如,当需要输入12/10/91~12/10/99这些连续的日期,可以先在第一个单元格中输入12/10/99,然后用鼠标选中该单元格,接着再用鼠标直接拖动单元格右下角的填充柄,按照需要水平向右或者垂直向下移动,即可自动在相邻的单元格中填充12/10/91、12/10/92……12/10/99数据。当然你也可以单击填充柄,选择需要的序列方式。对于数字而言,还可以实现等差数列和等比数列的连续输入。
2.2.58在Excel中快速计算一个人的年龄
Excel中的DATEDIF()函数可以计算两单元格之间的年、月或日数。因此,这个函数使得计算一个人的年龄变得容易了。
在一个空白工作表中的A1单元里输入生日,用斜线分隔年、月和日,在A2单元中输入type=DATEDIF(A1,TODAY(),"y"),然后按Enter,这个人的年龄(以年表示)将被显示在A2单元中。
2.2.59快速修改单元格次序
在实际操作的过程中,我们有时需要快速修改单元格内容的次序,具体操作方法为:首先用鼠标选定单元格,同时按下键盘上的Shift键,接着移动鼠标指针到单元格边缘,直至出现拖放指针箭头,然后进行拖放操作。上下拖拉时鼠标在单元格间边界处会变成一个水平“工”状标志,左右拖拉时会变成垂直“工”状标志,释放鼠标按钮完成操作后,单元格间的次序即发生了变化。
2.2.60将网页上的数据引入到Excel表格中
网页上表格形式的信息可以直接从浏览器上复制到Excel中,而且效果极佳。在Excel中,你可以像使用Excel工作表那样打开Html文件,并获得同样的功能、格式及编辑状态。
第3节:图形和图表编辑技巧
2.3.1在网上发布Excel生成的图形
Excel的重要功能之一就是能快速方便地将工作表数据生成柱状、圆饼、折线等分析图形。要想在Web发布这类以及用于报表装饰示意类图形,首先单击“工具→选项”命令,在“常规”中选择“Web选项”,选择是否采用便携网络图形格式(PNG)存储文件,以加快下载速度和减少磁存储空间,但要注意这一格式图形文件将要求浏览器支持,并非对所有浏览器都合适。如果未选择PNG图形格式,Excel会自动选择并转换为GIF、JPG格式文件,并创建名为“文件名files”的子文件夹来保存转换过的图形。例如,如果文件名为“dog.htm”,则Excel将创建名为“dog/files”的子文件夹。Excel也会支持文件指定文件名,例如“image01.jpg”和“image02.jpg等。若在Web发布时选中图表的“选择交互”选项框,则生成的Web页面将保留Excel的图形与表格数据互动的功能,即页面中显示数据表格和对应分析图形,用户如果改变表格中的数据,则对应图形随之发生改变。但要注意的是,这一交互并不能刷新存放在服务器端的数据表数据,如果你需要刷新或修改服务器端的数据,则须利用VB等编制脚本程序。
2.3.2创建图表连接符
当你绘制了一些基本图表以后,经常需要用直线、虚线和箭头来连接它们,并说明图表中的关系。Excel2002提供了真正的图表连接符,这些线条在基本形状的预设位置保持连接,当你移动基本形状时,连接符与它们一起移动,而不需要你手工绘制它们。要创建连接符,可按以下步骤进行:首先绘制需要连接的基本性状。在“绘图”工具栏上单击“自选图形”按钮,选择“连接符”,并选中需要使用的连接符类型。鼠标指针将变成带有4条放射线的方形,当鼠标停留在某个形状上,形状上预先定义的连接点将变成边界上彩色的点,单击希望连接符连接的点。然后在另一形状的连接点上重复这个过程。
2.3.3将Excel单元格转换成图片形式插入到Word中
假如要把Excel中某些单元格区域转换成图片形式,可先选中要进行转换的单元格区域,然后按住Shift键,单击“编辑→复制图片”命令,在弹出的“复制图片”对话框中,可选择“如屏幕所示”和“如打印效果”两种显示方式,如果选择“如屏幕所示”,还可以进一步选择“图片”和“位图”两种格式。在这里选择“如屏幕所示”和“图片”单选按钮,单击“确定”按钮。然后进入Word中,单击“编辑→粘贴”命令,即可将选中的Excel单元格区域以图片形式粘贴过来。
如果用户没用添加表格框线,那么选择“如打印效果”后,在进行“粘贴图片”操作后图片中没有边框;如果选择“如屏幕所示”选项,“粘贴图片”操作后,图片会有和屏幕显示一样的边框。
2.3.4将Word内容以图片形式插入到Excel表格中
如果要把Word中的某一段内容以图片形式插入到Excel表格中,可按照如下步骤进行:首先在Word中选中要复制的内容,然后单击“编辑→复制”命令,进入Excel中,按住Shift键,单击“编辑→粘贴图片”命令,即可将刚才复制的内容以图片格式插入到Excel表格中,而且在该图片上双击,还可进行文字修改。利用这种方法也可以把“记事本”等其他程序中的内容以图片格式粘贴到Excel中。
2.3.5将Word中的内容作为图片链接插入Excel表格中
首先在Word中选中要复制的内容,然后单击“编辑→复制”命令,进入Excel中,按住Shift键,单击“编辑→粘贴链接图片”命令可将选中内容作为一个图片链接插入Excel中。
2.3.6在独立的窗口中处理内嵌式图表
在某些情况下,你可能希望在独立的窗口中处理内嵌式图表,例如,一个图表比工作表窗口要大的话,那么在它自己的窗口中处理它将更容易、更灵活。要在一个窗口中处理图表,可在图表区单击鼠标右键,并从快捷菜单中选择“图表窗口”。
2.3.7在图表中显示隐藏数据
通常,Excel不对隐藏单元格的数据制图。但是,你也许不希望隐藏的数据从图表中消失,可以这样操作:首先激活图表,单击“工具→选项→图表”,在“图表”标签中取消选择“只绘制可见单元格数据”复选框。要注意的是,“只绘制可见单元格数据”只适用于激活的图表,因此,你在进行这个操作之前,必须激活图表,否则“只绘制可见单元格数据”选项是不可选的。
2.3.8在图表中增加文本框
只要你愿意,你可以在图表中的任何地方增加能够移动的文本内容(不限于标题)。方法为:选定图表除标题或数据系列外的任何部分,然后在编辑栏中键入文本内容,接着按回车键,这样,图表中就自动生成包含键入内容的文本框,你可以把它移到任何地方并根据自己的喜好进行格式化。
2.3.9建立文本与图表文本框的链接
在工作表的空白单元格内输入要链接的文本,单击选中图表,在编辑栏输入等号,然后单击包含要链接文本的单元格,接着按回车键,该文本就出现在图表中的某个位置上了。这样,不管什么时候工作表单元格内的文本发生变化时,图表内的文本也随着改变。但要注意的是,一旦你取消了选中文本框,就很难再用鼠标选中该文本框进一步地修改,此时你可以使用我们前面介绍过的图表元素选取方法,即使用箭头键移动选择图表元素。
2.3.10给图表增加新数据系列
有时我们需要对已创建好的图表增加新的数据系列,虽然你可以重新创建包含新数据系列的图表,但对已经存在的图表增加新数据系列显得更为简单、方便。
方法一:使用“数据源”对话框
激活图表,单击“图表→源数据→系列”,单击“添加”按钮,在“名称”栏中指定数据系列的名称,在“值”栏中指定新的数据系列,单击“确定”按钮即可。
方法二:使用“选择性粘贴”对话框
选择要增加的数据系列并将其复制到剪贴板上,然后激活图表,单击“编辑”菜单中的“选择性粘贴”命令,出现“选择性粘贴”对话框,选择添加单元格为“新系列”,并选择合适的数值轴,然后单击“确定”按钮即可。
方法三:拖动鼠标法
选择要增加为新数据系列的单元格区域,鼠标指针指向区域的边框,把它拖到图表中。当你松开鼠标按钮的时候,图表中就增加了新的数据系列。注意:这一方法仅对内嵌式图表起作用。
方法四:使用“添加数据”对话框
激活图表,单击“图表→添加数据”命令,然后选择要增加为新数据系列的单元格区域,单击“确定”按钮即可。
2.3.11快速修改图表元素的格式
通常,我们通过使用“格式”菜单或者选定图表元素后单击鼠标右键,从快捷菜单中选择“格式”命令来对图表元素进行格式化。其实还有快速的方法:双击图表元素,将会调出此图表元素的格式对话框。根据选择的图表元素不同,此对话框会有所不同。
2.3.12创建复合图表
复合图表指的是由不同图表类型的系列组成的图表,比如,你可以让一个图表同时显示折线图和柱形图。创建一个复合图表只需简单地将一个或一个以上的数据系列转变成其他的图表类型。方法是:选择某个数据系列,单击“图表→图表类型”命令,然后选择你所要应用到数据系列上的图表类型,单击“确定”按钮即可。
2.3.13对度量不同的数据系列使用不同坐标轴
有时,你需要绘制度量完全不同的数据系列,如果你使用同样的坐标轴,那么很可能某个系列几乎是不可见的。为了使得每个系列都清晰可见,你可以使用辅助坐标轴。要为某个数据系列指定一个辅助坐标轴,首先要选定图表中的这个数据系列,按右键弹出快捷莱单,单击“数据系列格式→坐标轴”命令,选择“次坐标轴”选项。
2.3.14将自己满意的图表设置为自定义图表类型
Excel中提供了一些自定义图表类型。其实,你可以将自己创建的图表设置为自定义图表类型,以便以后使用。具体方法为:创建要设置为自定义图表类型的图表,直到你满意为止。激活此图表,单击“图表→图表类型→自定义类型”,选择“自定义”选项,将会显示所有用户自定义图表类型的一个列表。单击“添加”按钮,将会出现“添加自定义图表类型”对话框,为你的图表类型输入一个名称和简短的说明,然后单击“确定”,这样你定制的自定义图表类型就被加入到列表中了。
2.3.15复制自定义图表类型
如果你希望将你定制的自定义图表类型复制到其他电脑中,只需要简单地把C:WindowsApplicationDataMicrosoft
Excel文件夹中的xlusrgal.xls文件复制到其他机器的同样文件夹中即可。
2.3.16旋转三维图表
你可以非常灵活地旋转调节三维图表的视觉角度,以获得不同的视觉效果。
方法一:使用“设置三维视图格式”对话框
激活三维图表,单击“图表→设置三维视图格式”命令,选择合适的控制命令或数据来旋转和进行透视改变。
方法二:使用鼠标实时拖动“角点”旋转图表
点击图表,图表边角出现黑色的控制点(称为“角点”)。你可以拖动一个角点,旋转图表的三维框直到满意为止。如果一旦你的图表被完全搞乱了,不要紧,你可以单击“图表→设置三维视图格式”命令,单击“默认值”按钮,恢复原来的标准三维视图。当你旋转三维图表时,如果在拖动的同时按下Ctrl键,则可以看到全图的外廓,这样使你看得更清楚,不至于把图表搞得奇形怪状的。
2.3.17拖动图表数据点改变工作表中的数值
选择图表数据系列中的一个数据点,然后按照数值增大或减少的方向拖动数据点,你会发现工作表中的相应数值随着图中数据点的新位置改变而改变。如果你知道一个图的外形以及你要确定能生成该图的数值,这种技巧就显得非常有用。但要注意的是,这种方法在大多数情况下是危险的,因为你可能在不经意间更改了不应该更改的数值。
2.3.18把图片合并进你的图表
Excel能很容易地把一个图案、图形文件作为组成元素合并到图表中。
方法一:使用“图案”对话框
双击某个数据系列,选择“图案”标签,单击“填充效果”按钮,在“填充效果”对话框中选择“图片”标签,单击“选择图片”按钮,选择一个要使用的图形文件即可。
方法二:使用剪贴板
将图像复制到剪贴板上,激活图表,选择数据系列或数据系列中的一个数据点,再单击“编辑→粘贴”命令。这种方法适用于需要调用的图像不在文件中的时候,只要图像可以复制到剪贴板上,则这种方法就可行。
方法三:使用链接图片
我们知道,图表中可以使用数据表。如果你觉得图表中的数据表不是很灵活的话,你可以粘贴链接图片到图表代替数据表。下面是具体的操作方法:
创建好图表,并将数据表使用的单元格区域按你的需要进行格式化。选定需要的单元格区域,按住Shift键,单击“编辑→复制图片”命令,出现一个“复制图片”对话框,单击“确定”接受默认选项。这样,选定的单元格区域就作为一个图片复制到剪贴板中了。激活图表,将剪贴板中的内容粘贴到图表。此时所粘贴的是一幅图,还不是链接的表,还需要你选择粘贴的图片。在编辑栏输入链接的单元格区域(或直接用鼠标选择)。这样,粘贴的图片就变成与工作表数据区域链接的图片,对于工作表单元格区域中的任何改变,都会直接反映在图表链接的图片中。
2.3.19用图形美化工作表
我们在制作Excel工作表时,呆板的横竖显示的工作表可能没有多大的说服力。如果需要使用让人印象深刻的图形来吸引人们的注意,首先在“绘图”工具栏上按下“自选图形”按钮,然后选择“其他自选图形”,从中选择一个你需要的图案。插入此图形后,在工作表中选中它,单击“编辑栏”,输入你想要突出显示的链接单元格,然后回车。这样,链接单元格的内容将会出现在所选定的图案上。如果链接单元格的内容变动时,图案上的数据也会跟着反映出变动情形。另外,如果想要让自选图形更加醒目的话,你可以用鼠标双击图形,打开“设置自选图形格式”对话框。在这个对话框中,你可以改变目前所使用的格式,例如调整文字水平或垂直的位置、改变字体和字形、增加文字色彩等。
2.3.20让文本框与工作表网格线合二为一
在“绘图”工具栏中单击“文本框”按钮,然后按住“Alt”键插入一文本框,就能保证文本框的边界与工作表网格线重合。
2.3.21快速创建默认图表
我们知道,创建图表一般使用“图表向导”分4个步骤来完成,在每个步骤中你可以根据需要调整各个选项的设置。其实,如果你想使用默认的图表类型、图表选项和格式而不加修改直接生成图表的话,有快速的方法:打开包含用来制作图表数据的工作表,选取用来制作图表的数据区域,然后按F11键即可快速创建图表,图表存放在新工作表图表中,它是一个二维柱形图。
2.3.22快速创建内嵌式图表
在工作表中选取用来制作图表的数据区域,然后单击“默认图表”按钮即可,不过,一般缺省时,“默认图表”工具按钮不会显示在工具栏上,你可以通过下面的方法把“默认图表”按钮显示出来:单击“工具→自定义→命令”,在“类别”列表中选择“制作图表”,并在“命令”列表中找到“默认图表”,用鼠标将它拖到屏幕上工具栏中适当的位置即可。
2.3.23改变默认图表类型
Excel的默认图表类型是二维柱形图连同一个浅灰色区域、一个在右边的图例以及水平网格线。如果你不喜欢这种默认图表类型,可以通过以下方法来改变它:单击“图表→图表类型”命令,选择一个你想作为默认值的图表类型(它可以是标准类型或自定义类型中的一种),然后单击“设置为默认图表”按钮,确认即可。如果你需要创建很多个同一类型的图表,你就可以通过这种改变默认图表类型的方法来提高你的效率。
2.3.24快速转换内嵌式图表与新工作表图表
你可以轻易转换内嵌式图表与新工作表图表,方法是:选择你已创建的图表,可以看到Excel的“数据”菜单变为“图表”菜单,单击“图表→位置”命令,出现“图表位置”对话框,你可以在“作为新工作表插入”和“作为其中的对象插入”两者之间作出选择,同时选择一个工作表。这样,Excel将删除原来的图表,以你选择的方式移动图表到指定的工作表中。
2.3.25利用图表工具栏快速设置图表
通常,我们使用“图表”菜单中的命令来对图表进行适当的设置。其实,我们可以用鼠标右键单击工具栏中的任意位置,在出现的快捷菜单中选择“图表”。这样就激活了图表工具栏,我们看到其中包含了“图表对象”、“图表区格式”、“图表类型”、“图例”、“数据表”、“按行”、“按列”、“顺时针斜排’’和“逆时针斜排”等按钮,当然你还可以通过自定义的方法将“默认图表”等其他一些制作图表的工具按钮拖到图表工具栏中。使用图表工具栏比使用“图表”菜单更方便,而且速度更快。
2.3.26快速选取图表元素
图表创建好以后,我们还需要对某些图表元素进行编辑和格式化。图表区包括整个图表和它的全部元素,当你选取图表区后,你就可以看到8个黑色小方块。要想调整单个的图表对象,首先必须选取该对象,然后更改其属性。通过把鼠标指向某一特定图表对象来选取该对象,可能会很困难,特别是在一个带有许多元素很拥挤的小图表中。在这种情况下,我们一般可以使用位于“图表”工具栏上左侧的“图表对象”下拉列表,从该下拉列表中选取的任何项目,也就等于在当前图表中选取了那个项目。
其实,还有一种选取图表元素方法,即在选取图表的任何一部分以后,你可以通过使用箭头键快速、连续地移向同一图表中的其它部分。使用向上或向下的箭头键可以选取主要的图表元素;使用向左或向右的箭头键可以连续地选取图表每一个可以选取的元素,包括每一个数据系列中的单个数据点,以及图例中的彩色图例符号和文本条目。
2.3.27通过一次按键创建一个Excel图表
这是一个非常老套的Excel窍门。要想使用键盘快速创建一个图表,选择你需要绘制的数据并按下F11键。Excel将自动为你创建图表。另外,在选好单元格后按下“Alt+F1”,你将得到相同的结果。
2.3.28绘制平直直线
在Excel绘制直线时是不是很难?其实,在应用直线绘制工具时,只要按下Shift键,则绘制出来的直线就是平直的。另外,按下Shift键绘制矩形即变为正方形、绘制椭圆形即变为圆形。
第4节:函数和公式编辑技巧
2.4.1巧用IF函数清除Excel工作表中的0
有时引用的单元格区域内没有数据,Excel仍然会计算出一个结果“0”,这样使得报表非常不美观,看起来也很别扭。怎样才能去掉这些无意义的“0”呢?利用IF函数可以有效地解决这个问题。
IF函数是使用比较广泛的一个函数,它可以对数值的公式进行条件检测,对真假值进行判断,根据逻辑测试的真假返回不同的结果。它的表达式为:IF(logical_test,_if_true,_if_false),logical_test表示计算结果为TRUE或FALSE的任意值或表达式。例如A1>=100就是一个逻辑表达式,如果A1单元格中的值大于等于100时,表达式结果即为TRUE,否则结果为FALSE;_if_true表示当logical_test为真时返回的值,也可是公式;_if_false表示当logical_test为假时返回的值或其他公式。所以形如公式“=IF(SUM(B1:C1),SUM(B1:C1),“”)”所表示的含义为:如果单元格B1到C1内有数值,且求和为真时,区域B1到C1中的数值将被进行求和运算。反之,单元格B1到C1内没有任何数值,求和为假,那么存放计算结果的单元格显示为一个空白单元格。
2.4.2批量求和
对数字求和是经常遇到的操作,除传统的输入求和公式并复制外,对于连续区域求和可以采取如下方法:假定求和的连续区域为m×n的矩阵型,并且此区域的右边一列和下面一行为空白,用鼠标将此区域选中并包含其右边一列或下面一行,也可以两者同时选中,单击“常用”工具条上的“Σ”图标,则在选中区域的右边一列或下面一行自动生成求和公式,并且系统能自动识别选中区域中的非数值型单元格,求和公式不会产生错误。
2.4.3对相邻单元格的数据求和
如果要将单元格B2至B5的数据之和填入单元格B6中,操作如下:先选定单元格B6,输入“=”,再双击常用工具栏中的求和符号“∑”;接着用鼠标单击单元格B2并一直拖曳至B5,选中整个B2~B5区域,这时在编辑栏和B6中可以看到公“=sum(B2:B5)”,单击编辑栏中的“√”(或按Enter键)确认,公式即建立完毕。此时如果在B2到B5的单元格中任意输入数据,它们的和立刻就会显示在单元格B6中。
同样的,如果要将单元格B2至D2的数据之和填入单元格E2中,也是采用类似的操作,但横向操作时要注意:对建立公式的单元格(该例中的E2)一定要在“单元格格式”对话框中的“水平对齐”中选择“常规”方式,这样在单元格内显示的公式不会影响到旁边的单元格。
如果还要将C2至C5、D2至D5、E2至E5的数据之和分别填入C6、D6和E6中,则可以采取简捷的方法将公式复制到C6、D6和E6中:先选取已建立了公式的单元格B6,单击常用工具栏中的“复制”图标,再选中C6到E6这一区域,单击“粘贴”图标即可将B6中已建立的公式相对复制到C6、D6和E6中。
2.4.4对不相邻单元格的数据求和
假如要将单元格B2、C5和D4中的数据之和填入E6中,操作如下:
先选定单元格E6,输入“=”,双击常用工具栏中的求和符号“∑”;接着单击单元格B2,键入“,”,单击C5,键入“,”,单击D4,这时在编辑栏和E6中可以看到公式“=sum(B2,C5,D4)”,确认后公式即建立完毕。
2.4.5利用公式来设置加权平均
加权平均在财务核算和统计工作中经常用到,并不是一项很复杂的计算,关键是要理解加权平均值其实就是总量值(如金额)除以总数量得出的单位平均值,而不是简单的将各个单位值(如单价)平均后得到的那个单位值。在Excel中可设置公式解决(其实就是一个除法算式),分母是各个量值之和,分子是相应的各个数量之和,它的结果就是这些量值的加权平均值。
2.4.6自动求和
在老一些的Excel版本中,自动求和特性虽然使用方便,但功能有限。在Excel2002中,自动求和按钮被链接到一个更长的公式列表,这些公式都可以添加到你的工作表中。借助这个功能更强大的自动求和函数,你可以快速计算所选中单元格的平均值,在一组值中查找最小值或最大值以及更多。使用方法是:单击列号下边要计算的单元格,或者单击行号右边要计算的单元格,单击常用工具栏上自动求和按钮右边的箭头,并单击要用的公式,然后按Enter。
2.4.7用记事本编辑公式
在工作表中编辑公式时,需要不断查看行列的坐标,当编辑的公式很长时,编辑栏所占据的屏幕面积越来越大,正好将列坐标遮挡,想看而看不见,非常不便!能否用其它方法来编辑公式呢?
打开记事本,在里面编辑公式,屏幕位置、字体大小不受限制,还有滚动条,其结果又是纯文本格式,可以在编辑后直接粘贴到对应的单元格中而勿需转换,既方便,又避免了以上不足。
2.4.8防止编辑栏显示公式
有时,你可能不希望让其他用户看到你的公式,即单击选中包含公式的单元格,在编辑栏不显示公式。为防止编辑栏中显示公式,可按以下方法设置:
右击要隐藏公式的单元格区域,从快捷菜单中选择“设置单元格格式”,单击“保护”选项卡,选中“锁定”和“隐藏”。然后再单击“工具→保护→保护工作表”命令,选取“内容”,单击“确定”以后,用户将不能在编辑栏或单元格中看到已隐藏的公式,也不能编辑公式。
2.4.9解决SUM函数参数中的数量限制
Excel中SUM函数的参数不得超过30个,假如我们需要用SUM函数计算50个单元格A2、A4、A6、A8、A10、A12、……、A96、A98、A100的和,使用公式SUM(A2,A4,A6,……,A96,A98,A100)显然是不行的,Excel会提示“太多参数”。其实,我们只需使用双组括号的SUM函数;SUM((A2,A4,A6,……,A96,A98,A100))即可。稍作变换即提高了由SUM函数和其他拥有可变参数的函数的引用区域数。
2.4.10在绝对与相对单元引用之间切换
当你在Excel中创建一个公式时,该公式可以使用相对单元引用,即相对于公式所在的位置引用单元,也可以使用绝对单元引用,引用特定位置上的单元。公式还可以混合使用相对单元和绝对单元。绝对引用由$后跟符号表示,例如,$B$1是对第一行B列的绝对引用。借助公式工作时,通过使用下面这个捷径,你可以轻松地将行和列的引用从相对引用改变到绝对引用,反之亦然。操作方法是:选中包含公式的单元格,在公式栏中选择你想要改变的引用,按下F4切换。
2.4.11快速查看所有工作表公式
只需一次简单的键盘点击,即可显示出工作表中的所有公式,包括Excel用来存放日期的序列值。操作方法如下:
要想在显示单元格值或单元格公式之间来回切换,只需按下“Ctrl+`”(与“~”符号位于同一键上。在绝大多数键盘上,该键位于“1”键的左侧)。
2.4.12实现条件显示
统计学生成绩时,希望输入60以下的分数时,显示为“不及格”;输入60以上的分数时,显示为“及格”。这样的效果,不妨称之为“条件显示”,用IF函数可以实现。
假设分数在B3单元格中,要将等级显示在C3单元格中。那么在C3单元格中输入以下公式实现不同的等级:
=if(b3<=60,“不及格”,“及格”) 分“不及格”和“及格”2个等级
=if(b3<=60,“不及格”,if(b3<=90,“及格”,“优秀”)) 分3个等级
=if(b3<=60,“不及格”,if(b3<=70,“及格”,if(b3<90,“良好”,“优秀”))) 分为4个等级
注意:符号为半角,IF与括弧之间不能有空格,而且最多嵌套7层。
第5节:数据分析和管理技巧
2.5.1管理加载宏
Excel包括各种特殊作用的加载宏,它们使用自定义的函数、向导、对话框和其他工具,扩充了工作表的基本功能。默认情况下,每个加载宏都配置为在第一次使用时安装,也就是说在第一次需要某个加载宏时,都要找Office光盘安装,这是非常麻烦的事。为了避免这种情况,你可以一次性将以后可能需要的加载宏安装,或者全部安装它们。单击“工具→加载宏”,出现“加载宏”对话框,选择可能对你有用的加载宏,如“分析工具库”、“规划求解”、“条件求和向导”等,单击“确定”,Excel会提示所选加载宏尚没有安装,询问是否现在安装,选择“是”,然后插入Office安装光盘完成安装。
不要在每次启动Excel时加载每个加载宏,因为这样将减慢启动过程,而且每个加载宏都占用了大量的内存。建议你将“自动保存”加载,井设置适当的“自动保存时间间隔”,这样在Excel使用过程中能自动创建备份文件,避免了掉电时丢失尚未保存的文件内容。
2.5.2在工作表之间使用超级连接
首先需要在被引用的其他工作表中相应的部分插入书签,然后在引用工作表中插入超级链接,注意在插入超级链接时,可以先在“插入超级链接”对话框的“链接到文件或URL”设置栏中输入目标工作表的路径和名称,再在“文件中有名称的位置”设置栏中输入相应的书签名,也可以通过“浏览”方式选择。完成上述操作之后,一旦使用鼠标左键单击工作表中带有下划线的文本的任意位置,即可实现Excel自动打开目标工作表并转到相应的位置处。
2.5.3快速链接网上的数据
你可以用以下方法快速建立与网上工作簿数据的链接:
1.打开Internet上含有需要链接数据的工作簿,并在工作簿选定数据,然后单击“编辑→复制”命令;
2.打开需要创建链接的工作簿,在需要显示链接数据的区域中,单击左上角单元格;
3.单击“编辑→选择性粘贴”命令,在“选择性粘贴”对话框中,选择“粘贴链接”按钮即可。
若你想在创建链接时不打开Internet工作簿,可单击需要链接处的单元格,然后键入(=)和URL地址及工作簿位置,如:=http://www.Js.com/[filel.xls]。
2.5.4跨表操作数据
设有名称为Sheet1、Sheet2和Sheet3的3张工作表,现要用Sheet1的D8单元格的内容乘以40%,再加上Sheet2的B8单元格内容乘以60%作为Sheet3的A8单元格的内容,则应该在Sheet3的A8单元格输入以下算式:=Sheet1!D8*40%+Sheet2!B8*60%。
2.5.5查看Excel中相距较远的两列数据
在Excel中,若要将距离较远的两列数据(如A列与Z列)进行对比,只能不停地移动表格窗内的水平滚动条来分别查看,这样的操作非常麻烦而且容易出错。利用下面这个小技巧,你可以将一个数据表“变”成两个,让相距较远的数据同屏显示。
把鼠标指针移到工作表底部水平滚动条右侧的小块上,鼠标指针便会变成一个双向的光标。把这个小块拖到工作表的中部,你便会发现整个工作表被一分为二,出现了两个数据框,而其中的都是当前工作表内的内容。这样你便可以让一个数据框中显示A列数据,另一个数据框中显示Z列数据,从而可以进行轻松的比较。
2.5.6如何消除缩位后的计算误差(微软Office技巧大赛获奖作品)
有时我们输入的数字是小数点后两位数,但是在精度要求上只要一位,缩位后显示没问题,但其计算结果却是有误差的。解决方法是:单击“工具→选项→重新计算”,选中“以显示值为准”,这样计算结果就没有误差了。
事实上并不是计算上有误差,而是显示设置的四舍五入。采用本技巧提供的方法,可以解决显示中的问题,但同时会改变数值的精度,在使用前Excel会给你一个警告。
2.5.7利用选择性粘贴命令完成一些特殊的计算
如果某Excel工作表中有大量数字格式的数据,并且你希望将所有数字取负,请使用选择性粘贴命令,操作方法如下:
在一个空单元格中输入“-1”,选择该单元格,并点击“编辑→复制”命令,选择目标单元格。点击“编辑→选择性粘贴”命令,选中粘贴栏下的数值和运算栏下的乘,点击“确定”,所有数字将与-1相乘。你也可以使用该方法将单元格中的数值缩小1000或更大倍数。
2.5.8Web查询保持Excel工作表总是最新
Web页上经常包含适合在Excel中进行分析的信息,例如,可以在Excel中使用直接从Web页上获取的信息分析股票报价。但如果你需要经常更新信息就必须借助Web页上的最新信息。现在Excel2002可以用可刷新Web查询简化这个任务来创建新的可刷新Web查询,方法如下:
在浏览器中浏览要查询数据的Web页,把数据复制并粘贴到Excel工作表中。在粘贴的数据下方将出现一个粘贴选项智能标记,单击粘贴选项智能标记右边的箭头,再单击创建可刷新的Web查询,在新建Web查询对话框中,点击你想要查询的数据表前面的黄色箭头,单击导入。
在Excel中可以手动或自动刷新这个数据。手动刷新方法如下:在外部数据工具栏上,单击数据区域属性按钮,在刷新控制下面选中你想要的选项的复选框。
注意:当你从Web站点获取数据时,可能会丢失一些格式或内容,像脚本、gif图像或单个单元中的数据列表。
2.5.9在Excel中进行快速计算
查看一系列单元格的最大值的操作方法:
选择你感兴趣的单元格,你将看到所选单元格的总和显示在状态栏中。状态栏就是工作表窗口下方的水平区域。如果没有出现状态栏,单击视图菜单中的状态栏,鼠标右击状态栏,然后单击最大值,现在你就可以在状态栏中看到最大值了。该方法可以计算选定单元格的平均值、总和、最小值。此外,你还可使用该方法计算包含数字的单元格的数量(选择计数值),或者计算已填充单元格的数量(选择计数)。
2.5.10自动筛选前10个
有时你可能想对数值字段使用自动筛选来显示数据清单里的前n个最大值或最小值,解决的方法是使用“前10个”自动筛选。当你在自动筛选的数值字段下拉列表中选择“前10个”选项时,将出现“自动筛选前10个”对话框,这里所谓“前10个”是一个一般术语,并不仅局限于前10个,你可以选择最大或最小和定义任意的数字,比如根据需要选择8个、12个等。
2.5.11同时进行多个单元格的运算
如果我们现在有多个单元格的数据要和一个数据进行加减乘除运算,那么一个一个运算显然比较麻烦,其实利用“选择性粘贴”功能就可以实现同时运算。下面我们一起来看一个实例。
我们要将C1、C4、C5、D3、E11单元格数据都加上25,那么可以这样做:首先在一个空白的单元格中输入25,选中这个单元格后点击鼠标右键选择“复制”。然后按住Ctrl键依次点击C1、C4、C5、D3、E11单元格,将这些单元格选中。接下来点击鼠标右键选择“选择性粘贴”,在“选择性粘贴”对话框中勾选“运算”框内的“加”选项,点击“确定”。现在我们可以看到,这些单元格中的数据都同时被加上了25。
2.5.12让Excel出现错误数据提示
Excel除了可以对单元格或单元格区域设置数据有效性条件并进行检查外,还可以在用户选择单元格或单元格区域时显示帮助性“输入信息”,也可以在用户输入了非法数据时提示“错误警告”。
选取单元格或单元格区域,单击“数据→有效性”命令,单击“输入信息”选项卡,选定“选定单元格时显示输入信息”复选框,输入标题,如“注意”,输入显示信息如“这里应输入负数!”,单击“确定”按钮。此后,再选定那些单元格或单元格区域时,Excel将自动提示上述信息。
另外,你还可以对设置了有效性条件检查的单元格或单元格区域,再设置“出错警告”信息,方法是:选取单元格或单元格区域,单击“数据→有效性”命令,单击“出错警告”选项卡,选定“输入无效数据时显示出错警告”复选框,选择警告样式,输入标题如“警告”,输入出错信息如“不能输入正数!”,然后单击“确定”按钮即可。此后,如果你在指定的单元格中输入了正数,Excel将警告你“不能输入正数!”
2.5.13用“超级连接”快速跳转到其它文件
用超级链接在各个位置之间跳转十分方便,若你要切换到其它文件,只需用鼠标指向带有下划线的蓝色超级链接文件,然后单击鼠标即可跳转到超级链接所指向的子位置上去,看完后若要返回,只需单击“Web”工具栏上的“返回”按钮即可。
第6节:设置技巧
2.6.1定制菜单命令
你可以根据自己的要求来定制选项菜单。首先单击“工具→自定义”命令,打开其中的“命令”选项卡,在左侧的“类别”窗口中选择欲增删的菜单类别。如果是增加菜单命令,你只需在右侧的“命令”格内进行选择,将其拖至对应的菜单项,菜单自动打开并出现一黑线后,将其插入黑线指示的位置,在空白处单击鼠标左键即可。如果是删除菜单命令,只须打开菜单选中需要删除的命令,按下鼠标左键将它拖至图中的“命令”格中即可。也可在该示意图打开的情况下,打开菜单单击右键,选中“删除”命令即可。
2.6.2设置菜单分隔线
Excel工具栏按钮之间有分隔线,如果你喜欢,也可以在菜单中的命令之间添加分隔线。方法是:按住Alt键后拖动菜单。如果拖动方向为增大菜单间距,则自动在中间添加分隔线;如果拖动方向为减小菜单间距,则自动去掉中间的分隔线。
2.6.3备份自定义工具栏
在C:\Windows\ApplicationData\Microsoft\Excel文件夹中有个Excel10.xlb文件,这个文件保存了你的自定义工具栏和其他屏幕位置上每一个可见的工具栏信息。所以,建议你将工具栏设置好后,为Excell0.xlb文件作拷贝,起个不同的名字,以备随时载入,恢复你的工具栏。
2.6.4共享自定义工具栏
如果你建立了一个自定义工具栏并希望和其他人一起分享的话,你可以将它“附加”到一个工作簿中。单击“工具→自定义→工具栏”,选择你的自定义工具栏,单击“附加”按钮,出现“附加工具栏”对话框,单击“复制”按钮,即可将工具栏添加到一个工作簿中。
2.6.5使用单文档界面快速切换工作簿
Excel2002采用了单文档界面,每打开一个工作簿,都会在任务栏中显示出来。因此,你可以通过单击任务栏上的名称来快速切换工作簿,而不必在“窗口”菜单中选择打开的工作簿名称。如果你的Excel2002没有此项功能,可按以下方法设置:单击“工具→选项”命令,单击“视图”选项卡,选中“任务栏中的窗口”复选框,单击“确定”按钮即可。
2.6.6自定义工具栏按钮
单击“工具→自定义”命令,打开“自定义”对话框使Excel处于自定义模式,这时你可以用鼠标右键单击工具栏上的按钮图标,弹出快捷菜单,利用这个快捷莱单,我们可以完成好多自定义工作。
1.使用“命名”改变工具按钮的名称;
2.使用“复制按钮图像”可以将按钮的图标复制到剪贴板中,然后插入到文本或表格中、或者粘贴到另一个按钮上;
3.使用“编辑按钮图像”来调用按钮编辑器,对按钮图标进行编辑;
4.“更改按钮图像”允许你在42个按钮图标中选择以改变按钮的图标;
5.使用“分配超级链接”为按钮指定宏或超级链接。因此,你可以建立一个能够激活浏览器并载入一个网页的按钮;
6.“指定宏”允许你指定一个当按下按钮时执行的宏。
2.6.7快速移动、删除和复制工具栏按钮
通常,从工具栏中删除一个按钮的方法为:指向要删除的按钮,然后在拖离工具栏时按着Alt键,当指针显示为一个带有X的工具图标时释放鼠标以删除这一项。如果你单击“工具→自定义”命令,打开了“自定义”对话框,就可以直接从菜单栏中拖动按钮而删除任何按钮或菜单项。使用相同的拖放技术可以移动按钮和菜单项。当“自定义”对话框可见时,按下Ctrl键并拖动任何按钮,便可以创建一个副本。另外,同时按下Ctrl和Alt键,并拖动按钮或菜单项可以创建一个副本。
2.6.8自动备份工作簿
以下的方法,让你的Excel能自动备份工作簿。
1.启动Excel,并新建一个工作簿;
2.单击“文件→另存为”命令,弹出“另存为”对话框;
3.在“另存为”对话框中,单击“工具→常规选项”命令,系统弹出“保存选项“对话框,选中“生成备份文件”复选框,单击“确定”按钮;
4.在“文件名”框中输入文件名,在此我们键入“book”,在“保存类型”下拉列表框中选择“模板”,然后选择保存路径为“C:Windows\ApplicationData\Microsoft\Excel\XLSTART”;
5.单击“保存”按钮,如果模板已存在,系统会弹出一个对话框,询问是否替换原文件,单击“是”按钮,则以新文件替换原文件。
此后,在你启动Excel后,无论你是单击常用工具栏中的“新建”按钮,还是在“文件”菜单的“新建”对话框中选择工作簿模板,新建工作簿,在每次保存工作簿时,Excel都会以备份副本的形式复制工作簿的前一版,并以XLK为扩展名与源文件保存在同一个文件夹中,而且在你再次打开并编辑这些工作簿时也不例外。这样,我们就达到了让Excel自动备份工作簿的目的。
2.6.9查看Excel文件类型详细信息
在“资源管理器”中使用“详细资料”视图查看Excel文件时,在详细消息列表中的“类型”栏上往往看到“MicrosoftExcel……”,但无法区分Excel文件类型(工作表、模板、工作区、加载宏、图表以及备份文件等等),除非你将“类型”栏展开到不合理的宽度。下面就介绍一个好方法,使“类型”栏不显示开头无用的“Microsoft”,就可以看得见文件类型和扩展名:在“资源管理器”中选择“工具→文件夹选项”,单击“文件类型”选项卡,在“已注册的文件类型”列表中滚动找到“MicrosoftExcel”块,选择一个文件类型如“MicrosoftExcel工作表”,单击“编辑”按钮,在“编辑文件类型”对话框的“类型说明”框中删除不必要的“Microsoft”,并选中“始终显示扩展名”。为其它Excel文件类型重复这个过程,以后当你在“资源管理器”中使用“详细资料”视图查看Excel文件时,就看到真正有用的Excel文件类型详细信息。
2.6.10自制快捷按钮
在Excel中,有时需把已合并的单元格取消合并。如果通过“格式→单元格→对齐”操作,费时费力。我们可以通过如下操作在工具栏建立快捷按钮,以备随时调用。
右击工具栏任一处,选择“自定义”;选择“命令”标签,类别“格式”;在命令中选择“取消合并”按钮,将其拖到工具栏合适位置;关闭“自定义”窗口就可以使用了。其他一些快捷键也可如上操作完成,如“增大/减小字号”、“冻结拆分窗口”等。
注意:在Excel2002中,格式工具栏中的“合并及居中”按钮已经变成了一个切换按钮,可以在合并居中和取消合并之间切换。但此技巧所提供的方法,是所有的Office程序中自定义工具栏按钮或菜单项的标准方式。
2.6.11自定义工具栏
打开Excel,单击“视图→工具栏→自定义”,打开工具栏的自定义窗口。在“工具栏”属性选项中点击“新建”,输入你喜欢的名称,点击“确定”。这时你会看见一个以你定义的名称命名的工具栏,而且上面什么也没有。接着,把常用工具栏上的“保存”按钮拖到你刚才新建的工具栏(注意:拖动的时候要按住Ctrl键,否则常用工具栏上的“保存”按钮会消失)。这时,你可以在刚才拖过来的“保存”按钮上单击鼠标右键,弹出一个菜单,点击“编辑按钮图像”,就可以加上自己喜欢的按钮图标。你还可以进入“更改按钮图像”,选择自己喜欢的按钮图标。你还可以点击“重命名”来把此按钮改名。然后,按住Ctrl键拖到自己的工具栏,最后隐藏其他工具栏。至此,一个完全按照你自己意愿设计的工具栏制作完成了。
2.6.12在Excel工具栏中添加一个计算器
你可以在Excel的工具栏上添加一个计算器。操作方法如下:
单击“视图→工具栏→自定义”,打开工具栏的自定义窗口,点击“命令”选项卡,在“类别”列表中,点击“工具”,在“命令”列表中,点击“自定义”(灰色计算器图标),将所选的命令从命令列表中拖至某工具栏中(当你看到鼠标指针旁出现一个加号(+)时,松开鼠标),点击“关闭”。现在,点击刚刚添加的按钮,Excel将启动计算器。
2.6.13显示该字体的实际外观
除了少数常用的字体外,大多数用户对多数字体(如方正舒体、方正姚体、华文新魏、华文琥珀等)都没什么印象。Excel2002改变了这种状态,可以实现字体的所见即所得。如果你的Excel“字体”列表没有此项功能,可按以下方法设置:单击“工具→自定义”,打开其中的“选项”,将“列出字体名称时显示该字体的实际外观”复选框选中即可。
2.6.14设置数据有效性检查
Excel2002可以对单元格内的数据类型进行限制。方法是:选定单元格或单元格区域,单击“数据→有效性”,在“数据有效性”对话框中单击“设置”选项卡,在“允许”下拉列表中选择数据类型,有任何值、整数、小数、序列、日期、时间、文本长度等类型,当然你还可以通过“自定义”指定公式。如果允许单元格数据为空,则应选中“忽略空值”选项,反之则应将该选项清除。数据有效性检查设置结束后,一旦输入了数据范围以外的数据,Excel就会弹出“输入值非法”对话框,单击“重试”按钮可修改输入的数据,单击“取消”按钮可清除输入的数据。如果以后你想取消对单元格或单元格区域的有效性检查,只需单击“全部清除”按钮即可。
2.6.15自动调整选定区域的显示比例
使用“常用”工具栏上的“显示比例”按钮,可以改变工作表视图的显示比例。有两点值得你注意:
(1)如果你选取了39%或者比这个数字更低的显示比例的话,工作表中网格线就会消失。
(2)单击“100%”旁边的箭头,在下拉列表底部你可以看到“选定区域”项,这是“显示比例”中最有用的选项。你选定某个区域后,单击“显示比例”下拉列表底部的“选定区域”项,Excel会自动调整选定区域的显示比例,以最适当的比例显示在当前的编辑窗口中。此后,要想返回到正常的视图状态,只需再次单击“显示比例”按钮,并从下拉列表中选择“100%”即可。
2.6.16给“绘图”工具栏添加工具按钮
假如要在“绘图”工具栏上添加一个“矩形标注”按钮,可按如下方法进行:在“绘图”工具栏中单击“自选图形”按钮,选择“标注”,单击并拖动水平“标注”列表顶部的“脱离”线,将得到一个自由浮动的“标注”工具栏,按住Alt键的同时拖动浮动工具栏中的矩形标注号到“绘图”工具栏上。
2.6.17创建自定义词典
Excel提供有一本CUSTOM词典,在进行拼写检查时,系统依据的是内置词典中已有的词汇,它足以应付通常遇到的各种英语词汇。但是如果你要输入很多的专业词汇或缩写,那么这本CUSTOM词典就不够用了。这时就需要创建一本适合自己需要的词典,该词典中仅包括CUSTOM词典中没有的词汇,也就是自己添加的词。这样在以后的工作中就可以根据自定义词典中的词汇对输入的专业词汇或缩写进行检查。创建自定义词典时,首先需要启动拼写检查器。当Excel检查到一个CUSTOM词典中没有的词时,将显示“拼写检查”对话框,表示该词不在词典中。这时可在“将词添至”编辑框中输入要创建的自定义词典的名字,然后单击“添加”按钮。在创建了自定义词典后,如果要把新的词汇添加到该词典中,应该先从“将词添至”下拉列表中选择该词典名称,然后单击“添加”按钮。如果要在“拼写检查”中使用自定义的词典而不是系统默认的CUSTOM词典,应先从“将词添至”下拉列表中选择该词典名称,然后重新启动拼写检查器即可。
2.6.18快速调整表格列宽、行高
在编辑表格时,有时因为每一行及每一列中要输入的数字和文字有差别,不得不用手工调整列宽、行高。一般情况都是用鼠标进行拉动,操作不方便,效率又不高。
解决方法:鼠标右键单击工具条,单击“自定义”,在接着出现的界面中选“命令”标签页,选择左边框中的“格式”,再用鼠标拉动右边框中的滚动条,找到“列宽”、“行高”这两个小按钮,分别用鼠标将它们拖曳到工具条上。然后,选中要调整的行或列,选相应的按钮直接将宽度或高度填入再按“确定”即成。
2.6.19在单元格中显示公式
在特定的情况下,在工作表的单元格中显示公式,具有比显示数值更加有利于快速输入数据的实际应用价值。此时可以使用鼠标左键单击“工具→选项”命令,然后在“选项”对话框中选择“视图”卡,接着设置“窗口选项”栏下的“公式”项有效,单击“确定”之后,即可在工作表内使用每个单元格中设置的公式,从而方便修改和输入新的公式。完成工作表中数据的输入之后,最后再设置“窗口选项”栏下的“公式”项失效即可。
2.6.20保存视图设置
Excel的视图是指显示和打印设置,我们可以为其命名并应用于工作表,同一工作表可以拥有不同的视图。当你完成当前工作表的显示和打印设置后,单击“视图→视图管理器”,在“视图管理器”对话框中单击“添加”按钮,出现“添加视图”对话框,在“名称”中输入视图的名称,在“视图包括”中选择所需的选项,单击“确定”。这样,当前的显示和打印设置就被保存下来了。以后需要按保存过的显示方式显示时,只需单击“视图→视图管理器”,在“视图”框中单击所需的视图名称,再单击“显示”即可。
2.6.21取消加载宏
大多数的加载宏文件可以通过单击“文件→打开”命令来打开。但是,当一个加载宏被打开后,你就不能通过选择“文件→关闭”命令来关闭它。取消加载宏的唯一方法是重新启动Excel或者另外编写一个宏来关闭加载宏。
2.6.22设置启动文件夹和默认字体
在Excel中你可以选择“工具→选项→常规”来设置启动文件夹和默认字体,当然,你也可以通过修改注册表来定义启动文件夹和默认字体。具体方法为:
1.关闭Excel,打开注册表编辑器;
2.打开HKEY-CURRENTUSER\Software\Microsoft\Office\10.0\Excel\Options,双击右侧窗口中的“AltStartup”,将数值设为指定的路径。如果窗口中没有该值,可新建一个字符串值。注意,输入的路径一定要正确,否则Excel会打开一大堆不能识别的文件。新建一个字符串值,命名为“Font”,将数值设为“宋体,10”,当然也可输入其他字体和字号;
3.关闭注册表编辑器,重新启动Excel即可。
2.6.23自定义小数位数
Excel自动功能非常强大,但四舍五入功能有时会影响我们制表数据的精确性。要想解决此问题,方法其实很简单:选定需要精确值的行或列,用鼠标单击“格式→单元格”命令,在打开的单元格格式对话框中单击“数字”选项卡中的“自定义”项,然后选中你需要的精确度即可。
2.6.24去掉默认的表格线
打开Excel时,我们可以看到许多表格,这是系统默认的网格线,如果想去掉它,可以单击“工具→选项”命令,在打开的“选项”对话框中选择“视图”,取消选择“网格线”选项。
2.6.25自定义菜单
如果对Excel默认的菜单不满意,可以自己定义,方法是:
单击“工具→自定义”命令,弹出“自定义”对话框,在该对话框中选中“命令”选项卡,在左侧的“类别”列表中选中需要添加的菜单类别,其中既有常见的“文件”、“编辑”等菜单,也有不常见的如“控件工具箱”、“窗体”等项,如果觉得已有类别中没有包含需用的选项,可以在右侧“命令”列表中选择相应的命令,然后将其拖至相应的类别菜单下即可,而且这些“命令”可以交叉添加到不同的菜单中。
2.6.26建立新菜单
如果你想在Excel中建立一个新菜单,把自己常用的命令都集中这个菜单中以便操作,可以进行以下操作:
单击“工具→自定义”命令,弹出“自定义”对话框,在该对话框中选中“命令”选项卡,在左侧的“类别”列表中找到“新菜单”项,然后将右侧“命令”列表框中的“新菜单”项用鼠标拖至菜单位置,然后按照上面的方法向新菜单中添加新的菜单项。这个“新菜单”所包含的项目可以是其它菜单中的任意命令项。
2.6.27删除菜单
删除菜单包括删除菜单和菜单项两种,其操作的方法是相同的,不同的只是选中的是菜单和菜单项之分。首先应单击“工具→自定义”命令,打开“自定义”对话框,保证“自定义”对话框在打开状态,然后用鼠标拖动菜单到新位置或将菜单项拖到菜单外。
2.6.28更改菜单名称及按钮提示
当你将鼠标移到工具栏的按钮上,立即会出现关于这个按钮的提示文字,如果你想改变提示文字内容或菜单的名称可以进行以下操作:单击“工具→自定义”命令,打开“自定义”对话框,然后鼠标右击需要改名的菜单或按钮,在弹出的快捷菜单中选择“命名”项,添入一个新名字即可。
2.6.29添加工具按钮
在Excel2002中可以添加的工具按钮有两种,一种是常用工具按钮,另一种是非常用工具按钮。对于常用工具按钮,可以单击标准工具栏右侧的下拉菜单,在下拉项选中已添加的按钮,或者单击“添加或删除按钮”命令项,在弹出的按钮菜单中选中需要的选项即可;而对于那些非标准桉钮,则需按下面的方法进行添加。单击“工具→自定义”命令,打开“自定义”对话框,选择“命令”选项卡,选择好“类别”后,再将“命令”中的命令项作为按钮拖到工具栏即可。
2.6.30增加工作表数目
在新建的工作簿中已经存在一定数量的新的工作表,你可以自己更改这个默认的数目。单击“工具→选项”命令,再单击“常规”选项卡。在“新工作簿内的工作表数”编辑列表框中,键入所需的工作表数目即可。若已打开工作簿,可用插入法取得,单击“插入→工作表”命令,即可在当前工作表之前插入一个新的工作表。
2.6.31自动保存文件
你是否想过让Excel自动保存你的电子数据表,以防丢失工作成果呢?Excel2002包含定时自动保存工作簿的特性,但该特性在默认情况下没有安装。以下就是安装和使用自动保存加载宏的操作方法:
首先需要将加载宏添加到工具菜单中,单击“工具”菜单中的“加载宏”,在当前加载宏列表中选择“自动保存”复选框,然后单击“确定”。
要想配置和使用自动保存特性,请单击“工具”菜单中的“自动保存”,选择“自动保存所有”复选框,在分钟框中输入保存工作簿的间隔时间,选择需要的其他选项,然后按下“确定”。
注意:如果没有可用的自动保存加载宏,你需要安装它。
2.6.32显示完整菜单
Excel新的选单结构(个性化菜单和工具栏)在提高工作效率和增强紧凑性方面有了很大改进,各选单中简捷的列表使新用户不会被其强大的功能所吓跑。如果需要的选项没有出现在短菜单中,用以下3种方法中的任何一种可以显示完整的菜单:
1.单击短菜单底部的双V型字符;
2.一直打开着短菜单超过3秒钟,不用进行任何选择;
3.双击菜单可以立即出现完整菜单;
4.单击“工具→自定义”命令,在打开的对话框中选择“选项”标签,选中其中的“始终显示整个菜单”选项,Excel就不会再折叠菜单。单击某个菜单,所有的命令就会出现在下拉列表中。
第7节:打印技巧
2.7.1快速打印工作表
若选择“文件”菜单中“打印”命令来打印,会出现“打印”对话框让你选择,程序繁琐。若要跳过该对话框,你可以单击“常用”工具栏上的“打印”按钮或者按下Shift键并单击“打印预览”按钮,Excel将使用“选定工作表”选项打印。
2.7.2批量打印报表
在日常工作中经常要上报表格,对于上报表格一般都有统一的格式:表头中的内容固定不变,页面大小、每页包含的行数、行高、列数、列宽都已经确定好了,风格一致,整齐美观自不必说,还都习惯在每一页的最后一行加入“本页合计”,以方便汇总。这些要求对打印少量的表来说不算什么,当表中记录很多时,打印的页数自然也很多,直接设置原表的格式再打印,工作量大而繁琐。这里提供一个办法,可以较好地解决此问题。
1.制作样板表
将一个空的工作表按报表要求的格式设置好,包括表头、字体类型和大小、页眉、页脚等各项,如果要求最后一行有“本页合计”的话,请在合计栏填写好合计公式,然后预览或打印,根据所得效果直至修改合适为止,我们将这个表暂时称为“样板表”。
2.预处理准备打印的工作表
这是对原来表中有合计行或其它不需要上报的信息而言的,可以将这些东西往下移动,移动的行数应相当于样板表的行数或更多,但不能少于样板表行数,也可将其清除。
3.录制宏程序
开始录制:复制第一份工作表上的记录,复制的行数一定要与“样板表”的可用行数相同(当然不包括合计行),然后将光标放到准备在下一次复制的区域的左上角,再将内容粘贴到样板表上并进行试打印,录制结束。然后根据情况对得到的程序进行适当修改,并设置好快捷键,直至调试成功为止。成功的标志是:只要按快捷键,就能自动完成从复制到粘贴、打印这一系列操作;当然,如果样板表最后一行输入有合计公式,合计结果也应随粘贴的内容不同而不同,随后就可正式开始打印了。
在操作过程中要注意:
a.确保原表与“样板表”之间的格式一致。如果不一致,可能显示值不正确,尤其是日期字段要特别注意;
b.对记录行数多的工作表,可能需要多次复制才能打印完。
2.7.3选择打印区域
在实际工作中,往往只需要将工作表中的一个或几个区域的数据打印出来,如何打印选定区域的数据呢?做法如下:
首先选择工作表中要打印的一个区域(如果想要选择多个区域,可按下Ctrl键,再选择其他区域),然后单击“文件→打印区域→设置打印区域”命令,这样,在打印时就会只打印工作表中选定区域的数据。
2.7.4加快打印工作表速度
如果想在打印工作表时加快打印的速度,可以单击“文件→页面设置”命令,在弹出的“页面设置”对话框中进行以下任一操作:
1.单击“页面”选项卡,在“打印质量”下拉框中选择一种低分辨率的方式来打印就可以缩短打印时间;
2.单击“工作表”选项卡,选中“按草稿方式”复选框,以草稿方式打印文档将忽略格式和大部分图形以提高打印速度;
3.单击“工作表”选项卡,选中“单色打印”复选框。在单色打印机上,Excel以不同的灰度来打印彩色效果。如果将彩色以单色方式打印,可以减少在打印彩色工作表时所需的时间。在以单色方式打印工作表时,Excel将彩色字体和边框打印成黑色,而不使用灰度。
2.7.5禁止打印内嵌式图表
如果你不想在打印输出时包含图表,那么右键单击该图表,然后从出现的快捷菜单中选择“图表区格式”,单击“图表区格式”对话框中的“属性”标签,然后取消“打印对象”复选项的选择即可。
2.7.6分页符使用技巧
当要打印工作表的时候,Excel会自动插入分页符。以下是有关分页符的几点技巧:
1.要想在编辑工作簿的时候能够看到代表分页符的虚线,可单击“工具→选项”命令,选中“视图”选项卡中的“自动分页符”复选框;
2.要删除当前工作表中所有的手工分页符,可先选中整个工作表,然后单击“插入→重置所有分页符”命令即可;
3.单击“视图→分页预览”命令,进入“分页预览”模式,这时你就可以查看所有的分页符,虚线代表由Excel插入的自动分页符,实线代表手工分页符,你可以通过拖放来调整分页符。
2.7.7改变打印比例
通常,Excel在打印数据内容超过一页宽的工作表时,总是先打印工作表的左半部分,再打印右半部分。如何让所有列在一页中打印出来呢?方法有两种:
方法一:单击“视图→分页预览”命令,把鼠标指向垂直分页符,当鼠标指针变成双向箭头时,将垂直分页符拖至最右一列的右边,垂直分页符被重新设置,所有的列均可在一页中显示。
方法二:单击“文件→页面设置”命令,在弹出的“页面设置”对话框中选择“页面”标签,调整“缩放”比例为适当的百分比,可以得到与方法一同样的效果。
2.7.8巧妙取消打印内容
白色文字在白纸上根本显示不出来,但不显示也有不显示的用处。当工作表中的有些内容不想被打印出来时,可以在选定打印区域时,不去选定它,从原理上说这样是可行的,但选定打印区域不是对什么情形都合适,另一个办法是将其清除掉,但又说不定以后还有用着这些数据的时候,怎样既不消除表中内容又不会被打印显示出来呢?很简单,将相关部分的字体颜色设置成与纸的颜色一致就可以了,例如白纸用白色字体,将来用的时候再将颜色恢复过来,即使你不是为打印,也可以将一些不希望别人见到的数据用这种“保护色”伪装起来。
2.7.9让标题出现在每一张表格页上
我们在Excel中打印一个多页表格时,会发现作为表格重要项目的顶端标题行仅在表格的第一页中出现,而第二页以后的各页都没有顶端标题行,这给阅读带来极大的不方便。通过以下设置可以使Excel自动在每页中打印表格顶端标题行。
具体步骤为:单击“文件→页面设置”命令,在弹出的“页面设置”对话框中选择“工作表”标签,在“打印标题”项目下单击“顶端标题行”对话框右下角的“折叠对话框”按钮,然后在工作表中选中将要作为标题行的一个或多个单元格,再次单击该按钮。或直接在“顶端标题行”对话框输入行地址(通常是第一行);如果需要自动打印两行或多行的,在按住Ctrl键的同时,用鼠标拖动欲自动打印的行号即可,最后单击“确定”按钮。单击“预览“按钮,选择第二页、第三页或最后一页,可以发现顶端标题行已经自动加载到每页的第一行上。
注意:当你在打印一个包含标题的工作表时,如果要选择打印区域,千万不要选择包含标题的区域,否则标题会在第一页中重复出现两次。
2.7.10套打表格
有的报表是上级发来的现成的空表,要求填写后再上报,如果填写的内容原本就保存在Excel工作簿中的话,就可用打印机填写,这样显得美观规范,效率也较高。这样做的难处在于内容必须准确地打印在规定的格子中,即所谓套打。实现套打的关键是位置设置必须准确。步骤如下:先设置页面,然后设计“样板表”,由于只是打印填写数据记录,所以,表头文字就用不上了,仅留出空位置即可。先将一页“填写”的内容粘贴进“样板表”中,仔细设行高和列宽,字体宜小不宜大,水平竖直方向都先使用居中对齐,最后将表格线去掉,就可以先试打,若出现部分内容在格子中的位置偏差过大,可以设置单元格的水平或竖直位置,根据打印效果修改至合格。只要设置好这一个“样板表”,就可以将原始记录粘贴到样板表中进行正式打印。
第8节:数据安全和保护技巧
2.8.1使用数据有效性设置来保护单元格
以下是保护Excel工作表中单元格的新方法,在添加保护后,其他用户将不能随意更改这些单元格。操作方法如下:
1.选择希望保护的单元格,最好记录下哪些单元格添加了保护,以便以后删除这些保护;
2.单击“数据→有效性”命令,在打开的窗口中点击“设置”选项卡,设置以下限制条件:在“允许框”中点击“文本长度”,在“数据框”中点击“介于”,在“最小值”框键入10000,在“最大值”框中键入50000;
3.点击“出错警告”选项卡,确信选中了“输入数据无效时显示出错警告”选框。点击样式框中的停止,如果你希望在出错消息的标题栏中显示一个标题,请在标题框中输入标题文字。如果保留标题框为空,则标题为“MicrosoftExcel”。如果希望显示出错消息文字,请在“错误信息”框中输入文字,最多可输入225个字符。在输入出错消息文字时,按下回车键可以换行。如果未在“错误信息”框中输入任何文字,则出错消息显示以下文字:“输入值非法,其他用户已经限定了可以输入该单元格的数值”。Excel仅当用户在该单元格中输入数据时显示该信息。要想删除数据的有效性设置,选中受保护的单元格,单击“数据→有效性”命令,在“设置”选项卡中单击“全部清除”按钮即可。
2.8.2自动修复错误
利用“检测并修复”功能可以修复文件错误,它的用法如下:
1.启动Excel时,将对核心程序和注册表自动进行检测和维护,报告哪一个文件丢失了,并自动从安装源恢复。
2.在“帮助”菜单中单击“检测并修复”命令,将显示“检测并修复”对话框,单击“开始”按钮,将自动重新安装丢失和损坏的系统文件,还可以自动安装Excel中一些原来没有安装的文件,如字体和模板等。
2.8.3设置密码的技巧
1.从安全的角度来讲,谁也不会嫌密码短,对于普通用户来说,6位是最起码的。应视文件的重要性程度,设置足够长的密码来保护你的安全。
2.密码元素多样化:不要只用一种元素特别是不要只用数字!Excel密码支持字母(区分大小写)、数字、符号(区分全半角)。设置密码时尽可能的每种都用到,密码里每多一种元素,将给破解工作增加数倍乃至数十倍的工作量。
3.千万不要用英文单词、生日、电话号码之类的做密码,这样的密码即使不被人为猜出,也会很容易地被采用字典攻击方式的软件破解掉。
2.8.4禁止自动运行宏
你可能遇到过可恶的宏病毒,其中有一部分是在打开文件时自动运行并产生危害。在打开一个Excel文件时,可以很容易地阻止一个用VBA编写的、在打开文件时自动运行的宏的运行。在打开文件时按住Shift键,Excel将不运行VBA过程也就不会运行宏。同样,在关闭一个Excel文件时.也可以很容易地阻止一个用VBA编写的、在关闭文件时自动运行的宏的运行。单击“文件→关闭”命令,在点击“关闭”时按住Shift健,Excel将在不运行VBA过程的情况下关闭这个工作簿。按住Shift键同样适用于点击窗口右上角的关闭按钮,关闭工作簿时阻止宏的运行。
2.8.5给Excel文件加密
如果我们不想让他人打开自己编辑的Excel文件时,可在保存时进行加密,具体方法是:单击“文件→另存为”命令,打开“另存为”对话框,在该框中输入文件名,再单击“工具→常规选项”,将“保存选项”对话框打开,在“打开权限密码”中输入密码,再按“确定”按钮,完成文件的加密工作。当重新打开文件时就要求输入密码,如果密码不正确,文件将不能打开。
2.8.6隐藏单元格内容
单元格保护可以防止意外地在一个公式中输入数据,并防止未经授权的用户改变公式,甚至还可把单元格的内容隐藏起来不显示在编辑栏上。用以下方法可隐藏单元格的内容:选定要隐藏其内容的单元格,单击“格式→单元格”命令,在打开的“单元格格式”对话框中选择“保护”选项卡,清除“锁定”复选框,选定“隐藏”复选框,单击“确定”按钮,然后单击“工具→保护→保护工作表”命令,在打开的对话框中设定好密码即可。
2.8.7编辑被保护的工作表
如果你想使用一个保护了的工作表,但又不知道其口令,可以这样操作:选定工作表,利用“编辑”菜单下的“复制”、“粘贴”命令,将其拷贝到一个新的工作簿中(注意:一定要是新工作簿),就可以重新对它进行编辑操作了。
2.8.8保护工作表
保存Excel工作表时有3个非常好的选项,它们可以保护原始文件或限制进一步的修改。方法是:单击“文件→另存为”命令,在打开的“另存为”对话框中,单击“工具→常规选项”,出现“保存选项”对话框,然后你可以选择以下操作:
1.为避免覆盖工作表的早期版本,选中“生成备份文件”复选框。这样,每次打开或保存文件时,这个选项将原始文件进行备份复制;
2.使用“打开权限密码”或“修改权限密码”来锁定Excel工作表,这样使其他用户仅仅在输入指定的密码之后才能打开或修改文件;
3.为阻止用户对原始文件进行更改,可选择“建议只读”复选框。
2.8.9对单元格的写保护
所谓写保护就是对单元格中输入信息加以限制,有两种方法:
1.对单元格的输入信息进行有效性检测
首先选定要进行有效性检测的单元格或单元格集合,然后单击“数据→有效性”命令,在打开的对话框中通过设定有效性条件、显示信息和错误警告,控制输入单元格的信息要符合设定的条件。
2.设定单元格的锁定属性
这样做的目的是可以存入单元格的内容不能被改写,操作如下:选定需要锁定的单元格或单元格集合,单击“格式→单元格”命令,在打开的设置单元格格式对话框中选择“保护”选项卡,选中“锁定”。然后单击“工具→保护→保护工作表”命令,设置保护密码。至此即完成了对单元格的锁定设置,当有人企图对被保护的单元格进行修改时,Excel会立即发出警告。
2.8.10对单元格的读保护
读保护是对单元格中已经存有信息的浏览和查看加以限制,有3种方法:
1.通过对单元格颜色的设置进行读保护。例如:将选定单元格或单元格集合的背景颜色与字体颜色同时设为白色,这样,从表面看起来单元格中好像是没有输入任何内容,用户无法直接读出单元格中所存储的信息;
2.用其他画面覆盖在需要保护的单元格之上,遮住单元格的本来面目,以达到读保护目的。例如:使用绘图工具,画一不透明矩形覆盖在单元格之上,单击“格式→自选图形→保护”,在“保护”选项卡中选定“锁定”选项,然后单击“工具→保护→保护工作表”命令,设置保护密码,以保证矩形不能被随意移动。这样,用户所看到的只是矩形,而看不到单元格中所存储的内容;
3.通过设置单元格的行高和列宽,隐藏选定的单元格,然后保护工作表,使用户不能直接访问被隐藏的单元格,从而起到读保护的作用。
2.8.11防止工作表被编辑
打开工作表,单击“工具→保护→保护工作表”命令,在打开的窗口中输入密码,在下面的列表中选中需要保护的内容,然后单击“确定”按钮,再输入一遍密码即可。以后有人要对工作表进行编辑时,系统就会发出警告。
2.8.12保护工作簿
方法与保护工作表类似,打开工作簿,单击“工具→保护→保护工作簿”命令,在打开的窗口中输入密码,同时选中需要保护的内容,然后单击“确定”按钮,再输入一遍密码即可。以后有人要对工作簿进行编辑时,系统就会发出警告。
第9节:样式和模板技巧
2.9.1利用模板创建工作簿
模板是一种用来创建其它工作簿的框架形式,利用它可以快速地创建相似的工作簿。创建模板方法为:打开一个要作为模板的工作簿,单击“文件→另存为”命令,打开“另存为”对话框,在“文件名”框中输入模板的名字,从“保存类型”列表中选定“模板”选项,这时“保存位置”会自动切换到默认的模板文件夹Templates文件夹,单击“保存”即可。这样,你就可以根据该模板快速创建新工作簿了。
2.9.2快速打开“单元格格式”设置对话框
在编辑表格的过程中,经常要用到设置单元格格式,每次都要通过单击相应的菜单才能打开,不方便。其实你只要按下“Ctrl+1”组合键,即可快速打开“单元格格式”对话框,快速设置单元格格式。
2.9.3批量设定单元格格式
选择连续或不连续的多个单元格,然后将鼠标移至选中的任何区域内,单击右键弹出快捷菜单,选择其中的“设置单元格格式”一项或者单击“格式→单元格”命令,在打开的对话框中进行各项单元格格式的设置,最后单击“确定”按钮,所有选中的单元格就具有了相同的格式。
2.9.4快速清除所有工作表格式
在Excel2002中,单击工作表中的任一单元格,按下“Ctrl+A”以选中工作表中的所有单元格,单击“编辑→清除→格式”命令即可。
2.9.5恢复默认字体格式
如果你已经为某个单元格使用了多种字体格式,现在又想恢复使用Excel的默认字体格式。单击“格式→单元格”命令打开“单元格格式”对话框,单击“字体”选项卡,选择“普通字体”复选框以后,你的单元格格式还是没有改变,这是为什么?其实,如果你对某个单元格中的不同字符应用了多种字体格式,“普通字体”复选框就会被选取,但是这个复选框却是灰暗的。要想恢复默认格式,可以单击两次“普通字体”,去掉“普通字体”选项的选择(这与通常的操作正好相反),然后单击“确定”按钮即可恢复Excel默认的“常规”格式。
2.9.6定义单元格对齐格式
Excel提供的格式工具栏上提供了“左对齐”、“右对齐”、“居中”、“合并及居中”等常用的4种方式。如果想使用其他的方式,可在选择好范围之后,单击鼠标右键,在快捷菜单中选择“设置单元格格式”命令或单击“格式→单元格”命令,在对话框中选择“对齐”选项卡,此处可提供水平对齐格式8种,垂直对齐格式5种,你可以根据需要来自由选择。在“对齐”对话框中还有“自动换行”复选框,此选项主要用来规定当某一项单元格的内容较长时,为了数据表的美观,将超过单元格列宽内容的字符串移到一行。注意,自动换行对数字无效,若数字长度超过列宽,以科学计数法表示。
2.9.7快速定义工作簿格式
选定需要定义格式的工作簿范围,单击“格式→样式”命令,打开“样式”对话框,从“样式名”列表框中选择合适的样式种类,从“样式包括”列表框中选择是否使用该种样式的数字、字体、对齐、边框、图案、保护等格式内容,单击“确定”按钮,关闭“样式”对话框,Excel工作簿的格式就会按照用户指定的样式发生变化,从而满足了用户快速、大批定义格式的要求。
2.9.8增加或修改样式
1.单击“格式→样式”命令,打开“样式”对话框;
2.在“样式名”列表框输入新建样式的名称(用户若拟对老样式进行修改则应从“样式名”列表框中选择需要修改的样式);
3.单击“修改”按钮,打开所示的“单元格格式”对话框;
4.利用“单元格格式”对话框中的数字、对齐、字体、边框、图案、保护等选项卡对该种样式的各项具体格式进行适当调整;
5.连续单击两次“确定”按钮,关闭所有对话框。
这样我们就完成了新增(或修改)指定样式具体内容的步骤,此后我们就可以利用这些新增或修改了的样式快速对Excel工作簿的格式进行修改了。
2.9.9从其他工作簿中复制样式
除可对已有的样式进行修改及自定义所需的样式之外,Excel还允许我们将某个工作簿所包含的样式拷贝到其它工作簿中使用,以进一步扩大样式的使用范围,具体步骤为:
1.打开包含有需要复制样式的源工作簿及目标工作簿;
2.单击“格式→样式”命令,打开“样式”对话框;
3.单击“合并”按钮,打开“合并样式”对话框;
4.在“合并样式来源”框中选择包含有要复制样式的源工作簿并单击“确定”按钮,源工作簿中所包含的一切样式就会拷贝到目标工作簿中(对于同名的样式,系统将会要求用户选择是否覆盖),然后我们就可以在目标工作簿中直接使用了,从而免去了重复定义之苦。
第10节:工作表编辑技巧
2.10.1快速插入多个工作表
方法一:用户一次可以在工作簿中插入多个工作表,最多为工作簿中现有的工作表数量。如果你希望在工作簿中添加多个工作表,可以按下Shift键选择多个工作表,然后使用插入工作表命令。例如,你要一次插入3个工作表,可以按住Shift键选择3个工作表,单击鼠标右键选择“插入”,3个新的工作表将插入在活动工作表的左侧。尽管在打开工作簿时最多有255个可用工作表的限制,而一旦工作簿打开后就可以无限制地添加新的工作表。
方法二:按下组合键“Shift+F11”可以在工作簿中快速插入新工作表,插入了一个工作表后,你就可以按下操作重复键F4更快捷地插入另一个新的工作表。
2.10.2快速在单元格中输入相同的数据
选定需要输入数据的工作表,再选定需要输入数据的单元格或单元格区域,在第一个选定单元格中键入或编辑相应的数据,按Enter或Tab键,Excel将自动在所有选定工作表的相应单元格中输入相同的数据。
2.10.3快速在工作表间复制数据
若在某工作表中输入了数据,可以快速地将这些数据复制到其他工作表相应的单元格中。方法如下:先选定包含待复制数据的工作表和接收复制数据的工作表,再选定待复制数据的单元格区域,然后单击“编辑→填充→至同组工作表”命令即可。
2.10.4批量设置工作表属性
按住Shift键或Ctrl键,单击工作簿底部选择多个彼此相邻或不相邻的工作表标签,选中多个工作表。然后单击“工具→选项”命令,在弹出的菜单中选择“视图”和“编辑”选项卡,将选中的工作表设成相同的视窗样式和单元格编辑属性。
2.10.5快速删除多个工作表
按住Shift键或Ctrl键并配以鼠标操作,在工作簿底部选择多个彼此相邻或不相邻的工作表标签,然后在选中的工作表标签上按右键弹出快捷菜单,选择“删除”命令就可以同时删除多个工作表。
2.10.6复制整张工作表的内容
以下是为那些经常需要复制整张工作表(工作簿中的一页)的Excel用户准备的技巧。例如,你可以将每月清单中的一页数据从一个工作簿复制到另个工作簿。操作方法如下:
打开目标工作簿,切换到包含待复制工作表的源工作簿,鼠标右击该工作表的标签(屏幕左下方),并在出现的快捷菜单中选择移动或复制工作表,将选定工作表移至下拉菜单中接收该工作表的工作簿(要将选定工作表复制到新工作簿中,请单击下拉菜单中的新工作簿),选中建立副本复选框(如果没有选中复选框,该工作表将被移动,而非复制),单击确定。
2.10.7在不同工作表同一对应单元格内输入相同内容
首先按下Ctrl键,单击需要输入相同内容的不同工作表名称(如Sheetl、Sheet3、sheet4……),选中工作表,然后在其中任意一个工作表中的某一单元格中输入内容,按下Enter键后,该内容即一次性输入到上述选定的所有工作表的同一单元格中了。输入完毕之后,再次按下键盘上的Ctrl键,然后使用鼠标左键单击所选择的多个工作表,解除这些工作表的联系,否则在一张表单中输入的数据会接着出现在选中的其它工作表内。
2.10.8在多个工作表中进行查找替换
按住Shift键或Ctrl键,单击工作簿底部选择多个彼此相邻或不相邻的工作表标签,选中多个工作表。然后通过“编辑”菜单中的有关选项,就可以在多个工作表范围内进行查找、替换、定位操作。
2.10.9快速获取当前工作表所在工作簿的名称及完整路径
在当前工作表某个单元格内输入公式“=cell("filename")”,即可以获得文件完整路径、文件名和工作表名,例如“c:mydoc[示例.XLS]sheet3”。
2.10.10同时查看Excel工作表的两部分
当一个Excel工作表较大时,有时你可能需要同时看到该工作表的两部分,以便对照进行编辑工作。在Excel中,要同时查看工作表的两部分,可以使用两种方法。
一、拆分窗格法
窗格是文档窗口的一部分,以垂直或水平条为界限并由此与其他部分分隔开。通过把编辑窗口拆分为两个窗格,使你得以在滚动工作表时始终保持可见的数据。该方法步骤如下:
1.如果要把窗口拆分为上下两部分,请在垂直滚动条的顶端,指向拆分框。如果要把窗口拆分为左右两部分,请指向水平滚动条右端的拆分框;
2.当鼠标变为拆分指针(上下箭头或左右箭头)后,将拆分框向下或向左拖至所需的位置,然后释放鼠标左键。
要把一分为二的两个窗格合并为一个窗口,请在任一点双击窗格的分割框。
二、冻结窗格法
冻结窗格法与拆分窗格法异曲同工,可以使你在滚动工作表时保持行和列标志可见。该方法步骤如下:
1.若要冻结顶部水平窗格,请在工作表中选择待拆分处的下一行;若要冻结左侧垂直窗格,选择待拆分处的右边一列;若要同时生成顶部和左侧窗格,单击待拆分处右下方的单元格;
2.在“窗口”菜单上,单击“冻结窗格”命令。
要取消冻结窗格,请单击“窗口”菜单中的“撤消窗口冻结”命令。
在拆分或冻结窗格后,无论你怎样滚动工作表,其他窗格中的部分都不会因翻屏而滚出屏幕的可视区域,这大大方便了你对大工作表的编辑工作。
2.10.11随意调整行距
整张表格输入完毕后,大概你还会对Excel的行距不太满意,可以单击“格式→行→行高”命令,在弹出的对话框中输入数值来随心所欲地调节,直至满意为止。注意在进行上述操作前别忘了选定预设行。
2.10.12在同一工作簿内不同工作表的区城上使用相同的区城名
理论上,在工作簿中任一区域都必须使用唯一的区域名,例如,若将工作表Sheet1中的某区域命名为“data”,那么在同一工作簿的其他工作表的区域名中就不能使用“data”这个区域名。但是,我们可以在使用区域名前加上工作表名的方法,在不同工作表内使用同一个区域名。在这种情况下,Sheet1data指工作表Sheet1中的命名区域,Sheet2data就指工作表Sheet2中的命名区域。
2.10.13批量调整列宽或行高
对于相邻的多列,在其列标号处用鼠标选中整列,并将鼠标移至选中区域内,单击右键弹出快捷菜单,进行多列的插入与删除操作;将鼠标移至选中区域内任何一列的列标号处,当鼠标变成十字形时,按下左键并拖动,则将选中所有列的宽度调成相同的尺寸。此时双击右键,则将选中的所有列的宽度调成最合适的尺寸,以和每列中输入最多内容的单元格相匹配。行的操作与上述列的操作基本相同。
对于不相邻的多列,先按下Ctrl键并配合鼠标左键单击或按下左键并拖动,选中整列,并将鼠标移至选中的区域内任何一列的列标号处,当鼠标变成十字形时,按下左键并拖动,则将选中所有列的宽度调成相同尺寸,而此时双击右键,则将选中的所有列的宽度调成最合适的尺寸。行的操作与上述列的操作基本相同。
2.10.14隐藏或显示整个工作表
你可以隐藏Excel工作表以减少屏幕上表的数量并避免不必要的更改。当你隐藏部分工作表时,数据从视图中消失,但并没有被从工作簿中删除。
选定需要隐藏的工作表,单击“格式→工作表→隐藏”命令即可。
要显示隐藏的工作表,单击“格式→工作表→取消隐藏”命令,在“重新显示隐藏的工作表”列表框中,双击需要显示的被隐藏工作表的名称即可。
注意:如果工作表已经被保护,你将无法隐藏它。
2.10.15隐藏或显示行或列
选定需要隐藏的工作表的“行”或“列”,在“格式”菜单上,指向“行”或“列”,再单击“隐藏”命令即可。
如果要显示被隐藏的行,选定其上方和下方的行,若要显示被隐藏的列,选定其左侧和右侧的列。在“格式”菜单上,选择“行”或“列”,再单击“取消隐藏”命令即可。
若隐藏了工作表的首行或首列,单击“编辑→定位”命令,在“引用位置”编辑框中键入A1,然后单击“确定”按钮。接着指向“格式”菜单上的“行”或“列”,再单击“取消隐藏”命令。
2.10.16快速隐藏行或列
选中某一单元格后,按下“Ctrl+9”或“Ctrl+0”组合键,即可快速将该单元格所在的行(列)隐藏起来。
2.10.17调整工作表的显示方式
在“显示比例”下拉列表框中单击选定所需的显示比例,或键入从10到400之间的数字便可改变显示大小,如果要将选定区域充满整个窗口进行显示,可在“显示比例”下拉菜单中单击“选定区域”。
2.10.18为工作表添加文本框
Excel2002允许在工作表的任意地方设置文本框,在这些文本框中可以编辑及格式化文字,以生成美观的标题且不影响工作表行和列的位置。添加文本框的方法为:单击绘图工具栏中“文本框”按钮或“竖排文本框”按钮,移动鼠标至要添加文本框的位置并单击,在文本框里显示闪烁的地方插入光标,这时就可以输入文字,文本框的大小随文字的增加而增加,输好后单击文本框之外的单元格结束。
2.10.19为工作表设置背景
选中要添加背景图案的工作表,单击“格式→工作表→背景”命令,然后在打开的对话框中选择背景图案,单击“插入”按钮即可。若要删除背景图案,单击“格式→工作表→取消背景”命令即可。
2.10.20为工作表标签指定颜色
在Excel2002中,你可以为电子表格中的工作表标签指定不同的颜色,以便可以更轻松地辨别或分组相关表格,这个新特性可以帮助标明具有类似功能的一组标签。
要更改标签颜色,请执行下列操作:
选择一个标签,单击“格式→工作表→工作表标签颜色”命令,在“设置工作表标签颜色”对话框中,选择一种颜色,然后单击“确定”。你也可在工作表标签上单击右键,然后单击“工作表标签颜色”命令,单击所需颜色,最后确定。
2.10.21快速删除工作表中的条件格式
Excel的条件格式功能允许用户创建条件,决定单元格使用何种类型的样式。若要删除条件格式恢复到常规格式,可以使用“格式刷”按钮。单击不包含条件格式的单元,双击“格式刷”按钮,使“格式刷”一直处于活动状态,单击或拖过所有要恢复到常规格式的单元格,再单击“格式刷”按钮关闭“格式刷”。
2.10.22将单元格移到另外一个工作表中
按住Alt键,将所要移动的单元格拖到目标工作表的标签处,Excel会激活那个工作表使你能够在其中选择拖放点。
2.10.23快速切换工作表
按下“Ctrl+PageDown”可切换到工作簿的下一个工作表。
按下“Ctrl+PageUp”可切换到工作簿的上一个工作表。
你还可用鼠标去控制工作表底部的标签滚动按钮快速移动工作表的名字,然后单击工作表进行切换。
 爱华网
爱华网