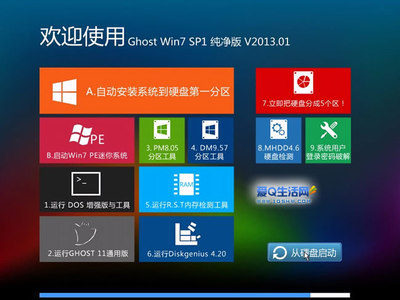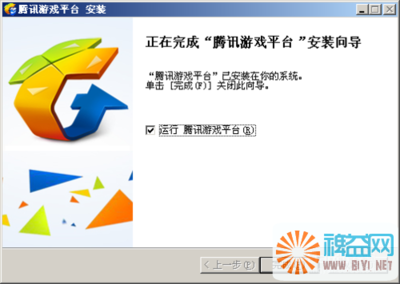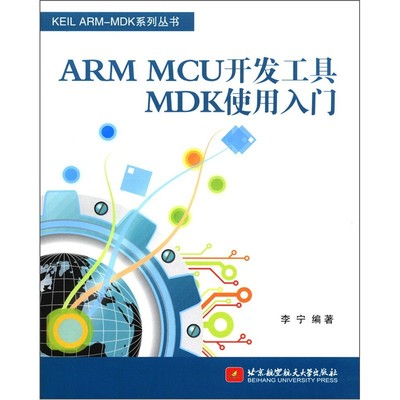视窗画面说明
安装好程式,执行了以後,看到的第一个画面应该是这样子的视窗。 |
输入文字
在功能按钮这边,有一个输入文字的栏位,在里面输入你想要的文字。 例如我输入「928科技」这几个字,工作区域的字就会跟着变了 (如下图)。
如果要改成其他的文字,直接把文字栏位中的字改掉就可以了。输入完後记得按一个 Enter,才会产生变化。 |
改变文字样式
若要改变字型,在文字栏位右边的下拉表选择字型就可以了。 例如我选择了「华康中黑体」,工作区域就会变成像下面这个样子。 再右边还有一些按钮 由左而右分别是:放大字体、所小字体、增加字距、缩小字距、粗体字、斜体字。 其中放大缩小字体和字距,都是按一下,工作区域就会变一下 (例如按一下放大字体按钮,字就会变大一点点,再按一下就再变大一点)。如果要有明显的差别,必须慢慢按很多下。 由於 3D 的计算比较复杂,电脑反应速度可能会较慢。 |
移动旋转文字
按下 左边的按钮,把滑鼠移到工作区域上,滑鼠游标就会变成手的图形,此时拖曳滑鼠就可以移动立体的文字了。
若要更精确的移动,选择 View → Location Toolbar(如左图),就可以叫出控制位置的工具列 (如下图)。直接在里面输入坐标数值就可以了。
若要旋转文字,按下右边的按钮,把滑鼠移到工作区域上,滑鼠游标就会变成旋转箭头的图案,此时拖曳滑鼠就可以在叁度间中旋转文字了。 例如我将文字旋转出一个角度,这样看起来比较有立体感。 |
套用样式库
在画面的左下方,3D 绘图功能选单的地方,选择Gallery,右边图示范例的地方,就会出现已经设定好的一些 3D 样式,可以直接套用。 在一格一格的图示范例上面,直接用滑鼠快速点两下,就会套用到工作区域里面去了,若不满意,可以用 Ed————it →Undo 来复原。 |
改变背景
除了套用设定好的样式库外,我们也可以一步一步的来改变每一种设定,以达到自己想要的效果,首先先来设定背景。 在 3D 绘图功能选单的地方,选择Background,右边的图示会变成背景让我们选择。滑鼠直接在方块图示上点两下,就可以套用。
从视窗上方功能选单的 View → Attribute Toolbar点一下,可以叫出属性工具列 (在画面的最下方),做更细部的控制。 ※每个功能都有不同的属性工具列可以使用。 从这里可以去调整背景的颜色,按下 Color 的小方块去选取颜色,或是调整 BH S 的调整 来变化颜色。 也可以使用一张你已经画好的图片来当背景,在 Use Image的地方打勾,然後按下左边第一个按钮,从硬碟中选择一张图形档。 |
立体样式
要改变立体字的样式,在 3D 绘图功能选单的地方,先点一下 More左边的加号,会跳出更多的功能选单,点一下Style。要套用立体样式,一样直接在图示上点两下就可以了。 在属性工具列的地方: Extrusion 调整立体字的厚度 (深度)。 Weight 调整字体宽度,数字大的话就会变肥肥的粗体字。 Bevel 是边缘的样式,None表示不要修饰边缘,Flat 是斜角的边缘,Round是圆角的边缘。 Border 调整边缘的大小。 Depth 调整边缘的深度。 最右边的 可以将自己调整的样式加到方块图示中,方便以後使用。这是每一个工具列都一样的。 |
色彩与光源
要改变色彩与光源,在 3D 绘图功能选单的地方点一下Style。要套用色彩与光源,直接在图示上点两下就可以了。 你也可以从属性工具列这边来制作自己的色彩与光源。属性工具列有四个选项: Surface 调整物体表面的颜色。
Specular 调整物体反射光泽的颜色,和亮度 (Shininess )。
Light 是光源,总共可以有四盏光源,分别编号 1~4号。光源按钮按下去表示那盏光源是打开的,会发生作用,按钮按起来表示该盏光源关闭,不发生作用。 要调整 1 号光源的话,就点一下 1 号光源按钮上方的黑圆点,然後调整光源的颜色 (Color ) 。调整光源位置的话,按下 Pos.按钮,然後用滑鼠在工作区域上拖曳,就可以看到该光源改变位置所影响的效果。也可以改变光源的模式 (Mode ),可以选择为直线光源 ( Directional)或是点光源 ( Point )。  要调整 2 号光源,就点一下 2 号光源按钮上方的黑圆点,然後开始调整,以此类推。
Ambient 调整环境光源的颜色。 |
贴材质
要改变材质或贴材质,在 3D 绘图功能选单的地方点一下 Texture。 有关材质的属性工具列: Wrap Mode 是贴图 (材质) 的方式。Flat表示平面贴图,Cylindrical表示放柱面贴图,Spherical表示球面贴图,Reflection 表示反射贴图。你可以试试看各种方式,选择一种最好的效果。 Mapping左边第一个按钮是移动材质图片的位置,第二个按钮是旋转图片,第叁个按钮是放大或缩小图片。按下按钮後,在工作区域拖曳滑鼠即可。 Use Image 的地方,可以开启一张材质图形档,或是从剪贴簿贴上图形档。 Clear Tint按钮按下去,会将光源都还原成白色,这样会让材质看起来最有原本的效果,但是它不会影响环境光源和反射光源的设定。 |
摄 影 机
要调整摄影机镜头,在 3D 绘图功能选单的地方点一下 Camera。
属性工具列的地方,Camera Lens调整镜头视角的大小,Distance调整摄影机的远近。这两者虽然看起来效果是差不多的,不过意义上是不同的。 |
制作动画
Cool 3D 还可以很轻易的制作动画效果,真是有够酷的!! 在 3D 绘图功能选单的地方点一下Animation。然後在右边的图示中,直接点选一种动画效果套用就可以了!! 要特别注意的是,一但套用了动画效果就没有办法清除掉,所以如果对动画效果不满意,请立刻Undo,而且有些动画效果会有加成的效果,也就是你套用一种效果,再套用另一种,两种效果都会同时出现。所以请善用 Undo功能,或是先存档,以免到最後乱七八糟,後果无法想像。
在上方也有动画控制列可以使用,由左到右的按钮分别是到第一个画面、到最後一个画面、开启/关闭反向功能、播放动画、停止播放。 在 Cool 3D制作的动画,它会自动的最後一个画面再接回第一个画面,一直反覆播放,而"开启/关闭反向功能"按钮是:当你按下去时,最後一个画面完後,它会倒带播放,等於说最後一个画面反而变成了整个动画中央的画面。有些动画使用这个功能会有较好的效果。 要增加动画的画面数目,可以直接在最右边的数字栏中输入。虽然较多的画面会有较平顺的动画效果,但是档案也就会比较大,你要自己考量取个平衡。 |
输出图档
在 Cool 3D 中我们虽然可以存档,但是所储存的档案是 Cool 3D 的格式,副档名为.c3d,其他的绘图软体不能使用。但是常常我们需要把在 Cool 3D 画好立体字拿到别的绘图软体中去合成、处理,或是存成 GIF 或JPEG 的格式,可以在 WWW 上使用,这时就要输出图档了。 首先,在 Image → Dimensions的地方,我们可以调整图形的实际大小,单位可以用 Inches (英寸)、Cm (公分) 或 Pilex(点、像素)。而画面上会以萤幕的解析度来显示这个大小。 Image → Display Quality的地方用来调整萤幕上显示的品质,Image → OutputQuality 则是调整实际输出图档的品质,分别都有 Draft (最差) 到 Optimal (最好)五种程度。一般使用时,Display Quality 不要用太好,否则显示速度会很慢,Output Quality再用好一点就可以了。 如果要预览输出品质的效果,选择 Image → OutputPreview 或直接按 F8 就可以了。 当输出品质都调整好後,就可以输出了。 我们可以选择 Image → CopyAs 成一个 Bitmap (点阵图)、OLE 的物件或 PhotoImpact物件到剪贴簿中,给别的程式使用,或是 Image → SaveAs 直接存成一个图形档。 Cool 3D 支援的图形档格式有 BMP、GIF、JPEG、TGA,如果你有制作动画效果,还可以输出成动画格式的档案像是GIF 动画或是 AVI 动画 (Vidoe File)。选择适合你自己的图形档格式来输出使用。 在试用版中,输出的图形或动画档都会加上一个 SAMPLE 字样的记号,像下面这样: 以致於我们无法使用输出的图档。如果你购买正式版就不会有这个困扰了!! 不过小正正教你一招克难性的方式,就是先用预览 (按 F8),当萤幕上显示的是输出品质时,按下 Print Screen按键,把萤幕画面抓下来,再用别的绘图软体把刚刚抓下来的画面中,我们要的立体字剪出来,就可以任意使用啦!! 如果你只是要做 WWW 上的图形,这招可以适用,因为 WWW 上图片解析度并不高,如果你要做印刷输出,可能就不行了!!还有动画也无法这样做来使用 (除非你想一张一张画面拷贝)。 |
 爱华网
爱华网