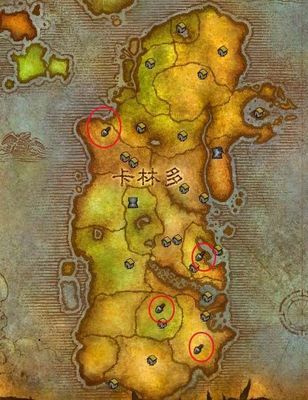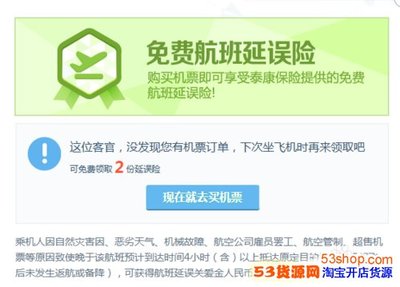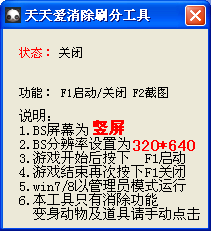修复画笔工具 和修补工具
,其实都是基于我们前面所说的图章工具的派生工具,并弥补了图章工具的一些不足。那么图章工具有什么不足之处呢?通过前面的学习我们知道了图章工具对图案的复制是原样照搬的,即让采样区域和复制区域的像素完全一致。这样有时候在两幅色调相差较大的图像之间使用就会形成很不协调的效果。如下左图,将“静物罗盘”中的罗盘用仿制图章工具复制到“静物背景”中,看到的最终效果较为生硬。
现在我们使用修复画笔工具
〖J/SHIFTJ〗,选择一个合适的笔刷,在公共栏中将模式设为“正常”,源选择“取样”,然后按照仿制图章工具的使用方法,先在罗盘图章上定义好采样点,之后复制到蓝色图像中,在复制过程中的情形也和仿制图章一样,可当你结束复制松开鼠标之后,复制出来的金黄色的罗盘就会与蓝色的图像产生交融,形成如下左图的效果。
这就是它与仿制图章工具的区别了,打个比方,图章工具只负责将一定数量的人口迁移过来,迁移完就了事。而修复画笔工具不仅迁移人口,还将其渗透到当地的生活氛围中,使新移民看上去不那么“不合群”。
也许大家看了这种交融的效果后,感觉和前面图章工具的更改混合模式效果差不多。这其实是错误的看法,首先就这个例子来说,可以用图章工具的亮度绘图方式进行复制,得到如下中图的效果。这样看起来似乎和左图就差不多了。不过比较一下不难看出,右图的罗盘右边缘还是带有原先较为阴暗的暗调区域,而修复画笔所制作的效果中,罗盘的颜色和深浅完全遵循蓝色图片原先那片区域的色彩基调。我们将如下右图的原图拿来放在一起比较的话,反复多看几眼,就会觉得中图的色调有些原先是不存在的。这样我们也就可以理解为,修复画笔的交融效果兼顾了复制前后的图像,在两者间取得平衡。
修复画笔的其他选项我们与仿制图章是相同的(教者适当介绍)。
我们通过以下几个例子来观看修复画笔工具与仿制图章工具两者的区别,我们用几张图片来做跨图像的复制。首先将“人物2”的嘴唇复制到“人物1”上。下面第3图为仿制图章工具(绘图方式为亮度)制作的效果。第4图为修复画笔工具(绘图方式为正常)制作的效果。两者的笔刷宽度均为40,间距25%,硬度50%。修改笔刷设定可直接单击右键(选择了修复画笔工具或仿制图章工具前提下)。
可以看出仿制图章制作的效果中还可以看到原图嘴部的轮廓,而修复画笔工具制作的效果比较自然。
保持两者的绘图方式及笔刷不变,接下来再在“人物2”和“人物3”之间复制嘴唇和纹身。第1、3图为仿制图章制作,第2、4为修复画笔制作。在这两个例子中两者的差距就相当明显了。更改了绘图方式的仿制图章工具很容易造成与采样区图像颜色不符甚至是大相径庭的情况。较为生硬。而修复画笔工具制作的效果过渡柔和并且与采样区域的颜色相差无几。
现在我们已经学会了使用修复画笔工具,经常会在修补图像的时候用到它。不过在使用上它也同画笔一样属于轨迹型,轨迹型绘图工具完全依赖使用者鼠标的移动,虽然灵活,但对于绘制区域边界的把握不够精准,比如上面的例子在复制嘴唇的时候,很容易就将鼻子也复制过来了。虽然减小笔刷宽度可以改善这一点,但较小的笔刷又会增加绘制的时间。
为了弥补这个不足,我们可以使用修补工具,修补工具的作用原理和效果与修复画笔工具是完全一样的,只是它们的使用方法有所区别。修补工具的操作是基于区域的,因此要先那样定义好一个区域(与选区类似)。注意修补工具在公共栏的设置中有一项“修补”,现在确保其选择为“源”,而“透明”选项为关闭,然后如下第1图创建一个选区。和普通的选区一样,这里的选区创建后也可以进行加、减、交叉等修改,其快捷键也相同。加上为〖SHIFT〗,减去为〖ALT〗,交叉为〖SHIFTALT〗。
选区完成后,从选区内开始拖动鼠标(如果在选区外拖动将会重新创建选区),在图像中寻找要复制到该选区的图像,拖动的时候可以在原先的选区中看到复制后的效果。如下第2图。完成后效果如下第3图。如果开启“透明”选项,则会产生如下最右图的新旧像素重叠的效果。此外,也可以在公共栏或单击右键菜单中选择利用图案。
那么公共栏中的“修补”选项改为“目标”的话,会有什么区别呢?首先我们来明确一下“源”和“目标”的概念,我们之前是先创建选区(A区域),然后从选区往外拖动到一个地方(B区域)。那么原先的选区就是源,拖动到的地方就是目标。那么如果选择修补“源”的话,就意味着“源”被更改,也就是选区内的像素被更改,A区域被B区域中的内容所更改。所以就产生了如上的一个过程。
与之相反,如果选择修补“目标”的话,那么就是拖动到达的B区域被原先处于选区的A区域更改,产生如下的一个过程。
我们知道了修补工具是基于区域性的修改,所以需要先创建一个选区后再做其它操作。而这个选区的创建并不只限于使用修补工具,我们完全可以利用其它工具来创建选区。比如磁性套索〖L/SHIFTL〗或【选择>色彩范围】等。并且还可以将选区羽化,利用羽化后的选区进行修补可以得到较平滑的修补区域边缘。
当然,也可以利用修补工具来创建选区,然后进行其它针对选区的操作,比如填充前景色〖ALT DELETE/ALTBackSpace〗等。
在修补工具的右键 菜单中可以选择修补方式和色彩范围选选取。
污点修复画笔相当于橡皮图章和普通修复画笔的综合作用。它不需要定义采样点,在想要消除的地方涂抹就可以了,如下图,这是在工作中的杭州西湖清洁工人。既然称之为污点修复,意思就是适合于消除画面中的细小部分。因此不适合在较大面积中使用。如果你想把人物从画面中抹去,最好还是使用橡皮图章工具来完成。
蓝色大卫photoshop基础教程100课
http://feitianwu7.com/forum.php?mod=viewthread&tid=11448&extra=page=1
PS打造超级梦幻照片效果http://tech.163.com/09/0107/23/4V3EFRUG0009158B.html
仿制图章、修复画笔、修补工具、污点修复工具的区别和应用
原理上来讲,就是采集区域和复制区域的完全一致。
画笔越大,点击一下就能完全复制。画笔越小,点击一下为取样的点。不是整个取样图。多次绘制才会使取样图完整呈现。
区别
仿制图章:“只负责将一定数量的人口迁移过来,迁移完就了事。”
修复画笔:“不仅迁移人口还要渗透当地生活氛围,使新移民看上去很合群。”
修补工具:基于区域的,边界把握。比如,修复画笔很容易将不想要的东西画进来,修补工具的区域选择能有效避免。
污点修复工具:适合消除画面中细小部分。痘印、斑点。消除人物还是用橡皮图章的好。
ps:修补工具,除了能去除不想要的东西外,还能复制图案。
仿制图章工具是在图像中的某一部分进行定义点,然后将取样绘制到目标点。
修复画笔工具和仿制图章工具的不同之处是:仿制图章工具是将定义点全部照搬,而修复画笔工具会加入目标点的纹理,阴影,光等因素。
所以说在背景颜色、光线相接近时可用仿制图章工具。如果有差别可以用修复画笔。比如皮肤,用修复画笔可以很好地保持皮肤的纹理。
图案图章工具:就是对定义好的图案进行填充。
修补工具:修复画笔工具和仿制图章工具都是对点,而修补工具是用于大面积的修复
污点修复工具不需要定义原点,只要确定好修复的图像的位置,就会在确定的修复位置边缘自动找寻相似的相似进行自动匹配。
修复画笔工具简直就是仿制图章工具的升级版本,操作方法与仿制图章无异,但所复制之处即使跟下方原图之间颜色有差异,也会自动的匹配的做颜色过渡。
更多精彩实用教程请访问Photoshop专区:http://tech.163.com/special/0009158A/psmore.html
 爱华网
爱华网