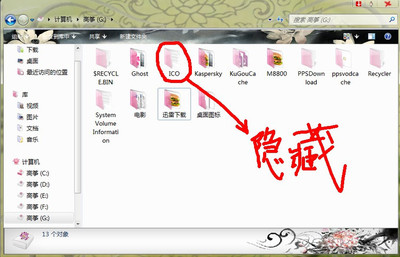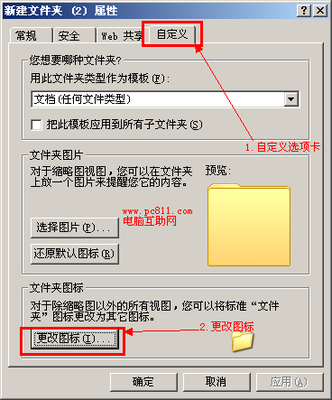㈠、文件类型
文件扩展名是跟在一个文件名中的句点后面,并表明存在该文件中的信息类型。例如,在文件名Hanyeguxing.txt 中,文件扩展名为 .txt,他表明这个文件是一个文本文件。
文件类型:
在 Windows环境中,文件的操作或结构特性的指定。文件类型可标识打开该文件的程序,例如 MicrosoftWord。文件类型与文件扩展名相关联。例如,具有 .txt 或 .log扩展名的文件是“文本文档”类型,可使用任何文本编辑器打开。
在 Macintosh 环境中,标识 Macintosh 文件类型的 4字符序列。Macintosh Finder 使用文件类型和文件创建者来决定适合该文件的桌面图标。
文件类型按其是否由系统注册表跟踪而分为“已注册文件类型”和“自定义文件类型”:
已注册文件类型:
由系统注册表跟踪,并通过计算机上已安装的程序来识别的文件类型。
自定义文件类型:
通常,是具有为特定类型文件创建的扩展名的文件。系统注册表不跟踪自定义文件类型。
㈡、文件类型的关联修改
通过“文件夹选项”,指定具有某个文件扩展名的文件总是在同一个程序中打开。还可以使文件扩展名与某些文件类型关联,或者选择修改现有文件类型。
1,打开“控制面板”中的“文件夹选项”。
2,也可以在任意文件夹(不包括“桌面”)上依次单击“工具”-“文件夹选项”,如下图:
3,在“文件夹选项”上选择“文件类型”,如下图:
在这里,我们进行文件类型的关联修改和设置。本示例,以 .BMP 位图文件进行说明:
我们选则一个要更改的文件类型,如 .BMP位图文件,在面面的窗口中,对于一个“已注册文件类型”,会有4个按钮“删除”、“更改”、“高级”和“新建”可以使用,我们分别说明。
“删除”,是用以删除该文件类型的关联方式,包括显示图标。一般情况下,直接在这里使用“删除”,例如,删除.BMP 图象,将会使下次双击 .BMP 图象时,出现“打开方式”。
“更改”,用以设置该文件类型的关联方式,关联的更改将会同时更改默认显示图标。
“高级”,用以更详细的设置该文件类型的关联方式。
“新建”,用以手工建立一个新的文件扩展名的文件类型关联。
下面,我们先看一下“更改”。
㈢、“更改”
1,单击“更改”,如下图:
出现“打开方式”,在这里指定对应于该文件类型的打开方式,即关联。在这里,我们可以根据需要,来指定某一程序。
要确保 Windows始终使用相同程序打开文件,或打开具有相同文件扩展名的文件,请在“打开方式”对话框中,选中“始终使用该程序打开这些文件”复选框。(注意:选择此复选框后,对应的扩展名文件类型显示图标也会按指定的程序更改。)
2,如果“打开方式”的程序列表中没有合适的程序,我们可以通单击“浏览”,以定位到想要的程序。如下图:
如果无法通过以上方法,Windows 仍然找不到打开该文件的程序。在“无法打开此文件”对话框中,单击“使用 Web服务查找适当的程序”。该选项可使您到网站上搜索打开此文件的程序。
㈣、“新建”
在这里,我们可以自定义一个文件扩展名,如“.han9”,然后单击“高级”,并指定其“关联的文件类型”为文本文档,如下图:
那么,我们新建一个文件“寒夜.han9”,他就是一个文本文档,显示文本文档的图标,并可以用任意文本编辑器打开他,如下图:
㈤、“高级”
现在我们进入“高级”中来看一下,如下图:
1,“更改图标”:更改该文件类型的显示图标。
2,“新建”:新建一个对该文件类型的操作。
3,“编辑”:对选中的操作进行编辑操作。
4,“删除”:对选中的操作进行删除操作。
5,“设为默认值”:将选中的操作设置为默认值。
6,“下载后确认打开”:
7,“始终显示扩展名”:一般情况下,我们设置过“隐藏已知文件类型的扩展名”以后,那么所有已注册的文件类型的文件扩展名都不再显示出来。但是,有些时候,对于个别已注册文件类型,我们想要显示其文件扩展名,又不希望对其关联等修改,还想隐藏其他已知文件类型的扩展名,那么只要在这里勾选就可以。这个复选框,仅对当前当前文件扩展名的文件类型生效。
8,“在同一窗口中浏览”:
下面,我们先看一下“更改图标”,如下图:
在这里,显示的是默认关联图标,我们也可以指定使用其他图标。对关联图标的修改,不影响关联的打开程序。
现在,看一下“操作”中的“新建”,如下图:
在“操作”中设置操作名称,在“用于执行操作的应用程序”中指定该操作要调用的程序名称。
操作: edit:默认的该文件类型文件编辑关联。 open:默认的该文件类型文件打开(查看)关联。 printtto:默认的该文件类型文件打印关联。 |
| 动态数据交换 (DDE): 在 Microsoft Windows 操作系统家族中实现的一种进程间通讯 (IPC) 形式。支持动态数据交换 (DDE)的两个或多个程序可以交换信息和命令。 |
我们再来看一下“操作”中的“编辑”,如下图:
在这里,修改已经存在的操作和 DDE 消息等。例如,我们想用 ACDSee 来编辑 .BMP图象,则可以使用如下设置:操作名称不改,将关联的应用程序改为“ "C:ProgramFilesACD SystemsACDSeeACDSee.exe" /dde ”,将 DDE 消息改为“[open("%1")] ”,将应用程序改为“ ACDSee ”,主题设置为“ System ”。
其他
对于“文件扩展名”为“无”的文件类型,是不能直接“删除”或“更改”他的。如下图:
但我们可以使用“高级”对他进行修改,也可以在注册表进行修改或删除。
对于“自定义文件类型”,可以进行“更改”,但不能进行“删除”和“高级”设置。如下图:
我们可以使用“还原”,还原以后,就可以进行“删除”和“高级”设置,如下图:
㈥、关于“文件类型”与“注册表”
㈦、文件类型的相关命令
Assoc显示或修改文件名扩展关联。如果在没有参数的情况下使用,则 assoc命令将显示所有当前文件名扩展关联的列表。 语法参数
注释范例要查看文件名扩展 .txt的当前文件类型关联,可键入: assoc .txt 要删除文件名扩展 .txt的文件类型关联,可键入: assoc.txt= 要一次查看当前文件类型关联的一个画面,可键入: assoc | more 要将 assoc 输出发送到 Assoc.cfg文件,可键入: assoc>assoc.cfg |
Ftype显示或者修改在文件名扩展关联中使用的文件类型。使用不带参数的ftype 显示带有已定义的打开命令串的文件类型。 语法参数
注释范例要显示具有已定义的打开命令字符串的当前文件类型,请键入: ftype 要显示特定文件类型的当前打开命令字符串,请键入: ftype FileType 要删除特定文件类型的打开命令字符串,请键入: ftypeFileType= 键入: ASSOC .pl=PerlScript FTYPEPerlScript=perl.exe %1 %*调用 Perl 角本,请输入: script.pl 1 2 3 要避免键入扩展,请键入: set PATHEXT=.pl;%PATHEXT%调用 Perl 角本,请输入: script 1 2 3 |
Cprofile清除浪费空间的指定配置文件,如果用户特定文件关联是禁用的,则从注册表中删除这些文件关联。目前正在使用的配置文件没有修改。 语法参数
注释 |
 爱华网
爱华网