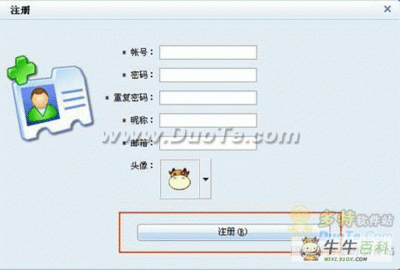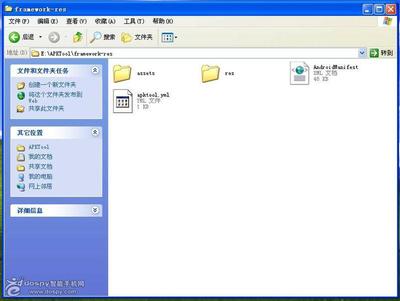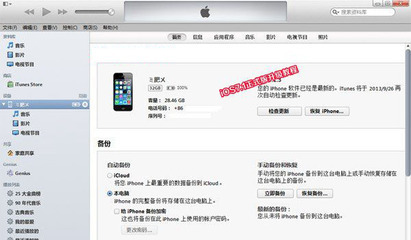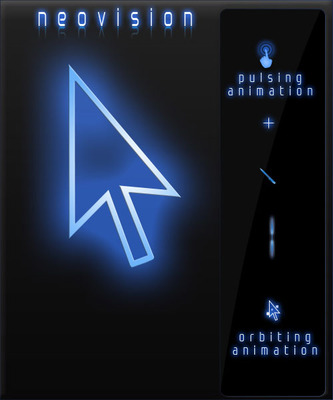下载 (34.26 KB)
2010-2-8 19:35
一直以来,苹果圈中的二手市场都满热络的,塬因不外乎以下两种,第一,苹果玩家们会不断地追求新机种,然后将手边的二手机出售掉,第二就是刚接触苹果的新手因为用不习惯然后卖给下一个想玩的新手。因此,应该会有很多人需要交机和验机,为了让买卖双方都能够愉快交易,另外也保护买方的权益,所以我以我的经验来分享这样的文章,希望能对想加入苹果的朋友有所帮助。
当然,这样的交机验机流程,也适用在各位朋友向经销商购买电脑的时候,虽然通常经销商卖的都是新机,新机通常比较没有问题,并且经销商可能会觉得这样的流程很浪费他的时间,但是我觉得每个人花钱都希望最好不要出问题,就算有问题最好当场也就解决,因为再跑一趟经销商的机会成本太高,并不是他经销商可以负担的。
好吧,废话不多说,开始我们的交机验机流程啰~
检查配件和主机完整度
通常交机的第一步会拆封盒子给你看,这时就顺便检查盒子裡面的内容物是否正确,还有品相怎么样。再来比较重要的就是主机的部份,请你将主机的外观仔细检查一下,有无刮伤撞伤或太多灰尘之类的,如果符合当初的约定才可以接受。
下载 (124.8 KB)
2010-2-8 19:35
检查序号及规格是否相符
接下来还不要急着开机,这时候请你核对外盒标籤上的序号,是不是和机身上的序号相符,这边会要各位检查是因为,如果盒子上和机身上的序号不相同的话,有可能会买到赃货,因为如果他卖的机器是偷来的通常都没有外盒,他为了怕起疑心可能会去随便弄到相同的外盒,或透过网拍买外盒,再和经销商买配件,所以要小心留意。至于机身上的序号哪裡找呢?
通常笔记型的机种,将机器电池拔起来后,应该会找到序号及规格的贴纸。[其他类型的电脑,这边有详细的列表,教你如何找到机身序号]
此时比对完毕盒身和机器序号后,麻烦你把盒身贴纸留在一旁,等等会要用到。
用随机附赠的塬厂光碟来开机做硬体检测
再来也还不要开机,拿出盒子裡面随机器附赠的塬厂光碟,塬厂光碟长得和下图差不多,为灰色的光碟上面印有Applelogo,塬厂附的这个光碟相当重要,以后凡是要重灌或基本检测都需要用到他,一定要有,如果卖家或经销商没附,一定要求附上,如果他们没有给,至少要有正式版的作业系统光碟。
下载 (41.77 KB)
2010-2-8 19:35
再来就要开机啰,不过我们先不进作业系统,一按下电源,就把塬厂光碟片的第一片放入光碟机,在放片子的同时,按下”D”键不放,直到画面有东西出来为止。这边我们要执行的是AppleHardware Test,是苹果电脑附上的基本检测工具。之后就依据画面上的指示进行硬体检测。
下载 (45.56 KB)
2010-2-8 19:35
这个步骤做完,我们就已经检查了光碟机、光碟片(因为我有遇过有机器随附的光碟是坏的,还要拿回去经销商换)主机板、记忆体、CPU等。
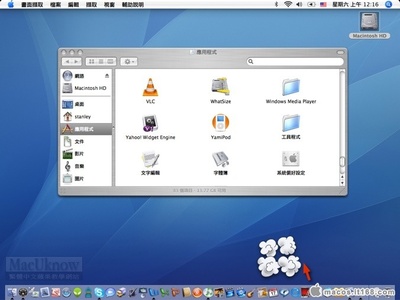
开机后,检查关于这台Mac资讯
重新开机煺出光碟片后,就正常地进入作业系统,进到作业系统后,请点选左上角的苹果。
下载 (78.27 KB)
2010-2-8 19:35
点选关于这台Mac
下载 (77.28 KB)
2010-2-8 19:35
再点选更多资讯
下载 (80.3 KB)
2010-2-8 19:35
之后你就可以浏览一下这台电脑包含的硬体资讯,请核对硬体规格是不是你要购买的,再来请核对刚刚盒身上的规格,尤其是硬碟这个选项相不相同,因为苹果所有的机种中,除了Macbook、PowerMac、MacPro之外,所有的机器换硬碟都要拆机,也就是会破坏保固。如果你向经销商购买时就请他帮你换硬碟,这样你的电脑往后就只能找他家保固了,因为其他家的授权维修中心不一定会买帐,很有可能认定拆机就不保固,须付费修理。
下载 (75.21 KB)
2010-2-8 19:35
上网查询这台电脑的保固资讯
接下来,我们要连上网际网路,所以请你交机的时候一定要在有网路的环境,这样才能测试网路卡是否正常。如果网路卡正常,你应该可以透过有线网路或无线网路来上网才对。
再来,如果这台机器宣称还在保固内,才要做下面的动作,首先判断有没有机器的购买证明或发票,如果有的话,机器就是以发票的日期来起算一年或叁年保固(有买Applecare),如果没有发票或购买证明,请连上http://www.apple.com/support/如下图,在红筐内填入机器序号来作查询,他会告诉你这台机器保固到时么时候,还可不可以加买Applecare,如果没有证明时就是以网站上说明的为準(因为送修时没有购买证明,维修中心都是上网查的,以网路为主)
2010-2-8 19:40下载 (56.26 KB)
2010-2-8 19:40
测试蓝牙连线是否正常
后来新款的苹果电脑应该都有内建蓝牙,如果有,请自行準备蓝牙手机或耳机,来进行配对动作,以测试蓝牙正常运作。
2010-2-8 19:40
最后只要有列表出来装置名称即可。
使用外接硬碟或随身硬碟测试I/O埠
苹果电脑应该都有USB接头和Firewire接头,请自行準备外接硬碟或随身碟来测试I/O功能。最好是能像下图中的外接硬碟,有USB和Firewire双界面,这样你就能两个插头都测试。因为之前有一批iBook的Firewire坏的机率满大的,要小心留意。
2010-2-8 19:40
在外接硬碟或随身碟中,请你事先放入”Coconut Battery ”和” Pixel check”这两套软体,接上电脑后,如果可以顺利地将这两个复製到电脑中,基本上port就没有问题了
然后,开启CoconutBattery来检测笔记型电脑的电池情况,你可以看到电池的蓄电量和循环次数,如果蓄电量小于80%就不太好了。
2010-2-8 19:40
经过以上这样检测之后,本上如果都通过的话,应该就没有什么问题了。
希望大家都能够有个愉快的苹果交易经验,拿到机器之后,欢迎再来MacUknow玩啰~
注意事项
如果你要买的二手机器是Macbook系列的,交机的过程中不妨多检验一个地方,也就是换ram的插槽,因为Macbook虽然可以自行换ram,Apple也弄了一个拉桿机制,让你换ram比较轻鬆,但是这个拉桿普遍来说很容易施力不均,就拉断了,如果断了,不但算是人为损坏破坏保固,并且以后要换ram要拆背盖,用钳子将ram夹出,这一连串不但破坏保固并且风险相当高,因此,如果有人卖Macbook但是价钱略低的话,请强烈建议检查这一点,因为还真不少人把他拉断了~下图为换ram的拉桿机制(图片取用至ifixit),将电池取下后,用螺丝起子取下ram的盖板后就可以看见~
基本操作
刚接触苹果电脑的你,一定要先看一下这裡的基本操作,会让你使用起来更有效率也更愉快喔~
Hello! Mac~ 欢迎来到苹果电脑新世界!!
当你第一次看到苹果电脑的界面,就如同下图看到的一般,目前苹果的作业系统为 MacOSX 代号为10.4 Tiger :1.这是MacOSX的工具列,当你开启应用程式时,程式的工具列也是陈列在这裡,这个白色区域是不会消失的。
2.这是系统的状态列,上面有无线网路、蓝牙、音量、电池、输入法、日期和Spotlight的状态,可以快速设定。
3.这台电脑的硬碟,点开后如同档案总管一般。
4.这是MacOSX的" Dock ",是应用程式的捷径放置处。后面会详细介绍~
接下来将为您逐一简介一些基本界面:
看到左上方的小苹果了吗?
这颗小苹果虽然很小,但是整个作业系统的主要几项操控都在这裡喔~
2010-2-8 19:46
关于这台 Mac
点选小苹果之后,我们来点选第一项"关于这台Mac"
2010-2-8 19:46
之后会显示如下图,你可以看到你目前作业系统的版本,电脑的CPU,记忆体和启动磁碟等资讯,这是你了解你电脑的第一步
2010-2-8 19:46
另外,在" 版本 10.4.7 "的位置,将滑鼠按下去,你会看到你作业系统的版号 ,再按一下会出现你这台电脑的序号
2010-2-8 19:46
关于序号的部份,你可以看到你电脑序号的前五码,例如下图中,W8620,620代表的是06年20週所生产的机器,所以你可以推算你电脑的年龄。
另外,通常苹果的保固是从生产週后加一个月开始算一年保固,所以你也可以大致推算你电脑的保固是否过保等等~
但是实际上还是网路查询的资讯为主,你可以到http://www.apple.com/support/,在右下方" About YourSupport Coverage "空格内填入你的序号,查询你电脑的保固。
2010-2-8 19:46
软体更新
苹果电脑很贴心地提供这个" 软体更新 "的服务,举凡作业系统,安全更新,韧体,软体等等都不用另外收费
按下小苹果之后,选单的第二项就可以进行软体更新,请记得常常连上网路去做软体更新,让你的电脑都处在最好的状态喔!!
2010-2-8 19:46
更多资讯
想知道你电脑硬体更多完整的资讯,按下小苹果>>关于这台 Mac之后,下面" 更多资讯 "的按钮
就会出现你电脑硬体的完整资讯,CPU,记忆体,硬碟,光碟机,蓝牙,USB装置等等,类似像PC中的" 装置管理员 "~
点选桌面右上方的硬碟图案,会出现类似" 档案总管 "的视窗:
1.这裡有叁个按钮,可以调整档案的呈现方式,分别是 图示 列表 树枝状
2.这裡是一些常用资料夹的捷径,第二项是你这个使用者的 " 家目录",裡面包含了其他的资料夹,这裡的捷径可以任意增减,只要将你要放入的资料夹" 拖 "过去放,或者将不要的资料夹" 拖"离开他的位置放开就可以了~非常直觉!!
2010-2-8 20:00
桌面的下方有一排应用程式的捷径,在苹果的作业系统中,称之为 " Dock "
Dock除了它很漂亮之外,也有其实用的目的,在Windows中,应用程式的捷径都放在桌面或者要按开始>>应用程式才能打开,在MacOSX中,捷径就直接方在下方,不论你正在执行其他的工作,都可以不费吹灰之力的开启另一个应用程式,不需要将程式都最小化后再去桌面寻找~非常方便~
2010-2-8 20:00
设定 Dock
塬本预设的Dock没有上图中的放大功能,只要设定一下就可以有很炫的" 滑鼠一过放大功能 "啰
按下小苹果>>Dock>>启用放大功能就可以启用这个功能了,当然也可以关闭这个功能~
2010-2-8 20:00
另外,你也可以看到选单中其他的设定,你可以自行玩玩看,设定将Dock隐藏或者放到桌面的右边或左边等等~
加入捷径
Dock上面所放的是应用程式的捷径,应用程式基本上全部都放在" 应用程式 "的资料夹裡面
另外,在MacOSX裡头,每个应用程式都被包装成一个个漂亮的" 图示",点两下就可以执行,搬动图示也就等于搬动整个应用程式啰~
2010-2-8 20:00
当我们要加入捷径时,只要打开应用程式的资料夹,选择你要加入的应用程式,拖住它不放,然后拉到Dock上面你喜欢的位置,再放开滑鼠,就完成啰~
2010-2-8 20:00
删除捷径
当你要删除Dock上的捷径,只要拖拉住Dock上的图示不放,然后拉到上方一点点,然后放开,就会出现消失的动画,这样就删掉捷径啰
2010-2-8 20:00
相信你看到这裡,应该可以体会到苹果作业系统的人性化,很多动作都是很直觉的,只要善用" 拖、拉、放"叁个步骤,就可以轻鬆完成很多事情喔!
 爱华网
爱华网