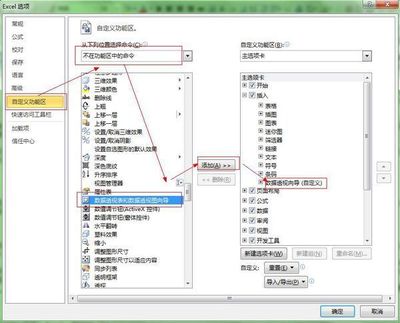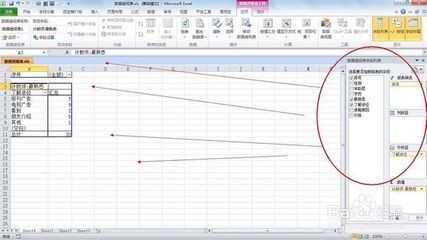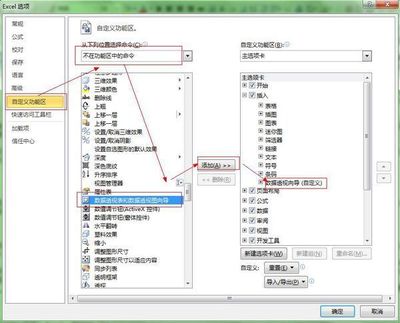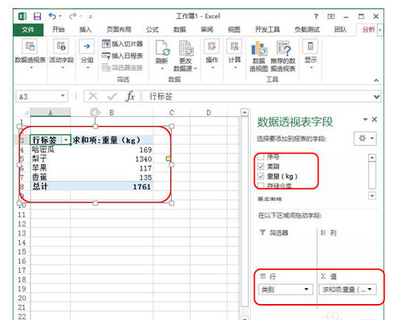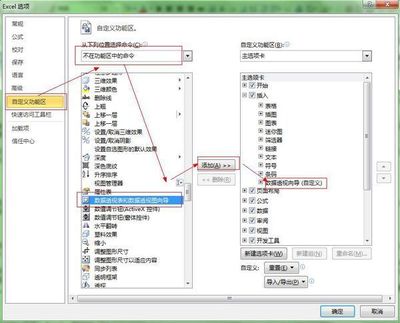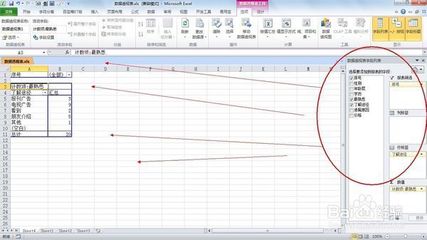
本课主要介绍数据透视表的组合以及相关运算的运用实例
一、组合的相关实例
Ø数值型数据自动组合实例
根据下表自动组合生成学生的平均成绩:
首先根据数据源生成透视表并且在透视表上下文标签的设计中选择表格布局:
点击身高属性下的任一单元格,右键——组合,则根据需求填写好组合框:
单击确定则可得到如下组合好的表格,同时我们根据需求计算平均成绩,并将其定义为时间变量,具体如下表所示:
Ø数值型数据手动组合实例
首先插入透视表,把需要进行手动组合的数据字段放入行标签,然后根据既定的间距进行手动组合,具体组合步骤如下:
然后选择组合,则:
我们在将年龄2中的数据组1重命名为自己想要的区间名称,如25岁以下,
然后我们在根据数据透视表具体的要求汇总的透视表如下:
同理可得手动组合数据透视表形式如下:
至此手动组合完成
Ø日期型数据自动组合
1.以多种方式组合,理解组合月、季度时勾选年的问题
步骤一:
步骤二:
步骤三:
步骤四,根据不同的组合方式如可以选择季度,在选择日等形式得到以下不同的组合形式:
图一
图二
图三
图四
2.组合新增出的字段可以拖放至其他字段区域
如上表中组合出的季度,我们可以根据不同的需求在不同的数据透视表之间拖放
3.组合的取消
自动组合时,单击右键——取消组合,可以将所有组合取消
手动组合时,单击右键——取消组合,则是将我们所处单元格处的组合取消
Ø文本型数据手动组合
步骤如下:
首先根据需求完成透视表,然后手动选中需要进行组合的文本型单元格,进行组合,组合后的效果:
Ø透视表的综合运用
结合上节课所学的动态透视表的创建方法,我们可以创建出动态的组合透视表,具体步骤:
步骤一:
运用函数创建动态数据表的方法,在公式——名称管理器中创建如下函数
然后插入——透视表
单击确定在新工作表中有透视表,然后对村别进行组合,在遇见比较复杂的组合序列时,我们可以借助自定义序列进行组合,则根据透视表的要求,我们得到如下综合数据透视表:
注:在透视表进行组合时,会遇到的问题:
1、数据源工作表中销售日期不是EXCEL可以识别的真实日期值,需要转换后方可组合
2、数据引用区域实效,导致分组失败
二、透视表计算的相关实例
Ø添加计算项
如果需要对透视表进行添加计算项,在透视表的上下文标签中的选项里——公式下
根据不同的需求可以添加不同的计算项,具体实例如下:
1、比较分析相关数据的占比和各年差异
2、费用预算与实际支出的差额
Ø添加计算字段
添加计算字段,在透视表上下文标签选项——公式——计算字段
通过计算字段的添加,我们可以很快的达到自己的目标,具体运用有下面两个例子:
1、求完成率
如果有空白值,我们可以通过报表筛选进行计算
2、求销售单价
Ø自定义值显示方式
可以对同一个透视表进行多种形式的计算,得到不同的结果,通过同一个字段自身进行拖拉,则得到下表所示示例:
可以通过数据透视表中的值字段设置进行透视表自定义显示:
通过以上方式可以求各种数值,形成不同形式的透视表,其中不同的值显示形式解释如下:
自定义数据透视表的数据显示方式(值字段显示方式)
选项 | 功能描述 |
普通 | 数据区域字段按默认的方式计算 |
差异 | 数据区域字段与指定的基本字段和基本项的差值 |
百分比 | 数据区域显示为基本字段和基本项的百分比 |
差异百分比 | 数据区域字段显示为与基本字段项的差异百分比 |
按某一字段汇总 | 数据区域字段显示为基本字段项的汇总 |
占同行数据总和的百分比 | 数据区域字段显示为每个数据项占该行所有项总和的百分比 |
占同列数据总和的百分比 | 数据区域字段显示为每个数据项占该列所有项总和的百分比 |
占总和的百分比 | 数据区域字段显示为每个数据项占该字段所有项总和的百分比 |
指数 | 使用公式:((单元格的值)*(总体汇总之和))/((行汇总)*(列汇总)) |
excelhome论坛地址:http://club.excelhome.net/forum.php
 爱华网
爱华网