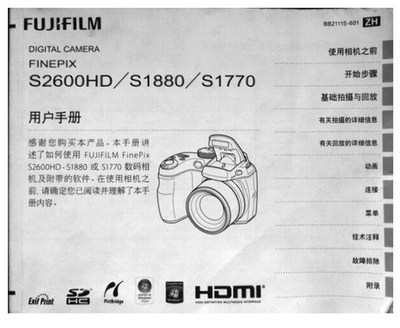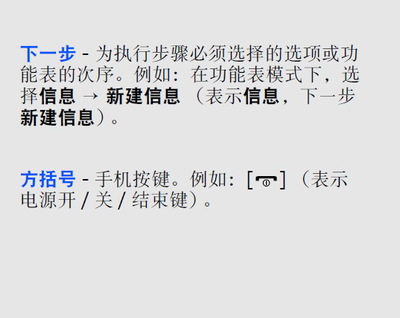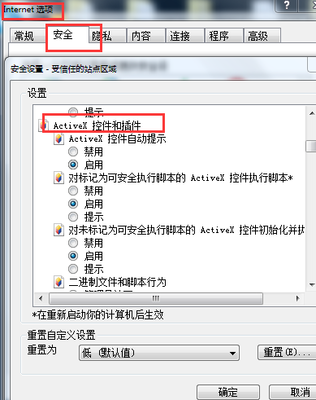Android手机通常在底部会有4个功能键
主屏键:回到待机主屏幕;
菜单键:弹出当前屏幕相关选项菜单;
返回键:返回前一操作屏幕;
搜索键:进行搜索。
现在的触摸屏一般都是电容式的,要使用指腹而不是指甲来触按屏幕及屏幕下方的4个按键。
用户手册说第一次开机时手机会自动出现Google帐户设置界面,但如果你买的手机不是行货的话,可能在购买前因为要刷系统而开过机了。
建议注册一个谷歌账户,通过同步联系人,可以把通讯录保存在服务器,以后即使手机丢了,联系人也不会丢失。
菜单键—设置—关于手机,可以查看手机的固件版本。
菜单键—设置—关于手机状态,可以查看手机的IMEI号码。
首先将电池仓的IMEI和S/N都记下来,然后对比手机“设置—关于手机—手机身份—设备序列号”
S/N: SSYMDPPZZZZZ(就是设备序列号)
SS: 生产地代码(HT、CH 比较常见)
SZ 深圳;SH 上海;HT 新竹(台*湾HTC总部工厂);CH 武汉
Y: 生产年份的最后一个数字
M: 生产月份。123456789ABC代表1、2、3、4、5、6、7、8、9、10、11、12月
D:代表生产日期,1—9和A—Z(26个字母中不使用到其中的四个IOQU)代表1—9和10—31日
1=1 2=2 3=3 4=4 5=5 6=67=7 8=8 9=9 10=A 11=B 12=C
13=D 14=E 15=F 16=G 17=H 18=J19=K 20=L 21=M 22=N 23=P 24=R
25=S 26=T 27=V 28=W 29=X 30=Y 31=Z
PP:产品代码 ZZZZZ:序号
也可以到这个网站查询:http://www.htc.com/cn/support/online_chat/online_services.html(官网为准)或http://htc.3rdchannel.com.tw/HTC-IMEIQuery/IMEIQuery.aspx?ct=zh-CN(官网为准)或www.chahtc.com
P/N码的形式是99HNAXXX-00,就三个XXX来判断:
台*湾:058香港:059亚太:060.061欧版:033.034.035.036.037.038.039.040.041.042.043.044.045.046.047.071
印度:062瑞士:013美国:003英国:009.086.010德国:006.007.011法国:008.012.056希腊:015.016
韩国:032俄罗斯:019土耳其:044
一、简单同步电脑
电脑端:安装豌豆荚(更多人用)或91助手
手机端:设置—应用程序—未知源打钩
设置—应用程序—开发—USB调试打钩,保持唤醒状态打钩
设置—连接至PC,连接方式选择为仅充电。
之后,手机插上数据线,打开豌豆荚或91助手,手机里没有安装文件浏览器的,先下载安装文件浏览器(推【】荐新手用ES文件浏览器)
二、管理SD卡
方法一:按以上步骤,安装PC助手后,在电脑端PC助手里一般有管理SD卡一项,如豌豆荚右上角有“管理SD卡”此项,点击它,可以直接打开SD卡。
方法二:将手机连接电脑后,连接方式选择“磁盘驱动器”,可将手机当U盘使用。
三、通知栏
屏幕顶部左边的图标是关于信息和事件的通知。如有未接来电或新信息或日历提醒等,就会在通知栏显示提示信息,用手指从状态栏处轻轻向下滑动,就可以显示所有的提示信息,点按各提示信息,即可查看相关内容。
按住通知栏可以查看日期。
设置—应用程序—任务管理设置,可以设置快捷任务开关栏显示或隐藏的项目。
四、按住功能
按住功能是一个很有用的功能,按住当前操作界面、图标或者输入栏会弹出一个菜单提供一些操作选项。如:
在联系人列表中按住一个联系人,会打开一个弹出菜单,可以执行菜单上的选项功能;
在桌面按住桌面图标可以移动图标或拖到底部的垃圾桶删除;
在输入状态下,按住文本输入框可以对文本进行选择、复制、剪切、粘贴等操作;
按住网页中的链接可以选择在新窗口中打开或标记书签;
在文件管理器里按住文件可以把文件复制或移动到另一个文件夹。
五、选择语言和安装输入法
设置—键盘和语言—选择语言里,可选取适合的语言。对应的英文是settings—language& keyboard—selectlocale—中文。
如果没找到想的语言,可以下载软件morelocale2 MoreLocale_2_V2.2.0.apk (52.95 KB)进行设置。
如果你对手机预装的输入法不习惯的话,建议第一时间安装输入法。
安装方法:可以通过电脑端的豌豆荚,也可以通过手机里的电子市场,下载安装。安装完毕后,在设置—语言和键盘里,把刚下载的输入法打钩,然后进入任意文本框,长按空白处,选择输入法。
六、转存联系人
方法一:联系人——菜单——导入导出——选择从sim卡导入。
方法二:两部手机都下载安装联系人同步助手(如QQ同步助手),将联系人备份到网络,在另一部手机的QQ同步助手将联系人下载来。
方法三:点击进入G14的设置向导,选择语言和观看屏幕键盘使用法之后,第三步是传输我的资料,支持将旧手机中的联系人、短信、日历事件通过蓝牙发送到新的HTC手机;旧手机支持Apple、黑莓、LG、MOTO、NOKIA等众多品牌的众多型号,选择原手机的品牌和型号(若是没有匹配的型号,就用方法二)。开启双方的蓝牙,并把G14蓝牙设置里的可见性打钩,经过简单的配对后进行传输。
方法四:用软件 Contact2SimPro_1.22_CN.apk (79.97KB)在手机与sim卡之间转存联系人。
七、拨打电话
点击拨号图标,输入电话号码,点击绿色电话按钮,即可开始拨号。
在通话过程中按主屏键或返回隐藏通话界面,可以进行其他操作。点按“拨号—返回正在进行的通话”可以重新打开通话界面。
在通话过程中,点按静音可以使对方无法听到您的声音。
如果在联系人的电话号码前加了17951之类的前缀的话,收到的短信就不能识别和显示联系人姓名,即使该联系人的号码已存在手机里,这个问题很讨厌。解决办法:把所有号码前的前缀删掉,在电子市场里安装连云助手或者来电通之类的软件,然后在软件里设置智能IP拨号,这样拨打电话时就可以自动添加IP前缀了。
如果一个联系人有多个电话号码的话,在联系人详情中按住一个号码,可把该号码设置为默认拨号号码,默认号码后面会有一个小钩。电子邮箱也一样。
八、发送短信
方法一:点击信息图标—编辑新信息—接收者右边的头像可以从联系人中选择号码—选择联系人(右边打上绿钩,可选择多个联系人)—按菜单键—确定—输入内容—发送。
方法二:点击联系人图标,选择联系人,再选择“传送信息”,输入内容后发送。
九、自定义铃声和提示音
在SD卡新建一个文件夹,命名为media,然后在media文件夹里新建文件夹,命名为audio3个文件夹:ringtones文件夹存电话铃声;notifications文件夹存短信提示音;alarms文件夹存闹钟铃声。然后就可以在设置里找到存储的声音文件了。这3个文件夹也可直接放在卡的根目录。
也可以通过天天动听或PC助手等设置铃声和提示音。
为每个联系人定制铃声:点击联系人列表里任意一个用户,然后就可以为它们各自设置铃声。
打开信息,按菜单键,选“设置”,可以设置信息提示音。
打开日历,按菜单键,选“更多—设置”,可以设置日历提示音。
十、安装/删除应用程序
安装应用程序方法一:从电子市场或第三方市场安装。
电子市场是由Google所有和经营的,第三方市场是民间团体提供的软件市场,以汉化版居多。电子市场里的软件一般都是开发者维护的,所以一般都是最新版本;第三方市场一般都是民间团体维护的,不一定是最新版。
安装应用程序方法二:使用豌豆荚、91助手等软件,通过USB连接PC,在PC端安装手机软件。
删除应用程序方法:菜单键—设置—应用程序—管理应用程序,选择要删除的程序,点击“卸载”。
十一、设置移动网络、Wi-Fi、蓝牙、GPS
移动网络、Wifi、蓝牙、GPS都可以在“设置—无线和网络”里进行设置。
在桌面添加它们的小插件,可以快捷地打开或关闭网络(APN)、WiFi、蓝牙、GPS、同步等。
手机网络上不了网,或者收不到彩信,建议安装“海卓HIAPN”,一键设置一下。
蓝牙传接文件的方法:设置—无线和网络—蓝牙打钩,点击下面的“蓝牙设置”,把可见性打钩,按提示输入配对码。通过蓝牙接收到的相片默认保存在sdcard/downloads/bulebooth文件夹里。
如果通过蓝牙从电脑发送文件到手机不成功,可能是该文件类型不被支持(如.apk文件),可以修改的扩展名(如.txt、.png等),发送成功后再改回扩展名。
如果连不上APN网络,可以把Wifi和APN一起打开,或许就可连上APN了,即使那里没有Wifi。
十二、通过数据线连接电脑上网
步骤一:先到官网下载HTC Sync同步软件,并安装到电脑上。
步骤二:将手机通过数据线连接到电脑上,手机选择Internet传输。此时电脑正在安装相关驱动,这是HTC调制解调器的驱动,安装完成以后可以自行查看下:我的电脑右击—管理—设备管理器—网络适配器,里面多了一个HTCRemote NDIS basedDevice;查看你的本地连接—网上邻居右击—属性,多了一个本地连接。多出来的本地连接3,就是Sensation的连接了。
步骤三:打开电脑的本地连接—右击属性—高级,把Internet连接共享的两个钩打上,确定打钩以后原来的本地连接下面就多了共享的手机。然后打开本地连接3。右击属性,在TCP/IP协议里面将IP改为自动获取。通知栏会有一对小箭头显示(Internet传输已连接)另外,有时候UC上网要刷新几遍。
十三、在桌面添加/删除小插件
添加小插件方法:长按桌面空白处,在弹出的窗口选择小插件—浏览HTC所有小插件,挑选自己想找的,点击下边的“选择”。
删除小插件方法:按住要删除的小插件图标,震动时把图标拖到屏幕底部的程序托盘(会变成垃圾桶),图标变红时放手。
十四、添加/删除/移动桌面快捷方式
点按屏幕底部的应用程序托盘可以查看所有程序。应用程序是按字母排列在托盘里的。
添加桌面快捷方式方法一:点按程序托盘—长按相应的应用程序。
添加桌面快捷方式方法二:菜单键—添加—快捷方式—应用程序—选择要添加的应用程序。
删除桌面快捷方式方法:按住要删除的桌面图标,震动时把图标拖到屏幕底部的程序托盘(会变成垃圾桶),图标变红时放手。
移动桌面快捷方式方法:按住应用程序图标,震动时拖动图标到理想的地方,然后放手。
十五、关闭/退出应用程序
Android的很多应用程序都没有关闭/退出按钮,有些程序只要按几下返回键即可退出,有些程序则要通过任务管理器(如AdvanceTask Manager或ES任务管理器)这类第三方程序来关闭。
任务管理器可以在电子市场或第三方市场中安装。
十六、取消应用程序的自启动
需要你的手机已经root。
安装自启动管理或同类软件,打开它,选择“系统启动后”,点击要禁用的程序,选“禁用”。
如果试图禁用或启用应用程序自动启动的时候程序错误,请把“设置—应用程序—开发—USB调试”打钩。这是一个已知的超级用户白名单应用程序错误,有望在未来的版本中修复。
十七、清除默认设置
设置—应用程序—管理应用程序,打开要清除设置的应用程序,选择“清除默认设置”。
十八、用文件夹组织内容
Android文件夹不但支持放入程序图标,还可以存放通讯录,甚至社交软件联系人等信息,长按手机屏幕,在弹出的窗口中选择“文件夹”,可以在桌面建立文件夹。
安装的应用程序太多了,可以在桌面新建一些文件夹来分类存放快捷方式,文件夹重命名方法:打开文件夹—按住标题栏,即可弹出重命名对话框。
十九、看电子书
建议安装第三方读书软件,自带的读书软件支持的格式很有限。
常用的读书软件有小米读书、ireader、开卷有益、掌上书院等。
二十、在手机浏览器启用/关闭Flash功能
Sensation的浏览器内置Flash。在使用中可能会发现Flash会拖慢手机浏览器的速度,如果平时不经常使用Flash完全可以关闭它。关闭的方法是打开Android手机浏览器,选择设置,再选择启用插件选项,选中关闭选项即可。
二十一、移动应用程序到SD卡
方法一:可以安装应用程序到手机内存,然后再把应用程序数据转移到SD卡,操作方法是到手机设置
—应用程序—管理应用程序,点击相关应用程序,如果此程序支持,点击“移至SD卡”就可以移动程序数据到SD卡。不过系统核心文件还是会保留在手机内存中。
方法二:使用PC助手安装软件时,可以在PC助手里设置强制安装软件到SD卡。
方法三:安装SDMove程序帮助转移程序。通过安装SDMove应用程序,可以一眼看到哪些程序支持移动到SD卡哪些不支持,操作起来也比系统本身方便很多。
二十二、恢复出厂设置
方法一:设置—存储卡和手机存储—恢复出厂设置
方法二:设置—电源—快速启动去钩,关机,按住音量减号和电源键,出现画面后,用音量键选择FACTORYRESET,然后按下电源键,之后机子会自动重启。
二十三、延长Android手机电池电量
不用的时候关闭WiFi、网络(APN)、蓝牙、GPS、自动同步等。
关闭WiFi和3G网络提醒:菜单键—设置—无线和网络设置—Wifi设置—取消选择网络通知功能。
关闭窗口动画效果:设置—声音和显示设置—动画—无动画。
关闭触感反馈:设置—声音和显示设置。
手机长时间不在服务区时,为了防止手机不断自动搜索网络信号,建议将手机设置为飞行模式,等回到服务区时再设回正常状态。
当电池电量已完全耗尽,再次充电时,屏幕可能无法正常显示,此为正常现象。持续充电一段时间后才能重新开机。(不建议把电全部用光再充,那样对电池伤害较大,会严重影响电池寿命)
二十四、要把一两个文件从传送到电脑里,但又懒得接数据线,怎么办?
方法一:电脑和手机都要通过Wifi 联网,在电子市场里安装 Wifi FileManager或者金山共享精灵,安装后,启动这个应用程序,即可把你的手机变成http服务器,点击“Startserver”后,在同一无线局域网里的电脑浏览器里访问软件提供的ip地址,即可浏览和下载手机存储卡里的文件。
方法二:打开“文件管理”,找到要发送的文件,按住文件,在弹出菜单中选择“发送”,输入收件人邮箱地址。但这是需要耗费数据流量的,最好在用Wifi联网时使用。
二十五、要把一两个小文件从电脑传到手机上,但又懒得接数据线,怎么办?
方法一:使用Wifi File Manage或者金山共享精灵,可以实现电脑无线访问手机。
方法二:用电子邮箱把文件发送到139邮箱,然后用手机的UC浏览器(Android自带的Chrome浏览器不能正常打开139邮箱的WAP版)登录139邮箱的WAP版,可以把文件下载到手机上了。但这是需要耗费数据流量的,最好在用Wifi联网时使用。
二十六、手机安装一些游戏和软件,音乐播放器出现了许多乱七八糟的音频文件如何解决?
手机端新建一个空白的txt文件,然后重名为.nomedia,把.nomedia文件拷贝到一些游戏或者导航软件目录下,一些乱七八糟的音频文件就不会出现在音乐播放器里。 爱华网
爱华网