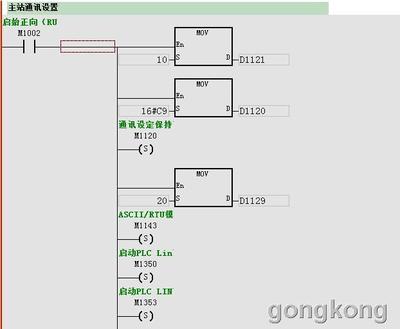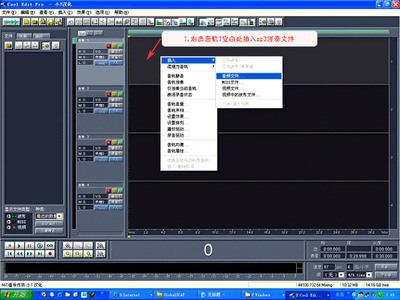OneNote的几个平台的简单“教程"
onenote安卓版仅可以插入图片,可以很容易将您写的所有记录以及图片等保存,支持加亮和序列添加。安卓版快速记录的笔记在个人(web)上。手机移动端基本参考安卓,都不详细讲解。
win免费版(win7或win8)和surfacert版本存在一定的差别,但界面基本相似。主要以pc免费版来讲解OneNote2013.
- 使用onenote的意义在于记录文字、插入图片、截屏、插入电子表格或其生成的图表、手绘、网站链接等等,其实这些功能在word、excel、powerpoint等office组件上都有使用,但onenote更加自由。
- onenote作为office的一个组件,office的功能如此强大,普通人只不过拿它简单做个文档、表格或ppt而已。但我们也不要过于担心自己的基础和学习能力,当然前提是必须有一点基础或学习的勇气。
- 具体的教程在onenote的快速笔记中有一些讲解,我只讲一点新手的几个茫然。
A.容器的概念.当鼠标指到其中的时候,会出现一个灰色框,我把它称之为"容器"(除了我没人这样叫)如下图对比:
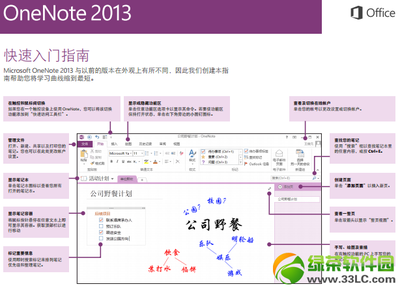
当我们在容器下鼠标点击时,容器会延伸,这不能新建一个新容器框架,但如果我们点击容器的右侧,则会建立一个新的容器,这一方面说明onenote实际上不同于我们使用word的习惯,它不存在enter回车就简单向下的意义,其在水平方向具有无数的延展.这是我们在使用onenote中与习惯或思维定势纠结的"迷茫"之处.有了这个认识,你就开始了onenote的轻松之旅的第一步.
B.在菜单-历史记录---笔记本回收站中可以看见“删除的笔记和页面”。
C.不必担心所谓保存的问题,因为你根本没有传统意义上的保存,在有网络的情况下自动同步。如果没有internet,可以将文件导出,使用U盘进行转移。下图:
D.不要尝试在本地去打开onedrive(skydrive)上的所谓“某某的笔记本”,但使用ie登陆onedrive后可以打开所谓“某某的笔记本”。
E.关于同步的存疑,如果有两个设备,a有11,b有22,那么同步后最后大家都变成1122,再假设a删除了一个2变成了112,再双方同步时还是会变成1122.因此在同步设置中应该根据情况设置为自动或手动。
F.特别需要指出的是在ie中可以使用onenote的在线查看与编辑功能,但功能相对受到一定制约。
G.无论是在菜单---文件--打开中存在最近打开的笔记,历史记录---回收站中也存在一些删除的笔记或页面,最好把不用的删除掉。
H.发送至onenote的功能中的屏幕剪辑相当于“截图工具+onenote菜单栏的插入图片”;使用发送到onenote,可以直接在ie下将网页发送到oennote,当然不会显示为正常的网页状态。
I.在“重新打开一个容器”这个问题上,在原容器右边鼠标点击,就会产生新的容器,但如果在容器下方鼠标点击,则会使这个容器向下拉伸。鼠标在容器右边点击产生新容器后,可以选定此容器,将其移动到原容器下方。
J.最关键:
由于win免费版的onenote2013功能限制插入电子表格。如何来解决这个问题呢?我们在rt自带的2013版本中可以插入电子表格,插入时选择“现有xx--插入电子表格”,于是就生成了一个类似“模板”。在win版本上复制整个模板(2个在一个容器内)粘贴后编辑即可。插入电子表格.one模板页面下载: http://t.cn/8sfQwrr
 爱华网
爱华网