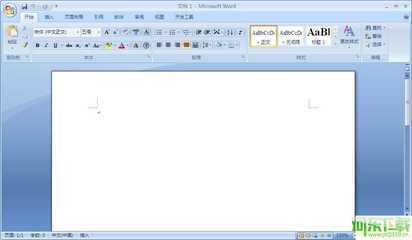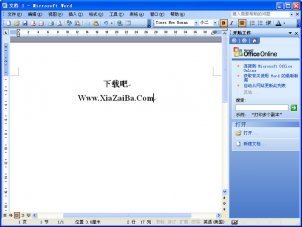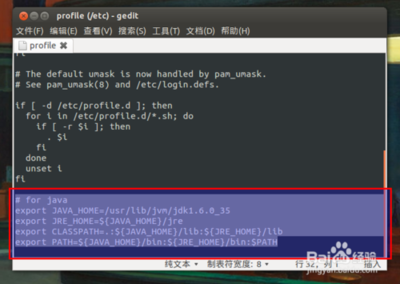各位朋友,archlinux20140105版ISO文件的安装,请见:
http://blog.sina.com.cn/s/blog_69e5d8400101fxa3.html虽然没本文写得细,但更精减。
本文安装所使用的镜像为:archlinux-2013.06.01-dual.iso。首先请看看我安装完成之后的效果。
图一,是第一个虚拟桌面及右键菜单图:
图二,是第二个虚拟桌面效果图。后几个虚拟桌面图就不贴了。
说在前面的话:
本文要讨论的是,将archlinux2013-06-01版,安装配置为个人工作站。这里有两个问题要先说明。一、为什么选择archlinux;二、个人工作站是如何定位的?
一、为什么选择archlinux?
从06年接触linux开始,我一路使用过:Ubuntu、Ferdoa、Archlinux、Debian、CentOS、DeLi、Puppy、CDlinux、SliTaz、damnsmall、zenwalk、gentoo。这些不同的发行版各有特点,其中给我留下了深刻印象的有以下几个:
1、Ferdoa
我从Ferdoa的名字还叫fedora core 6的时候就用这个东西,一直用到fedora14。个人感觉fedora core6、fedora 8与fedora12非常经典。这也验证了一个说法,即,在开源软件的领域,偶数版本的总比奇数版的功能更强并更稳定。fedora 7与fedora9根本就是恶梦,所以吸取教训fedora13我根本就没用,直接从12跳到了14。应该说,学用fedora,是我走进linux操作系统的第一步,虽然现在不再使用这个系统(因为其个儿头实在太庞大了些),但我依然对这个系统有好感,因为它敢于坚持一些自己的东西,不像Ubuntu那样“俗媚”。正是因为使用这个系统,让我对linux产生了兴趣,并开始有计划地一步一步进行学习。
2、DeLi、Puppy与SliTaz
Ubuntu、Ferdoa、Debian、CentOS这几个系统都太大。Ubuntu过于迁就用户,而且商业化的气息浓厚(与现在国内的“雨林木风”系统一样),我是浅尝辄止。Debian不错,用于服务器环境有其独到的稳定优势,我也一度将其用作单位的服务器系统,但后来嫌其有些臃肿,而且个别后台程序不够“透明”,终于还是放弃了使用。弃大系统不用,我的眼光就转向了“小系统”,于是DeLi、Puppy与SliTaz进入了我的眼界。这三个系统中,Puppy与SliTaz到现在为止,仍然是我的U盘操作系统。其中,Puppy4,以整个系统100MB的大小,一直是我急救U盘的主要操作系统。比较可惜的是,这两个系统都更接进于“玩具”,不可能用于服务器环境。我个人对DeLi非常有好感,一则,是因为其小,二则,是因为其可以用做服务器!但非常不幸的是,开发与维护这个系统的团队突然宣布了停止运维,虽然后来好像有人接手,为这个系统另取了一个名字重新开始运维,但我当时已经接触到了LFS、gentoo与archlinux,对自己手工构建系统产生了兴趣,所以也就不再关注这个系统了。
3、zenwalk
zenwalk给我留下的印象也很不错。小巧,美观,而且对老硬件的支持非常好。我在学用linux的时候,练手的主要工具,是家里那台赛扬366,内存64MB的老爷台式机,所以对系统是否支持老硬件非常在意。现在才知道,zenwalk原来也是archlinux的一个分枝。怪不得当初我对区区400MB左右,却几乎能流畅完成我们日常所想要完成的所有工作的zenwalk有好感!如果不是因为后来知道了archlinux的话,我可能会一直使用这个操作系统。
4、gentoo
gentoo令我印象深刻!原因,不在于它多么的好用或者多么的了不起,而在于----这个系统,是我遇到过的,史上最折磨人的操作系统之一(另外一个折磨人的,当然是LFS啦!)。我在奔四1.2G、内存256MB的机子上,用了一天两夜(没睡觉!),才将基本系统编译完!换言之,一天两夜,才将这个系统安装到可以进入命令行的程度!要说安装图型界面,那我只有疯掉!完全没有了动力。安好之后,放置了差不多一个半月,才又下定决心,又用了一天两夜,编译装上了图型界面与xfce桌面,但从此之后就再也不想用它了----耗光了我对这个系统的所有激情与热情。但客观地说,这个系统所体现出的理念,可能是所有操作系统中最为领先的。两个原因:a、一切都对最终用户透明,让人明明白白自己到底在做什么;b、由于可针对硬件进行特殊优化,所以用在服务器环境,估计没谁会比这个操作系统更强悍!也正是因为这个原因,所以,国内外大型互联网企业都拿gentoo当服务器也就不难理解。
以上文字中“一路使用过”名单里,我没有写入LFS。这是实话,因为把LFS作为自己的工作环境,我确实没用过,但练手的时候也安装过LFS。要说安装之后的结论,我只能说,如果不是专业学linux或者不是专业学“嵌入式操作系统”的朋友,那么有两句话一定要放在心上,这两句话就是:珍爱生命,远离gentoo;珍爱生命,远离LFS。LFS,不是“人”用的系统,如果你想成为操作系统之“神”,那么,不懂LFS,你就永远也只是个凡人。总而言之一句话,LFS不能用于桌面办公或者服务器环境,虽然上述的操作系统中有好几个都是基于LFS构建而成的,但这个系统确实不是“人”能用的,要命的人,就不要碰这个系统----它,会把你的精力耗干!
如果要打个比方的话,我们不妨可以这样比喻:Ubuntu与Ferdoa是150坪的超豪华精装套房,Ubuntu装修风格媚俗、甜腻;而Ferdoa装修风格过于现代与超前;Debian与CentOS为实用的大型客房,装修得功能齐备而且适用性广;DeLi与zenwalk为中小型适用房,虽不豪华但很实用;Puppy、CDlinux、SliTaz、damnsmall这几个,则是外出旅游或者家里房子坏了的时候,偶尔可以暂住一下的小客房。以上几类都有个特点,那就是房子是现成的,而gentoo,是只有房屋设计图与一大堆水泥、砖块、钢筋之类的东西,你想要房子吗?好的,请你自己按设计图自己修建!所以gentoo会耗死人!而LFS更离谱,是连房屋设计图也没有,水泥、砖块、钢筋等等也没有,而是给了你一张“房屋建造说明书”,这说明书告诉你水泥、砖块、钢筋等等建房必需品可以在哪些地方买到,你得自己去找!当然,说明书也简单地告诉了你,房屋的设计图大概框架有哪些,你得自己画!所以LFS不是普通的“人”能用的东东。至于Archlinux,可以这样看,那就是系统预先提供给用户一套清水房的框架,至于这套房子什么地方是客厅什么地方是卧室,完全由用户决定,系统提供了各种“屋子”,用户所需要做的事情,就是根据自己的需要,像搭集木一样,用这些“屋子”给拼装成自己需要的套房。而套房的豪华程度与实用性,则完全由用户自己决定。以上比喻还可以再进一步,例如,我们可以把自己机器的硬件条件,看成是自己兜里的钱----超豪华套房,不是所有人都能负担得起的,而且,这套房里不管是否是自己需要的功能,都统统用最好的或者最先进的,这对于兜里钱本来就不多的用户来说,完全就是一种浪费。至于LFS,如果个是流浪汉,那完全可以按LFS给出的说明书,自己搭一个烂草棚,那也完全足够“容身”之用了。
本来这部分内容要写的是个人工作站为什么选择archlinux作为操作系统的原因,但上文的写法,其实是对常见linux操作系统的优劣进行了比较。虽然有些文不对题,但写到这儿,其实为什么我要选用archlinux的原因已经很清楚了。那就是:这个系统,既不像Ubuntu、Ferdoa、Debian、CentOS等硬把一些不需要的功能塞给你,也不像DeLi、Puppy、SliTaz等个别自己需要的功能又没有;既有gentoo与LFS那样的“透明”,又不会像gentoo与LFS那样光是安装个系统就会把人给累死----总之,这个系统在很多问题上,恰恰处于“折中”的地位。权衡利弊,选用archlinux几乎是必然。
二、个人工作站的功能如何定位?
在archlinux操作系统下讨论个人工作站的功能,实际意义可能并不大。因为,这个环境下,自己要将自己的系统安装成什么样子,要安装哪些功能,基本都是自己说了算。每一种功能都有N种软件可实现,或者每一种软件,都有N个大大小小的可替代品。正因为选择的余地大,所以要对个人工作站的功能进行定位,确实没啥太大意义。反过来,在win系统中,个人工作站所对应的win版本,应该就是windowsprofessional,也就是常说的windows“专业版”。这“专业版”其它的问题不想多说,只说一点:比如,本机上开IIS服务或FTP服务甚至是共享文件夹,外部客户端联接到本机的个数超过十个,后面的就不再能联上。这并不是系统的问题,而是微软有意对“专业版”作的限制。这种限制当然有道理:如果“专业版”能联100个外部地址而不断开,可能很多用户在安装服务器的时候也会选用“专业版”了,那显然就是在威胁windowsserver的地位。正因如此,所以,微软的个人工作站,或曰“专业版”,其实是有很多可见不可见的人为限制的。所以,在win系统下讨论个人工作站,确实存在功能“定位”的问题,而在linux下,说实话,只要最终用户自己愿意,他想把这机子安成什么样,那确实是他自己的事。
话虽这么说,但我们还是要对个人工作站的功能定个位,不过我们可以稍定简单一点,那就是:凡是win专业版能实现的所有功能,linux下的个人工作站,都应该能实现,而且还要功能更强、软件更小巧、系统更轻捷!正因为是如此定义的,所以我在考虑用archlinux建立个人工作站的时候,是尽量避免使用现成的、成套的所谓套件,所有东西都自己定义,尽量做到美观、小巧而功能完善。
好啦,废话已经说了不少,下面正式聊聊如何安装这个archlinux 2013-06-01版镜象文件。
正式安装:
以下,是安装的具体步骤,我将做尽可能详细的解说:
一、基本系统的安装
进入安装的方式很多,最简单的,是下载了镜像文件之后,用linux下的dd命令,将镜像文件制作为启动U盘,然后用U盘启动机子进行安装。如果是用win系统下的镜像制作工具来制作启动U盘,可能会有一些莫名其妙的问题,所以不建议使用Win下的镜像制作工具。此外,直接从硬盘安装也可以,最简单的办法,是使用grub工具(win下的话,就使用WinGrub)。进入安装的方式不再啰嗦(本博以前已有文章讨论过),下面直接讨论具体的安装过程。
1 cfdisk
这一步,是对磁盘进行分区。建议最好分为四个区,分别是:启动分区boot、根分区()、用户分区home与虚拟磁盘分区swap。当然,如果想简单,也可以只分为三个区,即,直接将home放在根分区()上。下图,是我的分区图例:
名称标志分区类型文件系统[标签]大小 (MB)
------------------------------------------------------------------------------
sda1启动主分区vfat23326.90
sda5逻辑分区vfat40896.10
sda6逻辑分区vfat40896.10
sda7逻辑分区ntfs173010.54
sda8逻辑分区ntfs25169.36
sda9启动逻辑分区ext490.48
sda10逻辑分区ext48101.91
sda11逻辑分区ext47402.76
sda12逻辑分区swap1178.83*
[可启动][ 删除][ 帮助] [最大化][ 打印 ]
[ 退出][ 类型][ 单位][ 写入 ]
其中,boot作为今后的启动分区,不需要太大的空间,100mb足够。home是今后的用户目录,建议可稍分得大一些,根分区(/)至少需要4GB以上,当然,如果安装的程序少,并注意随时删除临时文件,那么2GB也足够。
分区完成之后,要重新格式化磁盘,以下,将磁盘格式化为当前主流的ext4格式。
2 mkfs.ext4 /dev/sda9
3 mkfs.ext4 /dev/sda10
4 mkfs.ext4 /dev/sda11
上三步,对三个主要分区进行了格式化。
5 mkswap /dev/sda12
这一步,对交换空间进行了格式化。
以下,立即起用磁盘的交换空间:
6 swapon /dev/sda12
下面几步,是挂载磁盘空间,这里的操作很容易出现错误,所以要特别小心。此外,挂载的顺序也不要出错,必须首先挂载根分区。
7 mount /dev/sda10 /mnt
我首先将sda10挂载为根分区,指向当前安装镜像的/mnt目录 。
8 mkdir /mnt/boot && mount /dev/sda9/mnt/boot
9 mkdir /mnt/home && mount /dev/sda11/mnt/home
上两步,分别在根分区上新建了boot启动目录与home用户目录,并分别挂载到了相应磁盘。
10 vi/etc/pacman.d/mirrorlist
以上,编辑安装源的列表,根据各人的情况,教育网内当然使用清华或交大、电子科大的源,网通则建议使用sohu的源,电信的,就只好使用163的源了。唯一需要注意的是,将自己首选的源,放在源列表的第一位。
11dhcpcd
以上,连通网络。这里我使用的是自动获取IP,所以直接运行dhcpcd即可(其实现在已经可以不运行这步,系统默认是已经通过dhcpcd连通了网络)。如果有固定IP,则需要手工设置IP与DNS,手工设置的方法如下:
ip adds add我的固定IP/24 dev eth0
ip route adddefault via 我的网关
使用固定IP的话,那么就还得要手工设置DNS,如下:
vi/etc/resolv.conf
在上述文件中指定自己的DNS。如果是通过dhcpcd自动获取IP,则不必设定这个DNS文件。
12 pacstrap/mnt base base-devel
以上,是将基本系统安装到根目录上去。其实,这里安装的基本系统也肯定有自己用不到的冗余功能,例如我就用不到nano文本编辑器,但系统会默认给安上。如果知道基本系统每个文件的作用,其实也完全可以自定义安装。比如我,其实是手工指定,安装了下面这些东西:
pacstrap /mnt bash coreutils file filesystemgrub2 linux pacman procps-ng syslog-ng glibc systemd-sysvcompatshawd dhcpcd vi
与这些东西相关的关联程序,系统会自动为你安装。
13 pacstrap/mnt grub-bios
以上,安装启动管理器。启动管理器的相关设置,将在安装过程的结尾之时进行。
14 genfstab-p /mnt >>/mnt/etc/fstab
以上,生成磁盘挂载的列表。
15arch-chroot /mnt
以上,切换到新系统中。
二、对新的基本系统进行设置
1 vi /etc/hostname
写入本机的名称,如:aaa
偷懒的放话就直接:echo aaa >/etc/hostname,也是一样的。
2 vi /etc/hosts
在解析的列表中写入上面的本机名称。不过,2013版的这个镜像文件,已经可以不再执行这步操作了,系统能够自动解析本机的名称。
3 vi /etc/vconsole.conf
写入键盘布局方案,当然是美式键盘,如下:
KEYMAP=us
FONT=
FONT_MAP=
4 vi /etc/timezone
写入时区:Asia/Shanghai
5 ln -s /usr/share/zoneinfo/Asia/Shanghai/etc/localtime
建立时区的软链接
6 vi /etc/locale.conf
写入本机的字符编码方式:
LANG=en_US.UTF-8
等到基本系统完全安装完成之后,再修改这个配置为中文编码:
LANG=zh_CN.UTF-8
7、vi/etc/locale.gen
将用不到的编码全删掉,只保留en_US与zh_CN的几行。
8、locale-gen
对系统的编码进行更新
9、 hwclock --systohc --localtime
设定系统将用的时间方案。这个时间方案我是试过很多次,如果是双系统,电脑里还有win系统的话,建议设为:--localtime,否则可设为--utc。
不过,我现在虽然也用双系统,但还是设的utc,因为设为--localtime虽然在win下时间不会出错,但回到linux下,经常系统会有些古怪的问题,比如,升级系统之时,报密钥错误。使用--utc,虽然在linux下时间会慢8个多小时,但毕竟对整个系统没有影响。
10、mkinitcpio -p linux
生成内核的启动镜象。
11grub-install /dev/sda
12grub-mkconfig -o /boot/grub/grub.cfg
上两条,安装启动管理器,并生成系统启动的配置文件
13 vi/boot/grub/grub.cfg
查看一下启动配置文件,如果有必要,则将win系统的启动项手工添加进去,如下:
menuentry "WINDOWS" {
set root=(hd0,1)
chainloader +1
}
14passwd
修改root根用户的密码,需要输入两次。注意,输入的时候,你会看到什么反应也没有,但其实是输入进去了的 。
15、exit
退出挂载
16、、umount/mnt/{boot,home,}
卸载挂载的分区,这一步千万不要忘掉,否则等会重启机子会无法进入系统。
17、reboot
重启机子
基本系统已安装完成,下面进入图形界面与常用程序的安装与设置:
三、图形界面的安装
首先启动网络
18dhcpcd
首先启动网络,如果是DHCP的当然简单,直接dhcpcd即可,如果是固定IP的,则要如下操作:
ip addr add 固定IP/24 deveth0
ip link set dev eth0 up
ip route add default via网关
网络连通后,首先
pacman -Syu
这是先更新一下看看,当然没啥可更新的,因为所有文件当前都是最新的。如果报错,则可能还须设定DNS解析,步骤见前面“基本系统安装”的第11步。
下面安装系统基础图形程序:
pacman -Sdbus xorg-server xorg-server-utils xorg-utils xorg-xinit slimopenbox lxterminal wqy-zenhei leafpad xf86-video-nouveau
上面安装的这几个东东,有几点要解释一下,
1、我没有使用任何桌面环境,流行的GNOME、KDE、LXDE、Xfce等,几年前在用fedora时都用过,现在要想让系统更轻便一些,所以没有安装现在的桌面环境,准备手工自己配置,所以在这里安装了slim与openbox;
2、由于单位这个机子用的是NVIDIA的显卡,所以这里安的是xf86-video-nouveau,暂未安装官方闭源驱动。如果是ATI显卡的话,要安xf86-video-ati;
3、这里安装了lxterminal与leafpad,这两个东西都是LXDE桌面环境下的应用程序,个人感觉是既小巧又好用,所以安在了自己的系统中。同时,这时安装了,等会儿重启机子之后,就免得再开终端,可以直接使用lxterminal。
安装上面东东会花一定的时间,此时可以另开一个终端(Ctrl+Alt+F2或F3),执行下面的操作:
新建用户:useradd-m 新用户
指定密码:passwd新用户
指定用户所在的组:usermod -a -Gvideo,audio,lp,log,wheel,optical,scanner,games,users,storage,power新用户
请注意,我这里将新用户添加到了power组,这是因为我们后面要用openbox作桌面系统,如果不将新用户加入这个组,则无法执行关机与重启命令。
编写系统启动项:vi/home/新用户/.xinitrc
写入:execopenbox-session
保存后,修改一下本文件的权限:chmod 777 /home/新用户/.xinitrc
建立窗口管理器的启动配置:
先建立目录:mkdir-p /home/新用户/.config/openbox
再建立今后会用的状态栏的目录:mkdir -p /home/新用户/.config/tint2
改一下上面两个目录的权限:chmod 777 -R /home/新用户/.config/
好啦,到此为止,就只等第一个终端安装基本图形程序完成。回到第一个终端,确保安装已经完成了,则执行下面的几个步骤:
复制openbox的相关配置文件到新用户的目录中去:
cp /etc/xdg/openbox/{rc.xml,menu.xml,autostart,environment}/home/新用户/.config/openbox/
改一下该目录之中所有文件的权限:chmod 777 -R /home/新用户/.config/openbox/
编辑新用户openbox的右键菜单:
vi/home/新用户/.config/openbox/menu.xml
将lxterminal与leafpad的启动项加进去,这样,重启机子之后可以使用lxterminal虚拟终端来执行其它操作,否则必须退回到命令提示符下操作,就太麻烦了。
< item label="Leafpad" > < action name="Execute">
< execute >leafpad< /execute >< /action >
< /item >
< item label="LXTerminal" > < action name="Execute">
< execute >lxterminal< /execute >< /action>
< /item >
将上几行加入到menu.xml中任意的一对< menu >与< /menu>标签中都行,总之等会儿重启后自己要记得就好。
注意,上面代码中所有的左右尖括号后面,我都多添了一个空格,这是因为这个新浪博客显示代码时,不空格会直接将代码给删掉。
重设系统的编码方式:vi/etc/locale.conf,改为中文环境:
LANG=zh_CN.UTF-8
更新系统的编码:
locale-gen
设定登录之时,登录管理器自启动:
systemctl enable slim.service
设定登录之时,网络自动连接:
systemctl enable dhcpcd.service
如果是固定IP与DNS的话,则等会儿重启机子之后,网络不会自动连接,还得按上述手工启动网络的那几个步骤重新操作一遍。
以上步骤完成之后,再次重启机子:reboot
四、图形界面的安装
使用普通用户登录(不要用root登录),界面黑乎乎的,不太美观,呵呵。此时点击右键,就能弹出openbox中的菜单了,不过此时的菜单是系统默认的,很多东西我们都还没有安装,需要我们继续安装,那么,在菜单中找到刚才安装的lxterminal,启动它。以下的安装步骤我们就在这个命令行的虚拟终端中进行了!所以刚才说一定要在菜单中加入这个终端的启动项,不然我们又只有回到非图形界面下去。
从右键菜单中启动lxterminal,输入:su-,注意su与-之间有个空格,回车,再输入root根用户的密码,如此,即取得了root用户的权限。
如果此时网络还不通,则参照前述步骤启动网络,然后继续进行下面的安装:
下面进行常用软件的安装并同时对系统进行美化。我这里安装的常用软件,只考虑了三个原则,一个是小,另一个就是快,最后一个是必须!
pacman -S firefox firefox-i18n-zh-cn pcmanfm flashplugin gpicviewwqy-microhei ttf-arphic-ukai ttf-arphic-uming file-roller unrar zipunzip p7zip arj unace librsvg obconf mesa gimp bluefish evincentfs-3g menumaker xterm fcitx tint2
简单解释一下上面所选择的程序:
firefox firefox-i18n-zh-cn这个是火狐及其中文插件;
pcmanfm:这个是资源管理器,类似于win系统下的explorer
flashplugin:浏览网页时的flash插件;
gpicview:图片浏览器;
wqy-microhei、ttf-arphic-ukai、ttf-arphic-uming:三个重要的字体文件;
file-roller、unrar、zip、unzip、p7zip、arj、unace:压缩与解压缩相关的东西;
obconf:系统配置编辑器
mesa:图形硬件加速
gimp:图像处理软件
bluefish:蓝鱼脚本编辑工具
evince:PDF查看工具
ntfs-3g:我的D盘是NTFS格式,所以还是得安这个东东;
menumaker:openbox菜单生成器
xterm:一个强大的终端
fcitx:输入法
上述程序安装的过程中会花一些时间,此时不妨再从右键菜单中启动lxterminal,开另一个终端,同样su-,输入超级用户的密码,进行一些其它的常规设置,如下:
mkdir /mnt/c
mkdir /mnt/d
mkdir /mnt/e
mkdir /mnt/f
mkdir /mnt/g
mkdir /mnt/u
上面生成了几个文件夹,用于加载win下的c、d、e、f、g盘与U盘。
加载之前,先要知道每个盘的编号与磁盘格式,运行:
fdisk -l,即可看到,比如我的如下图:
[root@archer ~]# fdisk -l
磁盘 /dev/sda:320.1 GB, 320072933376 字节,625142448 个扇区
Units = 扇区 of 1 * 512 = 512 bytes
扇区大小(逻辑/物理):512 字节 / 512 字节
I/O 大小(最小/最佳):512 字节 / 512 字节
磁盘标签类型:dos
磁盘标识符:0x06e858c3
设备BootStartEndBlocks IdSystem
/dev/sda1*634556033922780138+ cW95 FAT32 (LBA)
/dev/sda245560340625142447289791054f W95 Ext'd (LBA)
/dev/sda54556040312543551939937558+ bW95 FAT32
/dev/sda612543558320531069939937558+ bW95 FAT32
/dev/sda7205310763543221909168955573+ 7HPFS/NTFS/exFAT
/dev/sda854322197359238080924579418+ 7HPFS/NTFS/exFAT
/dev/sda9*59238087359255752488326 83Linux
/dev/sda105925575886083815497911981 83Linux
/dev/sda116083816136228400497229218+ 83 Linux
/dev/sda126228401136251424471151167+ 82 Linux swap /Solaris
显然可以看出,sda7与sda8,也就是f盘与g盘,是ntfs格式,这点需要注意。
下面编辑加载列表,并让其支持中文显示:
执行:vi /etc/fstab,然后在文尾写入:
/dev/sda1 /mnt/c vfatuser,rw,iocharset=utf8,umask=000 0 0
/dev/sda5 /mnt/d vfat user,rw,iocharset=utf8,umask=000 0 0
/dev/sda6 /mnt/e vfat user,rw,iocharset=utf8,umask=000 0 0
/dev/sda7 /mnt/f ntfs user,rw,umask=000 0 0
/dev/sda8 /mnt/g ntfs user,rw,umask=000 0 0
以上,由于我的f盘与g盘是ntfs格式的,本来就能显示中文文件名,所以不需要单独指定其显示方式,C盘、D盘与E盘单独指定了显示的文件时的字符集为:
iocharset=utf8
没有这句的话,文件名会全部是乱码。
等前面第一个终端里应用程序安装完毕,你可以点击右键菜单,找到pcmanfm,也就是文件管理器,然后进入到目录:/usr/share/applications/下,你会看到你已经安装完成的程序,全都可以从这儿启动。此时,你不妨复制几个常用的,比如火狐、pcmanfm文件管理器到你的用户目录:/home/新用户/桌面/下去。复制之后,你会在你的桌面上,看到这些程序的启动器。
这时,你不妨启动火狐,然后在百度的“图片”中去找几张桌面背景图,等会儿我们将要设置桌面背景。
下面我们再安装点常用工具软件:
pacman -S volumeicon bluefish alsa-utils mplayer smplayergstreamer0.10-ffmpeg gstreamer0.10-ugly gstreamer0.10-ugly-pluginsevince inkscape gimp pidgin pidgin-lwqq
好啦,可以再次重启机子了:reboot
五、常用软件与图形界面的设置
(一)、输入法的配置:
现在最成熟的输入法是fcitx,过去我一直用ibus。但去年底由于某些原因,ibus的开发维护者与国内linux用户产生了冲突,导致现在ibus在中文环境下无论是安装还是使用,都有些问题。ibus有一个非常重要的优点,就是可以手工自定义输入法的编码列表。由于我个人要写一些传统文化方面的东西,有大量名词都是专有名词,每次都一个字一个字的输入,很麻烦,所以我一直有注意保留一份输入法的编码列表,用于生成自己的词汇代码库。但现在使用fcitx了,这份词汇表就没用了。不过好在fcitx配置比较容易,所以也没啥值得抱怨的:
1、安装完fcitx之后,在/home/用户/.xinitrc文件中,写入:
export GTK_IM_MODULE=fcitx
export QT_IM_MODULE=fcitx
export XMODIFIERS=@im=fcitx
即可。
特别要小心的是,.xinitrc文件中原有的一句 exec openbox-session一定要放在整个文件中所有代码的最下面!也就是说,必须等上面所有代码都执行完毕之后,再执行加载openbox,否则很可能输入法会出些莫名其妙的错误。
2、在/home/用户/.config/openbox/autostart中,加入一行“fcitx&”(注意不要忘了结尾处的&号);
(二)、桌面背景生成
在不使用其它那些成套的桌面环境的情况下,桌面背景通常有两种方式生成,一种,是安装feh,然后在autostart文件中,设置feh自动运行,调用某张图片并全屏显示。如此就形成了桌面背景;第二种方式,就是使用pcmanfm资源管理器来生成。步骤如下:
1、为让设置在重启机子之后能一直生效,我们需要首先修改/home/用户/.config/下的pcmanfm文件夹的权限。在root用户权限下,执行:chmod777 -R/home/新用户/.config/pcmanfm/。如果不先执行这步操作,那么很可能下面的设置完成之后,一重启机子,我们所设置的效果就又全部消失了----没有保存,因为pcmanfm文件夹的权限问题。所以先得修改其权限。
2、在/usr/share/applications/下运行“桌面偏好设置”,或者在普通用户身份的终端命令行下,直接执行:pcmanfm--desktop-pref,也可打开桌面设置等相关设置选项。注意,一定要是普通用户身份之下运行,如果是在root用户下设置,将没有作用。
打开“桌面偏好设置”之后,选择一张自己下载的图片,将其作为背景即可。相关设置,在“桌面偏好设置”中都有,这里就不再多啰嗦了。
此外,当前你是在哪个虚拟桌面的终端下进行的设置,所设置的效果也直接作用于当前桌面,如果要为不同的虚拟桌面设置不同的桌面背景,则需要切换到相应桌面环境,然后再进行设置----或者还有个偷懒的办法,就是复制/usr/share/applications/下的“桌面偏好设置”到桌面上,然后分别在每个虚拟桌面上去运行它,如此,就可以为不同的桌面设置不同的背景。
3、上面设置完背景图片之后,还不能立即看到效果,要立即看到效果,需要在当前普通用户身份的终端下,执行:pcmanfm--desktop,则图片就可显示出来。
4、为让设置一开机就能自动执行,则请在/home/新用户/.config/openbox/autostart中,写入下面这句,让其一开始就自动执行:“pcmanfm--desktop &”,再次提醒,请别忘了最末的特殊符号。
(三)右键菜单的编辑与美化
如果执行过下面的安装:pacman -S menumakerxterm,那么我们很容易在自己安装完所有程序之后,生成一个包含当前已安装的所有程序的右键菜单----在普通用户的份的命令行终端之下,执行:mmaker-vfOpenBox3,即可为当前普通用户生成一个完整的右键菜单。哦,忘了说一点,在生成之前,建议将/home/用户/.config/openbox/menu.xml重命名一下,或者备个份之后删掉,然后再用上述命令生成,不然也可能会有权限问题,导致生成的菜单不能覆盖旧菜单。
新菜单生成之后,可以用文本编辑器打开它,然后按自己的需要或者习惯,进行编辑,将其改为中文状态,也可以为每个菜单项添加上图标,方法如下:
1、在/usr/share/icons目录下去找一些图标文件,将其复制到当前用户目录的某个文件夹中;例如我的,就是将自己喜欢的图标,全部存在/home/用户/icos/文件夹下;
2、为每个自己想加图标的菜单项,加入图标所在的位置,比如下面的是我menu.xml文件中的一段菜单代码,为其中的菜单项加入了图标:
< menu id="1" label="编程工具与文本编辑器"icon="icos/accessories-dictionary.png" >
< item label="蓝鱼脚本编辑器BlueFish" icon="icos/emblem-documents.png"> < action name="Execute" >
< execute >bluefish< / execute >
< / action > < / item >
< item label="纯文本编程器Leafpad" icon="icos/leafpad.png" > <action name="Execute" >
< execute >leafpad< / execute >
< / action >
< item label="几乎不用的Nano" icon="icos/emblem-new.png" > <action name="Execute" >
< execute >lxterminal -e nano< / execute >
< / action > < / item
上述代码中的“icon=……”后面跟的就是图标的位置。
3、在命令行中运行obconf,可打开openbox窗口效果设置器,如果没安这个工具的话可安一个。也可以直接在usr/share/applications/下去打开这个窗口效果配置器,从这里可能窗口以及右键菜单的显示效果进行设置。具体设置成什么效果,当然就看每个人自己的喜好啦。
(四)窗口阴影与透明效果的实现
安装:compmgr与transset-df,在终端中执行:pacman -S compmgrtransset-df 即可。
compmgr,这个工具,为应用程序的窗口设置阴影,这样会比较美观。安装完成之后,在openbox的autostart文件中,写入下面的行,即可开启窗口的边框阴影效果:
xcompmgr -Ss -n -Cc -fF -I-10-O-10 -D1 -t-3 -l-4 -r4 &
注意,不要忘掉上行结尾之处的“&”符号。
transset-df,这个工具,可设置应用程序窗口的透明度,在开源显示驱动之下也有很好的效果。安装这个工具完成之后,在openbox的rc.xml文件中,找到标签:< context name="Titlebar">(注意,我在尖括号的两边加了空格)所在的行,删掉原来的UP与Down的相关代码,然后在下面加入以下几行代码:
< mousebind button="Up" action="Click" >
< action name= "Execute" >
< execute >transset-df -p .2 --inc < /execute >
< / action >
< / mousebind >
< mousebind button="Down" action="Click" >
< action name= "Execute" >
< execute>transset-df -p .2 --dec < / execute >
< / action >
< / mousebind >
如此,当我们重启机子之后,在任何应用程序的窗口标题栏上点滚动鼠标滚轮,即可让窗口产生半透明效果。
(五)登录窗口的效果设置
安装slim-themes与archlinux-themes-slim,这两个,是登录管理器slim的风格主题,安装完成后,可自定义登录时的界面。
设置方法如下:
1、查看:/usr/share/slim/themes下,每个文件的名字,就是一个风格主题的名字,你可以看看自己喜欢哪一个或哪几个风格,记下名字;
2、/编辑/etc/slim.conf文件,找到倒数第三行左右“current_theme”所在的行,将你要使用的主题风格写在后面,如果要使用多个风格的话,则风格名称之间,用英文逗号分隔开。比如我写的就是:
current_themelake,lotus-sage,lotus-midnight,flower2
如此,每次开机进入登录界面的时候,系统会自动随机在上述风格列表中选择一个作为登录的风格界面。
(六)状态栏(系统托盘)的安装与设置
我使用的系统状态栏是tint2,当然,根据各人的喜好,也可选择其它的状态栏。我选择tint2,一是因为其小巧,方便;二是因为其自定义的时候相对其他状态栏要简单一些。
1、在root下执行:pacman -S tint2 tint2conf,即可安装上这个状态栏及其配置工具;
2、在普通用户身份下运行:tint2conf,即可打开tint2的配置界面。
此处要小心,如果你没有按照上述第三大点“图形界面安装”之下的第3小点中所说,建立了tint2的目录并修改过目录的权限让其可写的话,那么此时配置了状态栏的效果,也不会被保存!所以,一定要记得将其权限改为可写:
确保目录已建立:mkdir -p /home/新用户/.config/tint2
修改目录的权限:chmod 777 -R/home/新用户/.config/tint2
用tint2conf工具配置状态栏的效果完成之后,需要查看一下配置文件是否已存在:/home/新用户/.config/tint2目录下,是否已有tint2rc文件。如果没有,只好手工建立,并到网上去找一些别人配置完成的效果,粘贴到这个文件中来。当然,如果上述操作全部正常执行了的话,这个配置文件应该已经存在了,而且其中保存的效果,就是你自己配置的效果了。
3、设定tint2在机器启动的时候自动启动----在openbox的autostart文件中加入tint2的启动命令,并为其指定启动效果的配置文件:
tint2 -c /home/新用户/.config/tint2/tint2rc&
4、至此,重启系统,即可看到你自己配置的状态栏。要想这个状态栏效果好,那么就得不断用tint2conf工具尝试设置。当然,可选的效果是很多的,例如,这状态栏可放置在屏幕顶端、可设置为半透明、可设置为不同的虚拟桌面下显示不同效果、可设置为同一虚拟桌面下显示其它虚拟桌面的状态栏(呵呵,这句话好费解,要用过这个效果的人才知道是怎么回事)。其实,用tint2conf工具进行设置是比较傻瓜化的,建议还是学会自己手工修改/home/新用户/.config/tint2/下的tint2rc文件,这个文件的代码并不复杂,多试几次就知道每个代码段的功能与作用啦。
5、当整个状态栏的设置效果已经满意,建议安装tint2-svn替换掉tint2,tint2-svn会自动用tint2的配置文件使用自己的配置文件,但tint2-svn的功能比单纯的tint2要强大一些,最简单的例子,是可以添回类似win系统下的“快速启动栏”,我个人觉得,这个功能是很实用的。关于安装tint2-svn,并设置其显示“快速启动栏”,请参考本博文档:http://blog.sina.com.cn/s/blog_69e5d8400101977a.html的后段。
(七)设置并美化桌面快捷方式
要在桌面上显示快捷方式是非常简单的事情,只需要做两步:
1、从“/usr/share/applications/”目录下找到你想放到桌面上的程序的快捷方式,复制粘贴到“/home/新用户/桌面”这个文件夹下即可。
2、在所粘贴的程序快捷方式上点右键,选“用leafpad打开”,找到其相应的“name”处,将其修改为你喜欢的名称即可。比如,我把“文件管理器pcmanfm”的快捷方式,改名为“我的电脑”,如此,在桌面上看来,就像win系统中“我的电脑”一个样了。注意是找“name”处修改,而不是直接对快捷方式进行“重命名”。同时,如果想修改这些启动器在桌面上显示时的图标,则请直接在/usr/share/icons下找到相应的图标,记下图标全称,然后修改启动器文件中的”Icon“对应的值为这个图标的全称即可。注意,这里直接写上图标的全称就行了,不必跟这个图片所在的路径。以我pcmanfm的图标为例,我写的就是:
Icon=computer.png
就这样就行了,不必跟图片的路径。
3、修改并美化桌面图标:
(1)、启动pcmanfm,在”编辑“菜单的最下端是”偏好设置“,打开”偏好设置“,在”显示“选项卡中,设置”大图标尺寸“与”小图标尺寸“,即可改变桌面图标的大小,根据你屏幕的分辨率,你可以设置一个值,让你桌面的图标变得小巧好看。比如我的,设置的”大图标尺寸“是”32x32“,显示效果就很好;
(2)桌面图标虽然好看了,但图标的提示文字可能依然不理想,那么在/usr/share/applications/下运行”桌面偏好设置“,设定桌面文字的字体与大小(比如我设的,是文泉驿微米黑,10号字)、再设定文本的颜色与文字阴影的颜色,稍稍细心一点,微调一下,整个桌面的效果就非常好。
(八)设定屏幕的分辨率
设定屏幕的分辨率的最简单办法,是安装xrandr,然后在openbox的autostart文件中加入指定的分辨率即可,例如我的如下:
xrandr -s1280x800 &
设定屏幕的分辨率的另一种方法,是安装lxrandr,如此,你可以在“/usr/share/applications/”目录下找到”显示器设置“工具,运行这个工具即可对屏幕的显示分辨率进行设置。不过,这个方法不是万能的,如果在安装显示驱动的时候有问题,那么此时很可能会每次开机都得手工用这个工具设置一次分辨率,不然显示还是会不正常。当然,如果安装驱动的时候是正常的,则用这个方法比用上述从autosrart进行设置要直观一些。
(九)窗体界面的美化
安装lxappearance工具,即可对GTK的窗体效果进行设置,以我安装的为例---
pacman -S lxappearance gtk-engines
上面命令,同时安上GTK的设置工具与GTK最常用的主题。其实可以任选一个主题做基础,然后自己在这个基础之上,自定义窗体、按钮的颜色与灰度等等。这个就不具体再展开聊了,安装完后,自己运行/usr/share/applications/下的”自定义外观和体验“,即可进行窗体的风格设置。如果有兴趣,那么可以在网上找到一大堆的各种主题风格包,下载下来在这里安装一下就行了。当然,最有成就感的,还是拿一个风格为底本,自己手工慢慢在这处底本之下,改出自己喜欢的主题风格出来。比如我的界面主题风格,就是以mist风格为底本自己改出来的。
(十)安装上音量控制器
首先安装音量控制的后端与前端:pacman -S alsamixervolumeicon
其中,alsamixer是进行在命令行的音量控制程序,而volumeicon是图形界面下的控制工具,这个工具实质上是在调用前者。
alsamixer的用法,是按左右方向键选择不同的设置对象,然后按上下方向键设置音量。如果对象没有被激活,则选择它之后,按M键对其进行激活。
安装完之后,不要忘了在openbox的autostart文件中启动volumeicon,加入一行“volumeicon&”即可。
重启系统之后,在工具栏上会自动出现volumeicon的音量控制图标,点击它,即可能音量等进行设置。
六、服务器功能的安装与设置
1、先安装web服务器相关组件:
pacman -S apache php php-apache mariadb libmariadbclientmariadb-clients
这里安装的是apache、php与mariadb。mariadb其实就是传统所说的mysql,不过因为种种原因(本博前面有文章聊到过这件事儿),现在的mysql已经不能适应发展需要,所以换用mariadb。mariadb的所有设置方式,与mysql完全一样。
2、启动apache与mysql服务:
systemctl enable mysqld.service
systemctl enable httpd.service
3、编辑apache的配置文件:
vi /etc/httpd/conf/httpd.conf
(1)、禁用#LoadModule unique_id_modulemodules/mod_unique_id.so
否则mysql会有些莫名其妙的错误;
(2)、加入对PHP的支持,插入下行:
Include conf/extra/php5_module.conf
(3)、加入启动PHP的库文件:
LoadModule php5_module modules/libphp5.so
(4)、在配置文件尾,加入对PHP默认首页文件的解析:
DirectoryIndex index.php index.html
AddHandler application/x-httpd-php .php
AddHandler application/x-httpd-php-source.phps
4、编辑php配置文件
vi /etc/php/php.ini
(1)、启用各种要用的库,特别是mysql的库;
extension=mssql.so
extension=mysqli.so
(2)、修改mysql的配置项,如下:
mysql.default_port = 3306
mysql.default_host =127.0.0.1
5、测试一下系统的web服务配置
chmod 777 -R /srv/http/*
rm /srv/http/index.html
vi /srv/http/index.php
写入:
< ? php
phpinfo ( ) ;
? >
6、重启系统,配置mysql,并测试web服务器是否正常
(1)重启系统
(2)进入命令行,在root权限下执行:
/usr/bin/mysqladmin -u root password “新密码”
即重设了mysql的root超级密码。
(3)然后从浏览器中访问http://127.0.0.1,检查配置是否成功。
OK,到此为止,整个工作站的安装与设置,即告完成!
 爱华网
爱华网