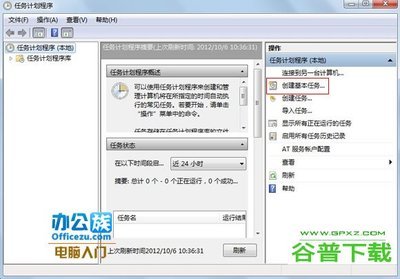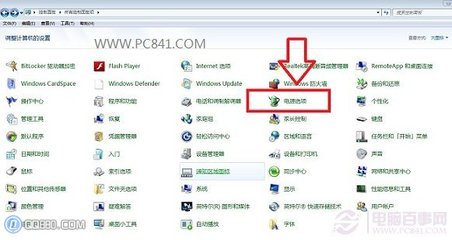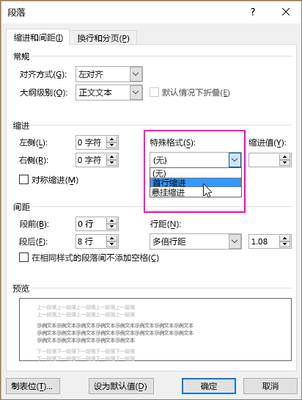不同主板BIOS选择U盘启动的设置方法
作者/荞麦.刘焱明来自/三更有梦网 荞麦博客
当电脑无法从硬盘与光驱启动的时候(系统故障无法启动,光驱不能用甚至没有光驱),我们就可以使用WinPE启动U盘来启动电脑,进入WinPE微型Windows系统,进行电脑或系统维护,特别是重新安装系统。
电脑从U盘启动WinPE系统以后,系统完全在电脑内存中运行,不再依赖启动U盘,我们拔出或更换U盘都不影响WinPE的运行。
可制作成启动U盘的设备:普通的U盘、手机和数码相机等内存卡、MP3/MP4等设备。
WinPE启动U盘软件下载及其制作方法,请参见荞麦的另一篇博文:http://winpeu.9430.cn
WinPEQQ交流群1:68907131(500人高级群)群2:138525237 群3:138527050群4:248811570(1000人超级群)
电脑如何进入BIOS?在BIOS模式下USB的启动热键是什么?
用户可以根据不同的电脑型号,选择相应的热键,直接启动一键U盘装系统工具设置(重要提示:在选择启动热键前,需先插入U盘方可)。
组装机主板 | 品牌笔记本 | 品牌台式机 | |||
主板品牌 | 启动按键 | 笔记本品牌 | 启动按键 | 台式机品牌 | 启动按键 |
华硕主板 | F8 | 联想笔记本 | F12 | 联想台式机 | F12 |
技嘉主板 | F12 | 宏基笔记本 | F12 | 惠普台式机 | F12 |
微星主板 | F11 | 华硕笔记本 | ESC | 宏基台式机 | F12 |
映泰主板 | F9 | 惠普笔记本 | F9 | 戴尔台式机 | ESC |
梅捷主板 | ESC或F12 | 联想Thinkpad | F12 | 神舟台式机 | F12 |
七彩虹主板 | ESC或F11 | 戴尔笔记本 | F12 | 华硕台式机 | F8 |
华擎主板 | F11 | 神舟笔记本 | F12 | 方正台式机 | F12 |
斯巴达卡主板 | ESC | 东芝笔记本 | F12 | 清华同方台式机 | F12 |
昂达主板 | F11 | 三星笔记本 | F12 | 海尔台式机 | F12 |
双敏主板 | ESC | IBM笔记本 | F12 | 明基台式机 | F8 |
翔升主板 | F10 | 富士通笔记本 | F12 | ||
精英主板 | ESC或F11 | 海尔笔记本 | F12 | ||
冠盟主板 | F11或F12 | 方正笔记本 | F12 | ||
富士康主板 | ESC或F12 | 清华同方笔记本 | F12 | ||
顶星主板 | F11或F12 | 微星笔记本 | F11 | ||
铭瑄主板 | ESC | 明基笔记本 | F9 | ||
盈通主板 | F8 | 技嘉笔记本 | F12 | ||
捷波主板 | ESC | Gateway笔记本 | F12 | ||
Intel主板 | F12 | eMachines笔记本 | F12 | ||
杰微主板 | ESC或F8 | 索尼笔记本 | ESC | ||
致铭主板 | F12 | 苹果笔记本 | 长按“option”键 | ||
磐英主板 | ESC | ||||
磐正主板 | ESC | ||||
冠铭主板 | F9 | ||||
| 注意:上述未提到的电脑机型请尝试或参考相同的品牌常用启动热键 | |||||
(注意:苹果笔记本在开机或重启时只要按住“option”键即Alt键不放,便可进入选择启动方式)
一、选择从U盘启动电脑的途径和方法
1、不用进入BIOS修改设置,开机的时候按F8之类的功能键,直接选择从U盘启动电脑。有的电脑主板支持这种选择方法,但大多数主板不支持,需要进入BIOS修改设置。电脑是否支持,可尝试按不同的功能键试试看。
2、进入BIOS修改设置,选择从U盘启动电脑。这分两种情况:
一种是没有硬盘启动优先级“Hard Disk Boot Priority”选项的情况,直接在第一启动设备“Firstboot device”里面选择从U盘启动;
另一种是存在硬盘启动优先级“Hard Disk BootPriority”选项的情况,必须在这里选择U盘为优先启动的设备,电脑是把U盘当作硬盘来使用的;然后,再在第一启动设备“FirstBoot Device”里面选择从硬盘“Hard Disk”或者从U盘启动。
有的主板BIOS中,在“First BootDevice”里面没有U盘的“USB-HDD”、“USB-ZIP”之类的选项,我们选择“HardDisk”就能启动电脑;而有的BIOS这里有U盘的“USB-HDD”、“USB-ZIP”之类的选项,我们既可以选择“HardDisk”,也可以选择“USB-HDD”或“USB-ZIP”之类的选项,来启动电脑。
二、图说不同的BIOS选择U盘启动的设置方法
1、Phoenix - AwardBIOS (2010年生产的电脑)
图1开机按Del键进入该BIOS设置界面,选择高级BIOS设置:Advanced BIOS Features
图2 高级BIOS设置(Advanced BIOSFeatures)界面,首先选择硬盘启动优先级:Hard Disk Boot Priority
图3硬盘启动优先级(Hard Disk BootPriority)选择:使用小键盘上的加减号“+、-”来选择与移动设备,将U盘选择在最上面。然后,按ESC键退出,回到图2的设置界面。
图4 再选择第一启动设备(First BootDevice):该版本的BIOS这里没有U盘的“USB-HDD”、“USB-ZIP”之类的选项,经尝试选择移动设备“Removable”不能启动,但选择“HardDisk”可以启动电脑。
图5 电脑成功从U盘启动,正在进入WinPE系统。

图6电脑成功从U盘启动到WinPE系统,这是“通用PE工具箱”V1.96的WinPE系统桌面。
在该WinPE系统下面,我们可以使用有关软件修改被遗忘的原系统的登录密码,可以进行磁盘分区与格式化操作,可以安装原始的WinXP或Win7操作系统,或者Ghost安装系统。
2、2009年电脑主板的一款Award BIOS
图1开机按Del键进入该BIOS设置界面,选择高级BIOS设置:Advanced BIOS Features
图2高级BIOS设置(Advanced BIOS Features)界面,首先选择硬盘启动优先级:Hard Disk BootPriority
图3硬盘启动优先级(Hard Disk BootPriority)选择:使用小键盘上的加减号“+、-”来选择与移动设备,将U盘选择在最上面。然后,按ESC键退出,回到图2的设置界面。
图4在第一启动设备(First Boot Device)这里,有U盘的USB-ZIP、USB-HDD之类的选项,我们既可以选择“HardDisk”,也可以选择“USB-HDD”之类的选项,来启动电脑。
3、2002年电脑主板的一款BIOS
图1选择Boot菜单界面设置U盘启动
图2启动优先级设备选择(BootDevice Priority),在第一启动设备(1st BootDevice)里选择启动U盘
如果在图1的硬盘驱动器“Hard DiskDrives”里面还没选择U盘为第一启动设备,那么这里就不存在和显示U盘,如本图2所示,但可以选择移动设备“RemovableDev.”作为第一启动设备;
如果先在“Hard DiskDrives”里面选择U盘为第一启动设备,如图3所示,那么这里就会显示有U盘,那就选择U盘为第一启动设备,如图4所示。
图3 硬盘驱动器“HardDisk Drives”选择:选择U盘为第一启动设备“1stDrive”
图4 当我们首先在图3的硬盘驱动器“Hard DiskDrives”中选择U盘为第一启动设备“1stDrive”以后,启动优先级设备选择(BootDevicePriority)里面才会显示U盘,然后我们优先选择U盘作为第一启动设备(1st Boot Device)。
 爱华网
爱华网