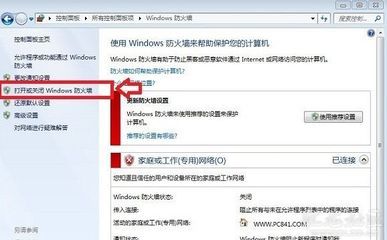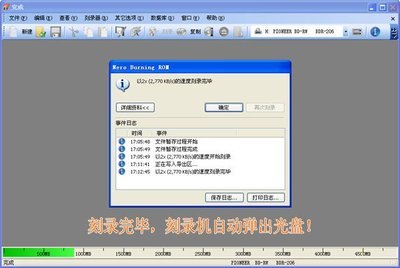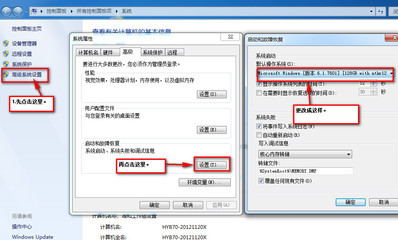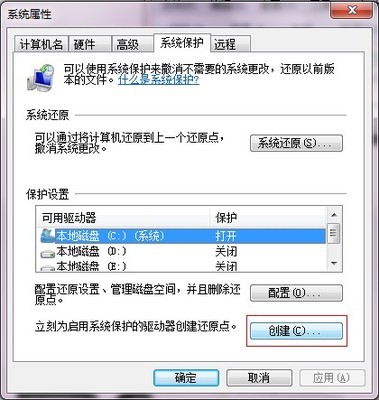利用GHOST 11备份和还原系统盘的方法
Ghost(幽灵)软件是美国赛门铁克公司(Symantec)推出的一款出色的硬盘备份还原工具软件,它可以对整个硬盘驱动器(drive)和硬盘的某一个分区(partition)进行备份和还原。并且支持FAT16、FAT32、NTFS、OS2等多种文件格式。
本文主要介绍利用英文版的GHOST 11软件备份和还原系统盘的方法。
过去,重装一次操作系统要两三个小时,现在只要十几分钟,真是方便多了。但是,必要的驱动、杀毒软件和其他跟系统盘捆绑在一起的软件,还是要一个一个的安装的,而且,稍不经意,有些可用的文件被“格”掉的危险也是存在的。因此,如果能利用GHOST11给系统盘做成一个镜像文件(Imagefile),保存起来,当系统瘫痪的时候,再把它们还原,就是很方便的。而且当利用GHOST还原的时候,也不再需要另外进行格式化。所需的时间也是很短的。唯一的缺点是镜像文件要占据一定的磁盘空间。
因为GHOST只能在纯DOS环境下运行,所以,在备份系统盘之前还需要为GHOST创建DOS环境.为此,在启动计算机的开始时应适时按住Del键,以进入BIOS。进入BIOS后,要把光盘(CD-ROM)设定为第一启动盘(FirstBoot Device)。让光盘引导到DOS环境,以运行GHOST。
另外,最好在准备接收镜像文件的那个分区创建一个文件夹,以便把镜像文件放进去。而且这个文件夹必须是用英文或汉语拼音,因为GHOST不认识汉字。否则,它只能把镜像放在分区的根目录下。
一. 备份系统盘镜像文件的的步骤
1.在BIOS中设置完毕后,插入光盘。选定并打开GHOST11,进入如下图所示的“About SymantecGhost”窗口,这是介绍GHOST生产单位和版次的。因为这个软件是英文的,图中方框中的汉字是作者加上去的(下同)。
图1 GHOST开始界面
点击“Ok”后,其窗口将如下图所示。
2.这是GHOST的操作菜单。主程序有四个可用选项∶Local(本地)、Options(选项)、Help(帮助)和Quit(退出)。在菜单中依次点击“Local”→“Partition”→“ToImage”。
其中的“Local”是“本地磁盘”的意思;“partitio”是“分区”;“ToImage”是做镜像的意思。所以,我们这样操作菜单的意图就是:把本机硬盘的一个分区做一个镜像文件。即把一个分区的内容完全复制下来,准备保存到另一个分区。
图2 GHOST的任务菜单
3.点击过“Toimage”后,就会出现下述的选择本地源磁盘驱动器(Select local sourcedrive)窗口。即让你用点击磁盘编号的方法选择一个源磁盘。因为这个计算机只有一块硬盘,所以,程序就默认这块硬盘就是源驱动器(SourceDrive)了。并把它的参数列出来了。点击“OK”吧,以示默认。
图3 确定源磁盘驱动器
4.点击过“OK”后,又会出现选择源分区(Select sourcepartition)的窗口,见下图。这是让你从你从选定的1号硬盘中选择一个分区作为源分区(SourcePartition)。这里的”1”代表C盘(即系统盘);“2”代表D盘;“3”代表E盘。当然应该选“1”,即选C分区(Primarypartition)做源分区(Source partition)。
图4 选择源分区
5.“OK”后,将出现如下图所示的窗口。主要是让你选择目标分区和为镜像文件命名的。有以下几步
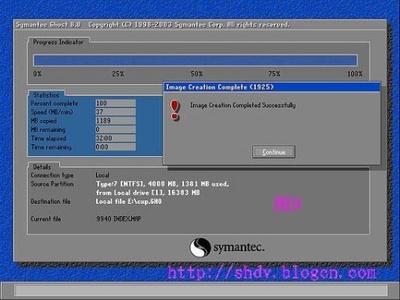
图5 选择目标分区并为镜像文件命名
⑴在最上面的“Lookjn”下拉框是让你选择存放镜像文件的目标分区(Destination partition)的,在图中选择了“1.2:[…]NTFSdrive”,即选择了D分区作为目标分区。要特别注意的是:这里“1.2”中的“1”代表1号硬盘;“2”代表该硬盘的2号分区,即我们所说的D盘。当然,如果你想把镜像放到E分区,就应该选“1.3:[…]NTFSdrive”了。
还应该注意,如果你用的是GHOST8.0版本,给你显示的选择项分别是“C:1:2”、“D:1:3”和“D:1:4”。这里的“C”、“D”和“E”所表示的不是磁盘的分区,其中的“2”、“3”和“4”才是分区号。他们分别代表C、D和E分区。例如当你想把镜像文件存放在D分区时,就应该选择“C:1:2”才对。
另外,在GHOST8.0版本中,选项的操作并不是用鼠标做选择,而是用“Tab”键作跳选的。
⑵在中间的大框中可以选择一个保存镜像文件的文件夹,如果你不选(因为GHOST不识汉字,凡是用汉字命名的文件夹都是乱码,也不便选),GHOST就把这个镜像文件放到该分区的根目录里了;
⑶ 在“FileName”框中,键入备份文件名。因为该软件是英文软件,不能用中文命名。可以用英文或汉语拼音命名。例如在图中的命名是“C pan dejingxiang-2008-12-27”,意思是“2008-12-27做的C盘镜像”。但是,不必加扩展名;
⑷ 下一栏的“Files oftype”是让你选扩展名的,就默认”.GHO”吧;
⑸ 再下一栏的“Image filedescreption”是镜像文件描述,可以不理它。6.按“Save”按钮,保存以上的设置后出现以下画面:
图6 问你是否压缩镜像文件
程序是在问你:“Compress ImageFile?”(你想压缩镜像文件吗)。有三个选项:“No”(不压缩)、“Fast”(快速压缩)和“High”(高度压缩),一般是选“Fast”,选“Hight”时,镜像时间要长一些。
7.选定以后,紧接着又出现以下画面:“Proceed withPartition Image creation?”(你还想继续创建分区的镜像文件吗),当然答:“Yes”。
图7 问你是否继续做镜像
8.如果顺利的话,就会出现以下画面:
图8 镜像进度显示窗口
这表明程序开始做镜像了,在“ProgressIndicator”(进度显示)框中就可以看到进程了。在窗口的下方还有复制的字节和时间进度等。复制时间大概要一二十分钟或更长,与文件长短有关。
9. 复制完后,有时会提示你:“Image creationcompleted successfully.”(镜像工作已经顺利完成),这时就可按“quit”键退出。
推出GHOST以后,还应该在Windows窗口打开D盘,检查一下镜像的文件是否存在。(为了防止被误删,有些版本的镜像文件是隐藏的。这是只好用已用字节是否增大作判断)。
二.在镜像过程中可能出现的问题
1.GHOST只能在DOS环境下运行,原因很简单:GHOST就是复制或恢复安装Windows的软件,Windows自身还处于动荡之中,它怎么有能力为你效劳呢!所以,在过去都是用Win98或WinMe制作一个启动软盘,让启动盘引导电脑进入DOS环境后,再运行GHOST。当前,用含有GHOST软件的光盘启动,就可以直接进入DOS环境,而且不必进行格式化操作了。
但是,如果你想利用这个光盘在Windows的环境下运行GHOST时,就会出现下述的提示:
(Question1854)
A source volume could not be locked asit is in use by another process.
Do you wish to attempt to force adismount on the volume?
ALL OPEN HANDLES TO THIS VOLUME WOULDTHEN BE INVALID.“Yes” “No”
大意是说:“有一个源卷没有被锁定,因为它正被另外的程序使用。你是否希望强制卸载该卷?”。可是,当你选择“Yes”或“No”时,程序都会恢复到原始状态,不能继续进行下去了。只好点击“quit”退出。造成这种错误的原因就是你在Windows环境下使用GHOST了。还是要在DOS下运行GHOST才可以。
2.在做镜像或做还原的过程中,都可能出现以下提示:
Internal Error 36000An internal inconsistency has been deteced.If this problempersists,contact Symantec Tecnical Support at http://service.symantec.com
意思是说:检测到一个内部不一致性错误,如果这个问题一直持续,请与赛门铁克技术支持中心联系。网站地址是http://service.symantec.com。
我在网上对出现这个提示的原因进行了查询。结果,说法很不一致。这个提示不但在镜像时可能发生,在还原时也可能发生。我到Symantec网站查询,也不能说出出现这种提示的确切原因,但是,给出了8种解决办法。
我也遇到过这种提示,我当时是在在线的情况下作镜像的,出现了上述提示,镜像失败了。后来,我离线后再试,结果成功了。不知道其中的原因。
也有一位网友认为是格式不一致所致。他是把FAT32的镜像恢复到NTFS系统盘的,所以失败了。他把镜像复制到NTFS格式的分区后,再做时,就成功了。
还有一位网友说:当启动 Ghost DOS 可执行文件时,使用 -fni转换参数:
即“ghost.exe–fni”后,就成功了。该网友解释说:此参数将强制GHOST忽略IDE存取,并选择其他的存取方法。
三. 还原镜像文件的方法
当用镜像还原时,还必须使用有GHOST软件的光盘,因此,事先也要在BIOS中设置为光盘作为第一启动盘。还原系统盘的步骤大体如下:
1.运行GHOST其窗口形式见图1.
2.“OK”后,其菜单也跟图2相同。不过,选择顺序依次是“Locol→partition→fromimage”,意思是从镜像文件中进行还原操作。
3.点击过“from image”后,就会出现一个窗口,窗口名称是“Imagefile name to restore from”,意思是让你从“Lookjn”后面下拉框所选定的分区中找出镜像文件,以便把它还原。
为此,必须进行以下操作:
⑴ 在“Lookjn”后的下拉框中选定镜像文件所在的分区(1.2),因为做镜像时,镜像文件就在这个分区;
⑵在中间的大框中点击镜像文件所在的文件夹(因为本镜像是放在D:盘的根目录下,所以,可以不进行这一步操作);
⑶ 在“File name”框中正确输入镜像文件的名称,例如:“C pande jingxiang 2008-12-27”→“Open”。
4.这时又会出现一个名为“Select source partitionfrom image file”的窗口,意思是让你从镜像文件选择源分区。当然应该选择“Part.1”。
5.“OK”后,又出现“Select local destinationdrive by clicking on the drivenumber”,意思是让你用点击驱动器编号的方法选择目标磁盘。因为我的电脑中只有一个硬盘,就默认GHOST的选择吧—即选“drive”项下的“1”。
6. 作以上选择后,又出现一个窗口,名称是“Selectdestination partition from basicdrive”,意思是让你从列出的硬盘的几个分区中点选目标分区,应该选择“part.”选型的“1”,即C盘。
7.这时会出现一个提示框,上面写得是“Question(1823):Procced with partition restore ?Destination partition will be permanentlyoverwritten”意思是:你还想继续进行还原吗?如果继续的话,目标分区将被完全覆盖掉了!当然选择“yes”。
8. 这时还原正式开始了。也有一个类似图8的进度表。
9. 还原完毕后,又出现一个提示框:“Clone complatedsuccessfully”,意思是克隆完毕。
 爱华网
爱华网