相信大家看完本篇文章,就可以对安装linux的全过程有一个宏观上的把握,并对所遇到的问题一一解决,希望对大家有所帮助。 Linux操作系统支持多种安装方式。一般来说,可以分为硬盘安装,光盘安装和在虚拟机中安装。本文将讨论从硬盘安装对红旗Linux、共创Linux等各种版本的Linux都适用的通用方法。从硬盘安装Linux操作系统,首先要准备安装包,Linux操作系统的装包通常是一个或多个ISO镜像文件(一般通过网络下载就可以得到);其次,要通过某种手段启动镜像文件中的系统安装程序;接下来,按照安装程序的提示信息进行安装就可以了。安装过程中,需要指定Linux操作系统的安装位置,这主要涉及硬盘分区的一些知识。 综合来看,学习Linux操作系统的安装,关键要学会两点:第一、如何Linux操作系统准备硬盘 空间?第二、如何启动ISO镜像文件中的安装程序。 硬盘分区 通常,在使用硬盘时,都要进行分区。如果把未分区的硬盘比做一张大白纸,那么分区后的硬 盘就相当于这张大白纸被画上了几个大方框。一块硬盘被分成多个分区之后,各分区之间是相对独立 的,每个分区都可以有自己的文件格式,例如FAT16、FAT32、NTFS等等。 Linux操作系统需要的硬盘分区 要安装一个操作系统,一般来讲都要为它准备专门的分区。专门,意味着不能与其他操作系统 合用一个分区,也意味着不要与用户自己的数据文件合用一个分区,前者是因为不同的操作系统可能 需要不同格式的磁盘分区,后者则更多地出于用户数据安全和系统维护方便的考虑。从最低配置角度 讲,Linux操作系统需要一个EXT2或EXT3格式的硬盘分区作为根分区,大小在2~5G就可以。另外还 需要一个SWAP格式的交换分区,大小与内存有关:如果内存在256M以下,交换分区的大小应该是内存 的两倍;如果内存在256M以上,交换分区的大小等于内存大小即可。 Windows硬盘分区管理工具 管理硬盘分区的工具有很多,在网上也可以找到详细的使用指导。为了方便读者,本书整理收 录了Windows 环境下运行的PQMagic4.0的使用方法,其它版本的PQMagic的使用方法也基本相同。 通过该软件使用方法的介绍,读者应注意体会硬盘分区的概念。 提示:在进行硬盘分区操作前,一定要对硬盘上的重要数据进行备份。 启动PQMagic,其界面虽与版本有关,但一般是图0-1的样子: 图0-1PQMagic 主窗口 如图,窗口标题栏下是菜单条,菜单条下是被操作的硬盘下拉列表和快捷工具栏。如果安装 了多个硬盘,应注意从硬盘下拉列表中选择正确的硬盘。如图所示,现在被操作的是Disk1,即第一块 硬盘。再下面是彩色条,表明第一块硬盘的分区情况。在彩色条的下面的列表则是该硬盘各分区的具体 信息。如图所示,在第一块硬盘上有一个分区C,占据了整个硬盘,容量是4G,采用FAT32分区格式。
| ||
调整分区大小 现在我们要调整C区的大小,腾出一定的空闲空间,以便用来创立新的分区。 用鼠标点一下C区的青色条,然后点击菜单条中的【Tools】,可以看到一个下拉菜单,选择其中的【Resize/move...】, 即移动或调整分区大小。屏幕上会出现一个新窗口,如图0-2。 图0-2 C区被调整前 如图,整个青色条表示整个分区的大小,对应最大尺寸(MaximumSize);开头那一小段深色区域表示这段区域有数据,其大 小对应最小尺寸(MinimnuSize)。分区大小的调整范围就在这最大和最小尺寸之间。假设要把原来的分区缩小一半,可以将鼠标移 动到青色条的最右边小块上,此时鼠标变成了左右双向箭头。按下鼠标左键,向左拖动,大约到中间的位置,此时在下面的“New Size”位置上显示出新的分区的容量,如图0-3 。 图0-3 C区被调整后 现在就调整好了。点“OK”回到主界面。如图0-4。 图0-4 变小的C区 现在从画面上已经可以看出来硬盘被分成了两个部分,青色的区域就是原来的C区,但已经变小了。灰色的区域是自由空间 (FreeSpace),可以用来创建新分区。 创建新分区 下面利用上面腾挪出来的空闲空间创建一个新分区。先用鼠标单击图0-4所示中的空闲空间(灰色区域),点击菜单条中的 【Tools】,可以看到一个下拉菜单,选择其中的【Create】(创建),此时屏幕上出现一个创建分区的对话窗。如图0-5。 图0-5创建新分区的对话窗 创建新分区时,首先要选择分区的类型,打开选单,如图0-6。其中FAT、FAT32、NTFS都是Windows用的,Linux Ext2和 LinuxSwap则是Linux使用的。高版本的PQMagic 还会提供Linux Ext3的选项。 图0-6选择分区的类型 假设选择了FAT32。其它需要做的设定还包括分区类型的选择,决定创建为主分区(PrimaryPartition)还是逻辑分区 (LogicalPartition),默认的是“逻辑分区”,就用它;分区的卷标(Label),暂时可以不用输入;分区的尺寸(Size)、和盘 符(DriveLetter)都可以用默认值。点一下“OK”回到主界面。如图0-7 。 图0-7 现在从画面上已经可以看出来硬盘上增加了一个新的分区D。 其他操作 利用PQMagic还可以删除分区(Delete)、移动分区(Move),相应的操作都在菜单条中的【Tools】之下。综合应用这些操作, 就可以在现有的硬盘上为安装Linux操作系统准备好空间。 使修改生效 前面对硬盘分区的操作,只是定下了操作任务,并没有对硬盘产生实质性的影响。要想使对硬盘的修改生效,还需要执行应用 (Apply)操作,点击菜单【General】→【Apply】即可。在执行应用操作时,PQMagic会给出一些警告性的提示。 如果想放弃所有已经制定的操作任务,可以在执行应用操作前放弃所有修改,点击菜单【General】→【DiscardChange】即可。 PQMagic执行分区操作必须在纯DOS模式下进行。即使是Windows 版的PQMagic,在执行【用】后,PQMagic 也会自动重启计 算机并切换到DOS模式。
Linux硬盘分区管理工具 在安装Linux操作系统时,如果选择了手工的分区方式,将启动硬盘分区工具Disk Druid。这个程序是安装程序自带的。下面 讨论一下该软件的使用。 Linux下硬盘分区的标识 在Linux 下用hda、hdb等来标识不同的硬盘;用hda1、hda2、hda5、hda6 来标识不同的分区。其中,字母a 代表第一块硬 盘,b代表第二块硬盘,依次类推。而数字1代表一块硬盘的第一个分区、2 代表第二个分区,依次类推。1 到4 对应的是主分区 (PrimaryPartition)或扩展分区(Extension Partition)。从5开始,对应的都是硬盘的逻辑分区(LogicalPartition)。一块 硬盘即使只有一个主分区,逻辑分区也是从5开始编号的,这点应特别注意。 如图0-8,是在Linux硬盘分区工具Disk Druid下看到的某计算机的硬盘情况。系统上有一块硬盘,名字为/dev/hda,它上面 有一个NTFS 格式的主分区hda1以及一个扩展分区hda2,扩展分区hda2又被分解为若干个逻辑分区,包括FAT格式的hda5和hda6, ext3 格式的hda8,swap格式hda7。 提示:兼容性问题。如果在Windows环境下看,hda1 将对应C,hda5对应D,hda6则对应E,其他分区Windows 是不能识别 的,因此看不到。 图0-8Linux下的硬盘分区标识 删除分区 如果要删除某个分区,先用鼠标选中它(如图0-9),然后单击“删除”按钮,就可以删除一个分区了。删除前,会有确认删除 的对话框,如图0-10,点“删除”按钮,选中的分区就被删除了,变成空闲空间,如图0-11。 图0-9 图0-10 图0-11空闲空间 创建分区 要创建分区,硬盘上必须有空闲空间。用鼠标选中空闲空间(如图0-11),然后单击“新建”按钮,就会出现添加分区的对话 框。如图0-12,创建新分区时,需要先选择文件系统类型,再根据文件系统类型的不同选择或设置挂载点。Swap类型的分区不需要 设置挂装点,其他类型分区都要。Vfat类型分区就是FAT32分区,应设置挂装点,而不是从挂载点列表中选择挂载点1。最后设定分区 的大小。设置完毕后点击“确定”按钮完成分区的创建工作。 图0-12设置新建的分区 -------------------- 1挂载点列表中的挂载点都有特殊含义,归Linux操作系统专用,而Linux操作系统的系统文件是不应存储在Vfat类型分区中的。 图0-13创建分区后的情况 使修改生效 上述修改操作后,并没有对硬盘产生实质的影响,还是可以点击“退出”按钮来中止安装程序从而放弃对硬盘的修改的。 如果想使修改生效,点击“下一步”按钮就可以了。 在修改分区并使之生效后,就不要中止安装程序了,否则有可能导致硬盘分区表损坏。
ISO文件 ISO文件一般以iso为扩展名,是复制光盘上全部信息而形成的镜像文件,其文件格式为iso9660。 许多Linux操作系统的安装包都是以ISO文件的形式发布的。在得到相应的ISO文件后,可以将其内容烧录到光盘上。这样做出 来的光盘与购买的安装光盘基本上是相同的。用这个光盘启动计算机,就可以安装Linux操作系统了。 本章所讨论的是硬盘安装法,是不需要烧录光盘的。但我们需要读取ISO文件中的信息。 Linux下操作ISO 文件 在Linux下,以root 身份执行以下格式的命令就可以从/path目录中读到xxx.iso这个文件中的内容。实际使用时,应该根据 实际情况修改/path和xxx.iso。 mount -t iso9660 -o loop xxx.iso/path 如果想制作ISO文件,把光盘放到光驱中,然后执行如下的拷贝命令就可以把光盘上的内容拷贝到一个ISO文件中去。实际使用 时,应该根据实际情况修改xxx.iso。 cp /dev/cdrom xxx.iso Windows下操作ISO文件 在windows 下,一般需要专用工具软件才能操作ISO文件。比如WinISO、WinImage、Dameon Tools等。 如果仅仅是想读取ISO文件中的内容,则可以用WinRAR。WinRAR3.0以上版本都支持iso9660文件格式。用WinRAR打开ISO文 件,选中需要的内容,将其解压出来就可以了。 Linux 操作系统安装盘的ISO文件 如图0-14,是红旗Linux4.1桌面版的iso安装文件在Linux环境下挂装到/mnt/iso目录后看到的内容。如果把这个iso文件刻 成光盘,那么看到的光盘内容也是这个样子。 图0-14 Linux 操作系统iso安装文件的内容 值得注意的有两个目录。一个是images,在这个目录里包含了一些1.44MB软盘的镜像文件,其中bootdisk.img可以用来制作 安装用启动软盘;另一个是dosutils,其中包含了一些DOS工具,比如rawrite.exe,用这个软件可以把软盘的镜像文件写到软盘里。 Linux 启动安装法 这种方法需要制作一张Linux启动盘。先把iso文件中images文件夹里的bootdisk.img读出来单独存储到硬盘上。如果是在 Linux下,就把软盘插入软驱,然后执行下面的命令把bootdisk.img写入软盘: dd if=bootdisk.imgof=/dev/fd0 如果是在DOS/WINDOWS 下,则还要把iso 文件中dosutils文件夹里的rawrite.exe读出来并与bootdisk.img保存在同一个 目录下。然后在DOS提示符下执行rawrite,按提示插入软盘,将bootdisk.img写入软盘。 做好Linux启动盘后,用它引导启动计算机。当提示询问何种安装方式时(如图0-15),选择硬盘安装方式(HardDrive),并 提供正确的iso 文件位置信息(如图0-16),就能启动iso文件中的安装程序了。按照安装程序的提示,就可以完成安装了。在安装程 序的引导下安装参见“启动虚拟主机安装Linux”。 图0-15选择安装方式 图0-16指定iso镜像文件的位置 DOS启动安装法 此方法需要在纯DOS环境下进行,因此需要想办法进入纯DOS 环境。具体操作方法是,先把iso文件中dosutils目录读出来 单独存储到硬盘上。注意要存到FAT16或FAT32格式的分区中,确保在DOS环境下能访问该分区。然后启动纯DOS环境,进入dosutils 目录,执行autoboot.bat。当提示询问何种安装方式时(如图0-15),选择硬盘安装方式(HardDrive),并提供正确的iso 文件位置 信息(如图0-16),就能启动iso文件中的安装程序了。 按照安装程序的提示,就可以完成安装了。 在安装程序的引导下安装参见“启动虚拟主机安装Linux”。 提示:进入DOS环境最简便的方法就是用DOS启动盘启动计算机。 Windows下vmWare 启动安装法 这种方法需要windows环境并且需要专用软件vmWare。用vmWare先创建一个虚拟机,并把Linux操作系统的iso安装文件作 为该虚拟机的CDROM,然后从这个CD-ROM启动虚拟机,就可以启动Linux操作系统的安装程序,进行安装了。下面说说详细步骤。此方 法可用于安装多种Linux操作系统。 用vmWare创建虚拟主机 关于vmWare的用法,在网上也可以找到详细的使用指导。为了方便读者,本书整理收录了其中的一篇。运行vmWare,应该能 看到图A0-8所示的界面。点击其中的“New VirtualMachine”(新建虚拟机),进入新建虚拟机的向导,如A0-9。选择其中的 “Custom”(用户自定义),点下一步继续。在接下来的界面上选择操作系统类型,如图A0-10。选择“Linux”,版本选择“Other Linux”,点下一步继续。 接下来是要给虚拟机起个名字,如图A0-11。我们不过是借用vmWare安装Linux,因此虚拟机的名字是无关紧要的,可以随 便起。虚拟机名字下面是存放虚拟机配置文件的位置信息,也不用管,用程序默认的就可以了,点下一步继续。 接下来是选择虚拟机所用的硬盘,如图A0-12。这是比较关键的地方。应该选择“use aphysical disk”,就是“使用物 理硬盘”。这是借助vmWare安装LINUX的关键,决不能选错,点下一步继续。 程序会给出了一个警告,如图A0-13,表示使用物理硬盘创建虚拟机会有风险,不要管它,点下OK继续。接下来要选择盘, 如图A0-14。选一个,并使用整个硬盘(entiredisk),点下一步继续。最后是指定存储虚拟机配置信息的文件名,用默认的就可以。 如图A0-15,点击“完成”,虚拟机就创建好了。创建好虚拟主机后,还要修改虚拟机的设置。在虚拟主机管理界面(如图A0-16)上 双击CD-ROM,在CD-ROM配置窗口(如图A0-17)上修改它,使用iso镜像文件(UseISO image)作为CD-ROM,浏览(browse)找到我 们准备好的Linux系统iso文件。确认。这样就把我们所需要的虚拟机准备好了。 这个虚拟机是专门用来安装Linux操作系统的。安装之后,这个虚拟机就没什么用了。 图A0-8 图A0-9 图A0-10 图A0-11 图A0-12 图A0-13 图A0-14 图A0-15 图A0-16 图A0-17 启动虚拟机安装Linux 点击图A0-16所示窗口中的绿色箭头“start thismachine”,就可以启动虚拟机。在虚拟机启动的时候,根据提示,按F2 键进入setup(就是类似于电脑的bios),找到Boot,把启动的顺序改一改,按“+”“-”号,把CD-ROM(光盘)的位置放到第一个保 存退出,vmWare自动重新启动虚拟机,这时就会从虚拟机的光盘引导了,实际上就是从Linux操作系统的ISO安装文件引导。这时就能 看到相应Linux操作系统安装的启动画面了。跟用光盘启动时看到的安装界面是一样的。下面配合屏幕截图,挑几个关键环节叙述一下 安装红旗Linux4.1桌面版的过程。注意,虽是借助vmWare,但在操作时都跟直接从真实的安装光盘启动安装时的操作一样。可以把 vmWare的视图切换为全屏视图,使安装过程看起来更真实。 安装程序启动如图A0-18。直接按回车键,就可以开始在图形化界面的向导下开始安装了。如果要以文本界面方式安装,在 boot:后输入linuxtext,然后再按回车。接下来就会出现使用协议的界面,如图A0-19。有兴趣可以读一下,选择“接受”,然后点 “下一步”。 接下来开始设置分区。首先会看到图A0-20,由用户来选择分区的方式,选手工分区,然后点“下一步”。接下来就会出现 选择分区的界面,如图A0-21。在这里列出了磁盘上所有的分区情况。由图中可以看出,系统上有一块硬盘,名字为/dev/hda,它上 面有一个NTFS格式的主分区hda1以及一个扩展分区hda2,扩展分区hda2又被分解为若干个逻辑分区,包括FAT格式的hda5和hda6, ext3 格式的hda8,swap格式的hda7。显然hda7是为Linux系统准备好的交换分区,而hda8是为Linux系统准备的分区。选中hda8点 “编辑”按钮将出现该分区的编辑窗口,如图A0-22。将该分区的挂装点设为根(/),选定“将该分区格式化”,并且格式化类型选 ext3。这里一定要选择格式化以把选定分区原有的内容清理干净。否则系统运行时有可能出现异常。编辑好分区之后,点“确定”,将 出现一个格式化警告窗口如图A0-23,如果不想格式化,可以点取消,否则点“格式化”继续。 下面该进行系统配置了,主要包括引导程序的设定、网络设备的设定、以及超级用户帐号(root)密码的设定。这些项都可以 在系统运行时更改,因此可以一律使用默认值,连续点击下一步就可以。默认情况下,引导程序被安装在/dev/hda1,也就是主引导区 (系统安装好后,可以更改,参见“管理启动方式”),安装程序会自动解决双启动的问题(参见“Windows与Linux的双重启动”)。对 于的屏幕截图为图A0-24到图A0-27。 在图A0-27所示界面上,点击下一步就开始安装了。安装过程中将显示安装进度界面,如图A0-28。安装过程中,不再需要 人工干预。当安装完成后,将出现图A0-29的提示界面。如果是用光盘安装,此时点击“结束”将重新启动计算机。我们这里使用的是 虚拟计算机,因此点击“结束”只会自动重启虚拟计算机,这并不是我们想要的,因此,此时可以按<Ctrl>+<Alt>组合键,重新获得 鼠标,然后关闭vmWare。再次重新启动计算机,将会出现grub的启动界面,Linux系统已经实实在在地安装到计算机上了,可以开始用 了。 Linux系统安装成功后,NTFS格式的主分区hda1将被自动挂装为/mnt/WinC,FAT格式的hda5被自动挂装为/mnt/WinD,而 hda6被自动挂装为/mnt/WinE。NTFS格式的分区虽能被Linux自动挂装,但只能读,不能写。FAT格式的分区自动挂装后是可读可写 的,但并不能实施文件的权限控制和管理,也不能进行磁盘空间的配额管理。要想充分发挥Linux的特性,应该考虑建立ext3格式的用 户数据存储分区,并把用户数据保存在ext3格式的分区中。 图A0-18安装程序启动 图A0-19使用协议 图A0-20选择分区方式 图A0-21选择分区 图A0-22编辑分区 图A0-23格式化警告 图A0-24引导程序的设定 图A0-25网络设备的设定 图A0-26超级用户帐号(root)密码 图A0-27准备开始安装 图A0-28正在安装 图A0-29安装成功 Windows 与Linux 的双重启动 由Linux引导 计算机上已存在Windows系统的情况下安装Linux,并且选择把引导数据写到/hda1,那么Linux就会自动把Windows 系统的 启动选项添加到启动菜单中以供选择。双重启动问题自动解决,不需赘述。 由Windows引导 如果计算机上先安装了Linux,后来又要安装Windows。Windows将覆盖主引导,但不会自动把Linux的启动项加入到启动菜 单。这时必须手工解决Windows和Linux的双重启动问题。这种情况下,在安装Windows之前,应该先把Linux引导扇区的信息提取出 来备用。假设Linux引导程序在/dev/hda5,引导扇区的信息提取出来之后保存到FAT16或FAT32分区/mnt/WinD/,文件名为 bootsect.lnx,那么相应的命令就是: dd if=/dev/hda5of=/mnt/WinD/bootsect.lnx bs=512 count=1 这是一条在Linux下才能执行的命令。这条命令生成的文件是解决双启动问题的关键。该文件的保存位置也很重要,应保存到 FAT16 或FAT32分区中。为防不测,可以把这个文件复制到软盘或U盘上。在安装Windows之后,把bootsect.lnx复制到Windows系统 的C盘根目录下,然后编辑c:boot.ini文件,增加下面的一行并保存。这样,再重新启动计算机后,就会在Windows启动菜单中出现 “Linux”的启动项了,选择它,即可进入Linux操作系统。 c:bootsect.lnx="Linux" 恢复Windows 引导 如果Linux的引导数据被安装到了/hda1,就会覆盖MBR。此时,Windows和Linux都能由GRUB正常引导。如果还想用Windows 的引导程序引导这两个系统,可以先按照按“由Windows引导”准备好使bootsect.lnx文件,然后用dos(win98 以上)启动盘启动计 算机,执行下面的命令就可以恢复Windows的引导。 fdisk /mbr 接下来要做的,就是按“由Windows引导”设置boot.ini文件,实现双重启动。 | ||
从硬盘安装Linux操作系统 从硬盘安装linux系统
更多阅读

网上下载的w7系统怎么安装 w7系统下载64
我们不是每次都需要去购买win7系统光盘来安装win7系统,有时候从网上下载win7系统来安装更方便。网上下载的win7系统一般为ISO类型的文件:其安装方法有很多,这里只讲两种简单实用的方法:在下载下来的ISO类型的系统文件上“右键”,选
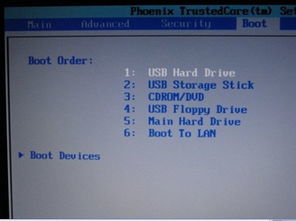
硬盘安装XP系统过程图解 dos安装xp系统图解
硬盘安装XP系统过程图解——简介很多朋友不会硬盘安装系统,或者安装后出现两个系统,其实是因为没有格式化系统盘的原因,而格式化C盘通常情况下是不能完成的,所以就需要借助PE等来完成硬盘安装XP系统过程图解——工具/原料winpe 工具:htt

Win7系统下怎么安装xp系统 win7装win7双系统
Win7系统下怎么安装xp系统——简介win7在界面上比xp美观的多,同时使用方面也在某些方面比xp更为实用,更为方便。可是对于游戏 和某些应用程序的兼容性上却就不及xp了,所以越来越多的人选择配置win7和xp双系统 。可是由於windows 操作
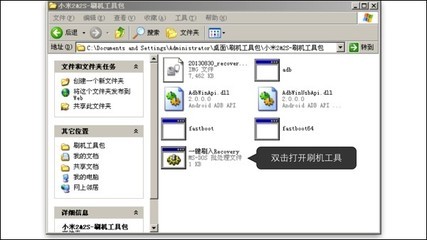
怎么安装锤子系统 小米4怎么刷锤子系统
怎么安装锤子系统——简介罗永浩的锤子系统从2012年到现在,终于今年的五月锤子手机要开卖了,而锤子系统的正式版也一直没发布,测试版支持的也少之又少。我们来看看我们是怎么安装锤子系统的吧怎么安装锤子系统——工具/原料百度手机助
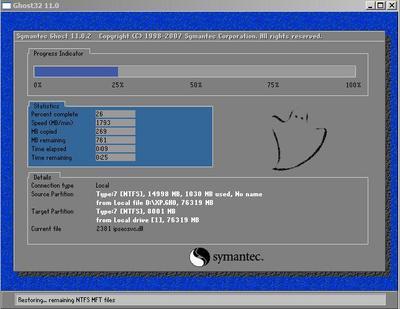
大白菜U盘启动工具安装Win7系统 大白菜u盘装win7ghost
大白菜U盘启动工具安装Win7系统——简介 很多朋友使用不带光驱的电脑,但是系统出问题,需要重装系统的时候,没有光驱,该怎么办安装系统?或许你可以在dos下硬盘安装,但有几个人会用dos?而且需要硬盘已经备份好系统才可以实现,实用性不强。 其
 爱华网
爱华网