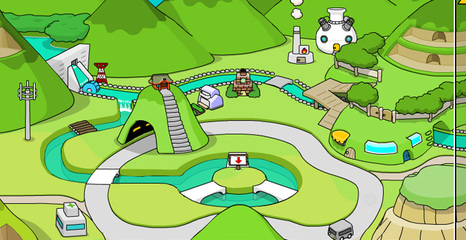转载自:http://jihezhilv.blog.163.com/blog/static/95094005201022683649881/
攻略1
关于内容:
1、一般概括性内容:课题标题、答辩人、课题执行时间、课题指导教师、课题的归属、致谢等。
2、课题研究内容:研究目的、方案设计(流程图)、运行过程、研究结果、创新性、应用价值、有关课题延续的新看法等。
3、PPT要图文并茂,突出重点,让答辩老师明白哪些是自己独立完成的,页数不要太多,30页左右足够,不要出现太多文字,老师对文字和公式都不怎么感兴趣;
4、凡是贴在PPT上的图和公式,要能够自圆其说,没有把握的坚决不要往上面贴。
5、每页下面记得标页码,这样比较方便评委老师提问的时候review
关于模板:
1、不要用太华丽的企业商务模板,学术PPT最好低调简洁一些;
2、推荐底色白底(黑字、红字和蓝字)、蓝底(白字或黄字)、黑底(白字和黄字),这三种配色方式可保证幻灯质量。我个人觉得学术PPT还是白底好;
3、动手能力强的大牛可以自己做附和课题主题的模板,其实很简单,就是把喜欢的图在“幻灯片母版”模式下插入就行了。
关于文字:
1、首先就是:不要太多!!!图优于表,表优于文字,答辩的时候照着PPT念的人最逊了;
2、字体大小最好选PPT默认的,标题用44号或40号,正文用32号,一般不要小于20号。标题推荐黑体,正文推荐宋体,如果一定要用少见字体,记得答辩的时候一起copy到答辩电脑上,不然会显示不出来;
3、正文内的文字排列,一般一行字数在20~25个左右,不要超过6~7行。更不要超过10行。行与行之间、段与段之间要有一定的间距,标题之间的距离(段间距)要大于行间距;
关于图片:
1、图片在PPT里的位置最好统一,整个PPT里的版式安排不要超过3种。图片最好统一格式,一方面很精制,另一方面也显示出做学问的严谨态度。图片的外周,有时候加上阴影或外框,会有意想不到的效果;
2、关于格式,tif格式主要用于印刷,它的高质量在PPT上体现不出来,照片选用jpg就可以了,示意图我推荐bmp格式,直接在windows画笔里按照需要的大小画,不要缩放,出来的都是矢量效果,比较pro,相关的箭头元素可以直接从word里copy过来;
3、流程图,用visio画就可以了,这个地球人都知道;
4、PPT里出现图片的动画方式最好简洁到2种以下,还是那句话,低调朴素为主;
5、动手能力允许的话,学习一下photoshop里的基本操作,一些照片类的图片,在ps里做一下曲线和对比度的基本调整,质量会好很多。windos画笔+ps,基本可以搞定一切学术图片。
关于提问环节:
评委老师一般提问主要从以下几个方面:
1.他本人的研究方向及其擅长的领域;
2.可能来自课题的问题:是确实切合本研究涉及到的学术问题(包括选题意义、重要观点及概念、课题新意、课题细节、课题薄弱环节、建议可行性以及对自己所做工作的提问);
3.来自论文的问题:论文书写的规范性,数据来源,对论文提到的重要参考文献以及有争议的某些观察标准等;
4.来自幻灯的问题:某些图片或图表,要求进一步解释;
5.不大容易估计到的问题:和课题完全不相干的问题。似乎相干,但是答辩者根本未做过,也不是课题涉及的问题。答辩者没有做的,但是评委想到了的东西,答辩者进一步打算怎么做。
根据本人观摩师兄师姐答辩的经验,提问环节很容易因为紧张被老师误导,如果老师指出你xx地方做错了,先冷静想一下,别立马就附和说啊我错了啊我没有考虑到。一般来说答辩老师提的问题,很少有你做课题这几年之中都没考虑到的。想好了再回答,不要顶撞老师,实在不会的问题,千万不要“蒙”,态度一定要谦虚,哪怕直接说“自己没有考虑到这点,请老师指正”。
攻略2
一、要对论文的内容进行概括性的整合,将论文分为引言和试验设计的目的意义、材料和方法、结果、讨论、结论、致谢几部分。
二、在每部分内容的presentation中,原则是:图的效果好于表的效果,表的效果好于文字叙述的效果。最忌满屏幕都是长篇大论,让评委心烦。能引用图表的地方尽量引用图表,的确需要文字的地方,要将文字内容高度概括,简洁明了化,用编号标明。
三、
1 文字版面的基本要求
幻灯片的数目:
学士答辩10min 10~20张
硕士答辩20min 20~35张
博士答辩30min 30~50张
2 字号字数行数:
标题44号(40)
正文32号(不小于24号字)
每行字数在20~25个
每张PPT 6~7行 (忌满字)
中文用宋体(可以加粗),英文用 Time New Romans
对于PPT中的副标题要加粗
3 PPT中的字体颜色不要超过3种(字体颜色要与背景颜色反差大)
建议新手配色:
(1)白底,黑、红、篮字
(2)蓝底,白、黄字(浅黄或橘黄也可)
4 添加图片格式:
好的质量图片TIF格式,GIF图片格式最小
图片外周加阴影或外框效果比较好
PPT总体效果:图片比表格好,表格比文字好;动的比静的好,无声比有声好。
四、(注意)
幻灯片的内容和基调。背景适合用深色调的,例如深蓝色,字体用白色或黄色的黑体字,显得很庄重。值得强调的是,无论用哪种颜色,一定要使字体和背景显成明显反差。注意:要点!用一个流畅的逻辑打动评委。字要大:在昏暗房间里小字会看不清,最终结果是没人听你的介绍。不要用PPT自带模板:自带模板那些评委们都见过,且与论文内容无关,要自己做,简单没关系,纯色没关系,但是要自己做!时间不要太长:20分钟的汇报,30页内容足够,主要是你讲,PPT是辅助性的。 记得最后感谢母校,系和老师,弄得煽情点^_^ 。下面是几个国外PPT模板下载网址:
http://www.maniactive.com/powerpoi.htm
http://www.websiteestates.com/free_education_powerpoint_templates.php
攻略3—模板的制作
下面是模版的制作问题:
毕业答辩的幻灯片背景制作是一门艺术, 好的PPT能给专家耳目一新的感觉. 那么,除了你的实验内容, 从视觉上吸引专家的眼球,就要靠视觉上具有很强吸引力的幻灯模板了.以下是自己制作PPT底版的方法:
首先,新建or打开一个新文件,选择“格式”——“背景”——“填充效果”——“图片”——“选择图片”——“插入”——“确定”——“全部应用”
这样,你要的背景就加进去了,但是还没有大功告成呢。
接下来是最关键的步骤了:一定要记得保存,选择“文件”,点“保存”,在“保存类型”下拉菜单里一定要选“演示文稿设计模板”,而且不能改变默认的保存路径。这样你就将你想要的图片创建成了一个PPT模板。 而且当你再次新建一个新的文稿时,你会发现你创建的这个模板在你的备选模板之列。实际上你所创建的模板都保存在了C:Documents and Settings×××(电脑用户名)ApplicationData(隐藏文件夹)MicrosoftTemplates文件夹里面,你可以将其复制到其它文件夹,也可以传给别人,与大家一起分享。
但是,这并不是最好的模板创建办法,因为这样操作,存在以下问题:只能插入图片和纹理,而不能是线条或者其他内容;图片出现在整张底板里,有可能形成扭曲效果;不能对这个底板上的图片进行修改;整个幻灯只有一个模板,而无法创建标题模板。正确的方法应该是通过:视图——母版——幻灯片母版,然后 插入——图片——来自文件,此后的处理和以上相似。但还可以对图片进行修饰,大小进行调整,加入新的元素,可以创建单独的标题模板等等。
简单的说:
在模板上加入文字:视图——母版——幻灯片母版,点个文字框,输入文字,调整好位置,关闭母版视图
在模板上插入图片:视图——>母版——>幻灯片母版——>插入图片——>来自文件—>保存:保存 (在“保存类型”下拉菜单里选“演示文稿设计模板”)
使用流程图是制作高质量幻灯的一个重要法宝,特别在描述研究过程的时候,最好用流程图进行说明。有许多专业软件可用于流程图的制作,但PowerPoint本身自带的绘图工具,功能也很强大,其使用Office组件通用的绘图工具,与在Word里经常应用绘图工具方法相同:打开“视图”→“工具栏”→在“绘图工具栏”上打钩,就会在底下出现绘图工具栏。有绘图、自选图形、线条、箭头、文本框、艺术字体、组织结构图、剪贴画、插入图片等工具。利用组织结构图可直接制作流程图,但模式较为固定。剪贴画是新手最喜欢插入的内容,但个人认为在学术幻灯不易插入太多,因为剪贴画会减少学术分量。重要的是要学会利用自选图形制作直接需要的模式图和流程图。自选图形中有些是标注,可直接插入文字,图形则必须利用文本框重新插入。只要有足够的耐心,任何形式的模式图都可作出来。在作模式图之前一定要注意图形之间连接的次序,个人认为最有用的工具是“组合”和“叠放次序”。组合工具可把多个小图拼合起来,既减少重复劳动也可避免前功尽弃。因此在完成一部分工作后尽量将其组合。“叠放次序”可以利用图形颜色的差异把不需要的部分遮盖。此工具使用恰当,既减少工作量也可利用多个图形的相互关系创造出复杂且视觉美观的图形。
■快速定位幻灯片
在播放powerpoint演示文稿时,如果要快进到或退回到第5张幻灯片,可以这样实现:按下数字5键,再按下回车键。若要从任意位置返回到第1张幻灯片,还有另外一个方法:同时按下鼠标左右键并停留2秒钟以上。
■改变链接文字的默认颜色
Powerpoint2003中如果对文字做了超链接或动作设置,那么powerpoint会给它一个默认的文字颜色和单击后的文字颜色。但这种颜色可能与咱们预设的背景色很不协调,想更改吗?那么可以点击菜单命令“格式-幻灯片设计”,在打开的“幻灯片设计”任务窗格下方的“编辑配色方案…”。在弹出的 “编辑配色方案”对话框中,点击“自定义”选项卡,然后就可以对超链接或已访问的超链接文字颜色进行相应的调整了。
■去掉链接文字的下划线
向PPT文档中插入一个文本框,在文本框输入文字后,选中整个文本框,设置文本框的超链接。这样在播放幻灯片时就看不到链接文字的下划线了。
■快速选择多个对象
在powerpoint2003中,如果要选择叠放在一起的若干个对象时会不太容易,特别是它们又位于叠放次序下层的时候,更是如此。不过,我们可以点击“绘图”工具栏右侧的三角箭头(工具栏选项),依次指向“添加或删除按钮-绘图”,然后选中“选中多个对象”,将它添加到“绘图”工具栏中,点击它,会打开“选择多个对象”对话框。我们只要在对话框的对象列表中选中相应的那些对象就可以了。这个按钮的添加也可以这么做:点击菜单命令“工具-自定义”,在打开的对话框中点击“命令”选项卡,然后在“类别”中选“绘图”,在“命令”栏中选择“选中多个对象”,将它拖至工具栏的任意位置。
■打造多彩公式
在powerpoint中也可以使用公式编辑器插入公式。但默认的公式都是黑颜色的,与我们演示文稿的背景很不协调。其实,我们可以选中编辑好的公式,然后点击右键,在弹出的快捷菜单中选择“显示‘图片’工具栏”命令。再点击“图片”工具栏中的“图片重新着色”按钮,就可以在打开的对话框中为公式指定其他的任意颜色了。
■巧让多对象排列整齐
在某幻灯片上插入了多个对象,如果希望快速让它们排列整齐,按住Ctrl键,依次单击需要排列的对象,再选择“绘图-对齐或分布”,最后在排列方式列表中任选一种合适的排列方式就可实现多个对象间隔均匀的整齐排列。
■将声音文件无限制打包到PPT文件中
幻灯片打包后可以到没有安装PPT的电脑中运行,如果链接了声音文件,则默认将小于100KB的声音素材打包到PPT文件中,而超过该大小的声音素材则作为独立的素材文件。其实我们可以通过设置就能将所有的声音文件一起打包到PPT文件中。方法是:单击“工具-选项-常规”,将“链接声音文件不小于 100KB”改大一点,如“50000KB”(最大值)就可以了。
■PPT编辑放映两不误
能不能一边播放幻灯片,一边对照着演示结果对幻灯进行编辑呢?答案是肯定的,只须按住Ctrl不放,单击“幻灯片放映”菜单中的“观看放映”就可以了,此时幻灯片将演示窗口缩小至屏幕左上角。修改幻灯片时,演示窗口会最小化,修改完成后再切换到演示窗口就可看到相应的效果了。
■将PPT演示文稿保存为图片
大家知道保存幻灯片时通过将保存类型选择为“Web页”可以将幻灯片中的所有图片保存下来,如果想把所有的幻灯片以图片的形式保存下来该如何操作呢?
打开要保存为图片的演示文稿,单击“文件-另存为”,将保存的文件类型选择为“JPEG文件交换格式”,单击“保存”按钮,此时系统会询问用户“想导出演示文稿中的所有幻灯片还是只导出当前的幻灯片?”,根据需要单击其中的相应的按钮就可以了。
■PPT2007:隐藏重叠的图片
如果在幻灯片中插入很多精美的图片,在编辑的时候将不可避免地重叠在一起,妨碍我们工作,怎样让它们暂时消失呢?方法如下:
首先单击“开始”选项卡,找到“编辑”功能组,再点击“选择→选择窗格”,在工作区域的右侧会出现“选择和可见性”窗格。在此窗格中,列出了所有当前幻灯片上的“形状”,并且在每个“形状”右侧都有一个“眼睛”的图标,单击想隐藏的“形状”右侧的“眼睛”图标,就可以把档住视线的“形状”隐藏起来了。
 爱华网
爱华网