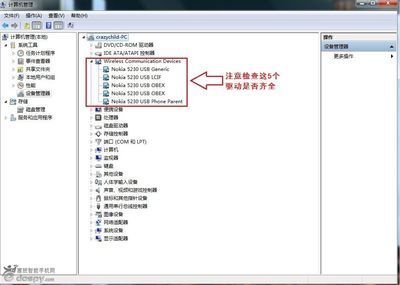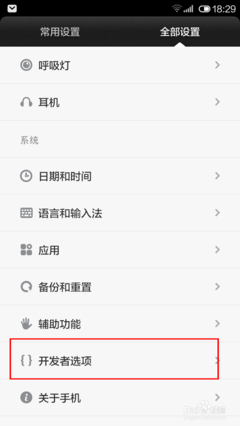http://bbs.pcbeta.com/viewthread-1021546-1-1.html
Dell 14RN4110 N4120 拆机装机教程目录表
拆装顶部护盖拆装电池拆装模块护盖拆装光盘驱动器
拆装内存模块拆装键盘拆装掌垫部件拆装热键板
拆装电源按钮板拆装无线小型插卡拆装散热风扇
拆装显示屏拆装摄像头模块拆装铰接护盖拆装VGA接线板
拆装系统板拆装扬声器拆装币形电池拆装冷却部件
拆装处理器模块拆装硬盘驱动器部件拆装I/O板
拆装交流适配器连接器……
1-卸下顶部护盖和装回顶部护盖
卸下顶部护盖按住将顶部护盖固定至显示屏后盖的释放按钮。滑动顶部护盖并将其提起。
1顶部护盖2释放按钮
装回顶部护盖
注:装回顶部护盖时,确保 Dell 徽标朝向计算机背面。
将顶部护盖与显示屏后盖对齐。
滑动顶部护盖,直至其卡入到位。确保顶部护盖与显示屏后盖之间没有任何空隙。
警告:在打开计算机之前,请装回所有螺钉,并确保没有在计算机内部遗留任何螺钉。否则,可能损坏计算机。
2-取出电池和装回电池
取出电池
关闭计算机并将其翻转。
滑动电池锁定闩锁,直至其卡入到位。
将电池释放闩锁滑动到解锁位置。
滑动并提起电池,将其从电池槽中取出。
1电池释放闩锁2 电池3电池锁定闩锁
装回电池
将电池滑入电池槽,直至其卡入到位。
将电池锁定闩锁滑动到锁定位置。
3-卸下模块护盖和装回模块护盖
卸下模块护盖
取出电池(请参阅取出电池)。
拧下将模块护盖固定至计算机基座的固定螺钉。
使用指尖,释放模块护盖(位于计算机基座的插槽中)上的卡舌。
将模块护盖提离计算机基座。
1固定螺钉2模块护盖3 卡舌(2个)
装回模块护盖
将模块护盖上的卡舌与计算机基座上的插槽对齐,然后将护盖轻轻地卡入到位。
拧紧将模块护盖固定至计算机基座的固定螺钉。装回电池(请参阅装回电池)。
警告:在打开计算机之前,请装回所有螺钉,并确保没有在计算机内部遗留任何螺钉。否则,可能损坏计算机。
4-卸下内存模块和装回内存模块
卸下内存模块
按照开始之前中的说明进行操作取出电池(请参阅取出电池)。
卸下模块护盖(请参阅卸下模块护盖)。
警告:为防止损坏内存模块连接器,请勿使用工具来拨开内存模块固定夹。
用指尖小心拨开内存模块连接器两端的固定夹,直至模块弹起。
从内存模块连接器中卸下内存模块。
1内存模块连接器 2 固定夹(2个)3内存模块
装回内存模块
警告:如果您需要在两个连接器中均安装内存模块,请先在标有“DIMMA”的连接器中安装内存模块,然后再在标有“DIMMB”的连接器中安装内存模块。
按照开始之前中的说明进行操作。
将内存模块上的槽口与内存模块连接器中的卡舌对齐。
将内存模块呈 45度角稳固地滑入插槽,然后向下按压内存模块,直至其卡入到位。如果未听到咔嗒声,请卸下内存模块并重新安装。
注:如果内存模块安装不正确,计算机可能不会启动。
1卡舌2槽口
装回模块护盖(请参阅装回模块护盖)。
装回电池(请参阅装回电池),或将交流适配器连接至计算机和电源插座。
警告:在打开计算机之前,请装回所有螺钉,并确保没有在计算机内部遗留任何螺钉。否则,可能损坏计算机。
打开计算机。
计算机启动时,会检测内存模块并自动更新系统配置信息。
5-卸下键盘和装回键盘
卸下键盘
取出电池(请参阅取出电池)。
警告:键盘的键帽容易损坏并且极易脱落,装回它们也比较费时。卸下和处理键盘时,请小心操作。
翻转计算机,并把显示屏打开到最大程度。
警告:请勿通过滑动键盘卡舌下的塑料划片来卸下键盘,因为这样可能导致键盘卡舌永久损坏。
滑动键盘上插槽之间的塑料划片,并释放掌垫上的卡舌。
撬起键盘并将其提起,使其脱离掌垫上的卡舌。
1塑料划片2键盘
警告:卸下和处理键盘时,请格外小心。否则,可能导致刮伤显示屏面板。
慢慢向上移动键盘,直至键盘离开掌垫。
小心翻转键盘,并将其放到掌垫部件上。
提起将键盘电缆固定至系统板上连接器的连接器闩锁,然后断开键盘电缆的连接。
将键盘提离计算机。
1键盘电缆2键盘电缆连接器
装回键盘
按照开始之前中的说明进行操作。
将键盘电缆滑入系统板上的连接器。
向下按压连接器闩锁,以将键盘电缆固定至系统板上的连接器。
将键盘上的卡舌滑入掌垫部件上的插槽。
轻轻按压键盘的边缘并朝上滑动键盘,以将键盘固定至掌垫部件的卡舌下。
合上显示屏,并将计算机翻转过来。
装回电池(请参阅装回电池)。
6-卸下掌垫部件和装回掌垫部件
卸下掌垫部件
取出电池(请参阅取出电池)。
卸下模块护盖(请参阅卸下模块护盖)。
按照步骤 4 至步骤5(在卸下光盘驱动器中)的说明进行操作。
卸下计算机基座上的十颗螺钉。
卸下键盘(请参阅卸下键盘)。
卸下掌垫部件上的五颗螺钉。
警告:拉动连接器顶部的塑料卡舌,以避免损坏连接器。
提起连接器闩锁,然后拉动推拉卡舌,以断开电源按钮电缆、触摸板电缆和热键板电缆与系统板连接器的连接。
1触摸板电缆2电源按钮电缆3热键板电缆
警告:小心地将掌垫与计算机基座分开,以避免损坏掌垫。
使用塑料划片,小心地沿掌垫部件后边缘撬起掌垫部件,然后轻轻地将掌垫部件从计算机基座中提起。
将掌垫部件提离计算机基座。
翻转掌垫部件。
卸下热键板(请参阅卸下热键板)。
卸下电源按钮板(请参阅卸下电源按钮板)。
1 塑料划片 2掌垫部件
装回掌垫部件
按照开始之前中的说明进行操作。
装回电源按钮板(请参阅装回电源按钮板)。
装回热键板(请参阅装回热键板)。
将掌垫部件上的卡舌与计算机基座上的插槽对齐,然后轻轻将掌垫部件卡入到位。
将电源按钮电缆、触摸板电缆和热键板电缆滑入系统板上的连接器,然后向下按压连接器闩锁,使其固定。
装回掌垫部件上的五颗螺钉。
装回键盘(请参阅装回键盘)。
翻转计算机,装回计算机底部的十颗螺钉。
按照步骤 4 至步骤5(在装回光盘驱动器中)的说明进行操作。
装回模块护盖(请参阅装回模块护盖)。
装回电池(请参阅装回电池)。
警告:在打开计算机之前,请装回所有螺钉,并确保没有在计算机内部遗留任何螺钉。否则,可能损坏计算机。
7-卸下热键板和装回热键板
卸下热键板
取出电池(请参阅取出电池)。

卸下模块护盖(请参阅卸下模块护盖)。
按照步骤 4 至步骤5(在卸下光盘驱动器中)的说明进行操作。
卸下键盘(请参阅卸下键盘)。
卸下掌垫部件(请参阅卸下掌垫部件)。
翻转掌垫部件。
从掌垫部件的插槽中取出热键板电缆。
卸下将热键板固定至掌垫部件的螺钉。
将热键板提离掌垫部件。
1螺钉2热键板3热键板电缆
装回热键板
将热键板上的插槽与掌垫部件上的定位柱对齐,然后装回螺钉。
在掌垫部件上的插槽中对热键板电缆进行布线。
翻转掌垫部件。
装回掌垫部件(请参阅装回掌垫部件)。
装回键盘(请参阅装回键盘)。
按照步骤 4 至步骤5(在装回光盘驱动器中)的说明进行操作。
装回模块护盖(请参阅装回模块护盖)。
装回电池(请参阅装回电池)。
警告:在打开计算机之前,请装回所有螺钉,并确保没有在计算机内部遗留任何螺钉。否则,可能损坏计算机。
8-卸下电源按钮板和装回电源按钮板
卸下电源按钮板
取出电池(请参阅取出电池)。
卸下模块护盖(请参阅卸下模块护盖)。
按照步骤 4 至步骤5(在卸下光盘驱动器中)的说明进行操作。
卸下键盘(请参阅卸下键盘)。
卸下掌垫部件(请参阅卸下掌垫部件)。
翻转掌垫部件。
从掌垫部件的插槽中取出电源按钮板电缆。
卸下将电源按钮板固定至掌垫部件的螺钉。
1螺钉2电源按钮板3电源按钮板电缆
装回电源按钮板
将电源按钮板上的插槽与掌垫部件上的定位柱对齐,然后装回螺钉。
在掌垫部件上的插槽中对电源按钮板电缆进行布线。
翻转掌垫部件。
装回掌垫部件(请参阅装回掌垫部件)。
装回键盘(请参阅装回键盘)。
按照步骤 4 至步骤5(在装回光盘驱动器中)的说明进行操作。
装回模块护盖(请参阅装回模块护盖)。
装回电池(请参阅取出电池)。
警告:在打开计算机之前,请装回所有螺钉,并确保没有在计算机内部遗留任何螺钉。否则,可能损坏计算机。
9-卸下无线小型插卡和装回无线小型插卡
严重警告:拆装计算机内部组件之前,请阅读计算机附带的安全信息。有关其它最佳安全操作信息,请参阅dell.com/regulatory_compliance上的合规主页。
警告:只有经认证的维修技术人员才能对您的计算机进行维修。由于未经 Dell授权的维修所造成的损坏不包括在保修范围内。
警告:为防止静电损害,请使用接地腕带或不时地触摸未上漆的金属表面(例如计算机上的连接器)以导去身上的静电。
警告:为避免损坏系统板,请在拆装计算机内部组件之前取出主电池(请参阅取出电池)。
注:对于非 Dell 提供的小型插卡,Dell不保证其兼容性,也不提供支持。
如果您随计算机一起订购了无线小型插卡,则计算机中已安装该插卡。
您的计算机配备一个全尺寸小型插卡插槽和一个半尺寸小型插卡插槽:
一个全尺寸小型插卡插槽 — 支持微波存取全球互通(WiMax)。
一个半尺寸小型插卡插槽 — 支持用于无线局域网(WLAN)。
注:小型插卡插槽中是否安装小型插卡取决于计算机售出时的配置。
卸下无线小型插卡
取出电池(请参阅取出电池)。
卸下模块护盖(请参阅卸下模块护盖)。
按照步骤 4 至步骤5(在卸下光盘驱动器中)的说明进行操作。
卸下键盘(请参阅卸下键盘)。
卸下掌垫部件(请参阅卸下掌垫部件)。
断开两根天线电缆与小型插卡的连接。
卸下将小型插卡固定至系统板的螺钉。
将小型插卡提离计算机基座。
1螺钉2 天线电缆(2 根) 3小型插卡
如果要卸下 WLAN 小型插卡,请将其从 WLAN小型插卡支架上拆离。1小型插卡支架2小型插卡
警告:当小型插卡没有安装在计算机中时,请将其存放在保护性防静电包装中。有关详情,请参阅计算机附带的安全信息中的“防止静电损害”。
装回无线小型插卡
从小型插卡包装中取出新小型插卡。
警告:将插卡滑入到位时用力要稳固而均匀。如果用力过大,可能会损坏连接器。
警告:连接器采用锁定式设计,以确保正确插接。如果遇到阻力,请检查插卡和系统板上的连接器,并重新对齐插卡。
警告:为避免损坏小型插卡,请勿将电缆放在小型插卡的下面。
如果要装回 WLAN 小型插卡,请将其连接至WLAN 小型插卡支架。
将小型插卡连接器呈 45度角插入到系统板连接器中。
将小型插卡的另一端向下按压到系统板的插槽中,然后装回将小型插卡固定至系统板的螺钉。
将相应的天线电缆连接至正在安装的小型插卡。
下表提供了您的计算机支持的小型插卡天线电缆颜色方案。
| 小型插卡上的连接器 | 天线电缆颜色方案 | |
| WLAN(2根天线电缆)主要WLAN(白色三角形)辅助WLAN(黑色三角形) | 白色黑色 | |
| WiMax(2根天线电缆)主要WiMax(白色三角形)辅助WiMax(黑色三角形) | 灰白相间的条纹灰黑相间的条纹 |
装回掌垫部件(请参阅装回掌垫部件)。
装回键盘(请参阅装回键盘)。
按照步骤 4 至步骤5(在装回光盘驱动器中)的说明进行操作。
装回模块护盖(请参阅装回模块护盖)。
装回电池(请参阅装回电池)。
警告:在打开计算机之前,请装回所有螺钉,并确保没有在计算机内部遗留任何螺钉。否则,可能损坏计算机。
根据需要,为您的计算机安装驱动程序和公用程序。
注:如果安装非 Dell提供的通信卡,则必须安装相应的驱动程序和公用程序。
10-卸下散热风扇和装回散热风扇
卸下散热风扇
取出电池(请参阅取出电池)。
卸下键盘(请参阅卸下键盘)。
卸下掌垫部件(请参阅卸下掌垫部件)。
断开显示屏电缆与系统板上连接器的连接。
断开散热风扇电缆与系统板上连接器的连接。
卸下将散热风扇固定至计算机基座的螺钉。
将散热风扇提离系统板。
1螺钉2散热风扇3散热风扇连接器4显示屏电缆
装回散热风扇
将散热风扇放到计算机基座上,然后装回螺钉。
将散热风扇电缆连接至系统板上的连接器。
将显示屏电缆连接至系统板上的连接器。
装回掌垫部件(请参阅装回掌垫部件)。
装回键盘(请参阅装回键盘)。
装回电池(请参阅装回电池)。
警告:在打开计算机之前,请装回所有螺钉,并确保没有在计算机内部遗留任何螺钉。否则,可能损坏计算机。
11-卸下显示屏部件和装回显示屏部件
严重警告:拆装计算机内部组件之前,请阅读计算机附带的安全信息。
警告:只有经认证的维修技术人员才能对您的计算机进行维修。由于未经 Dell授权的维修所造成的损坏不包括在保修范围内。
警告:为防止静电损害,请使用接地腕带或不时地触摸未上漆的金属表面(例如计算机上的连接器)以导去身上的静电。
警告:为避免损坏系统板,请在拆装计算机内部组件之前取出主电池(请参阅取出电池)。
卸下显示屏部件
取出电池(请参阅取出电池)。
卸下模块护盖(请参阅卸下模块护盖)
按照步骤 4 至步骤5(在卸下光盘驱动器中)的说明进行操作。
卸下计算机基座上的两颗螺钉。
卸下键盘(请参阅卸下键盘)。
卸下掌垫部件(请参阅卸下掌垫部件)。
拧下显示屏电缆接地螺钉。
断开显示屏电缆与系统板上连接器的连接。
断开小型插卡天线电缆与小型插卡上连接器的连接(请参阅卸下小型插卡)。
1显示屏电缆接地螺钉2显示屏电缆连接器3小型插卡天线电缆(4根)
卸下将显示屏部件固定至计算机基座的四颗螺钉。
将显示屏部件提离计算机基座。
1显示屏部件2螺钉(4颗)
装回显示屏部件
将显示屏部件放入到位,然后装回将显示屏部件固定至计算机基座的四颗螺钉。
在布线导轨中对显示屏电缆和小型插卡天线电缆进行布线。
将显示屏电缆连接至系统板上的连接器。
将小型插卡天线电缆连接至小型插卡(请参阅装回小型插卡)。
拧紧显示屏电缆接地螺钉。
装回掌垫部件(请参阅装回掌垫部件)。
装回键盘(请参阅装回键盘)。
装回计算机底部的两颗螺钉。
按照步骤 4 至步骤5(在装回光盘驱动器中)的说明进行操作。
装回模块护盖(请参阅装回模块护盖)。
装回电池(请参阅装回电池)。
警告:在打开计算机之前,请装回所有螺钉,并确保没有在计算机内部遗留任何螺钉。否则,可能损坏计算机。
12-卸下显示屏挡板和装回显示屏挡板
卸下显示屏挡板
按照开始之前中的说明进行操作。
卸下顶部护盖(请参阅卸下顶部护盖)。
卸下显示屏部件(请参阅卸下显示屏部件)。
警告:显示屏挡板极易损坏。卸下时请小心,以免损坏显示屏挡板。
用指尖小心地撬起显示屏挡板的内边缘。
卸下显示屏挡板。
1显示屏挡板
装回显示屏挡板
按照开始之前中的说明进行操作。
在显示屏面板上方重新对齐显示屏挡板,然后轻轻地将其卡入到位。
装回显示屏部件(请参阅装回显示屏部件)。
装回顶部护盖(请参阅装回顶部护盖)。
13-卸下显示屏面板和装回显示屏面板
卸下显示屏面板
卸下显示屏部件(请参阅卸下显示屏部件)。
卸下显示屏挡板(请参阅卸下显示屏挡板)。
卸下将显示屏面板固定至显示屏护盖的六颗螺钉。
记下显示屏电缆和小型插卡电缆的布线方式,然后从显示屏护盖上的布线导轨中取出电缆。
将显示屏面板提离显示屏护盖。
1显示屏护盖2显示屏面板3螺钉(6颗)
装回显示屏面板
将显示屏面板上的螺孔与显示屏护盖上的螺孔对齐,并装回六颗螺钉。
在显示屏护盖上的布线导轨中对显示屏电缆进行布线。
装回显示屏挡板(请参阅装回显示屏挡板)。
装回显示屏部件(请参阅装回显示屏部件)。
警告:在打开计算机之前,请装回所有螺钉,并确保没有在计算机内部遗留任何螺钉。否则,可能损坏计算机。
14-拔下显示屏电缆和装回显示屏电缆
拔下显示屏电缆
卸下显示屏部件(请参阅卸下显示屏部件)。
卸下显示屏挡板(请参阅卸下显示屏挡板)。
卸下显示屏面板(请参阅卸下显示屏面板)。
翻转显示屏面板,然后将其放到一个干净的表面上。
拨开将显示屏电缆固定至显示屏面板上的连接器的胶带,然后断开显示屏电缆的连接。
2012-4-20 00:30上传下载附件 (24.82 KB)
1胶带2显示屏电缆
装回显示屏电缆
将显示屏电缆连接至显示屏面板上的连接器,然后用胶带将其固定。
翻转显示屏面板,然后将其放到显示屏护盖上。
装回显示屏面板(请参阅装回显示屏面板)。
装回显示屏挡板(请参阅装回显示屏挡板)。
装回显示屏部件(请参阅装回显示屏部件)。
警告:在打开计算机之前,请装回所有螺钉,并确保没有在计算机内部遗留任何螺钉。否则,可能损坏计算机。
15-卸下显示屏的铰接帽和装回显示屏的铰接帽
卸下显示屏的铰接帽
按照开始之前中的说明进行操作。
卸下显示屏部件(请参阅卸下显示屏部件)。
卸下显示屏挡板(请参阅卸下显示屏挡板)。
卸下将显示屏面板固定至显示屏护盖的六颗螺钉。
翻转显示屏面板,然后将其放置到一个干净的表面上。
按每个铰接帽的两侧并将铰接帽提离显示屏铰接部件。
2012-4-20 00:32上传下载附件 (15.71 KB)
1显示屏铰接部件(2 个) 2铰接帽(2 个)
装回显示屏的铰接帽
将铰接帽上的卡舌与显示屏面板支架上的插槽对齐,然后将其卡入到位。
翻转显示屏面板,然后将其放到显示屏护盖上。
装回将显示屏面板固定至显示屏护盖的六颗螺钉。
装回显示屏挡板(请参阅装回显示屏挡板)。
装回显示屏部件(请参阅装回显示屏部件)。
警告:在打开计算机之前,请装回所有螺钉,并确保没有在计算机内部遗留任何螺钉。否则,可能损坏计算机。
16-卸下显示屏面板支架和装回显示屏面板支架
卸下显示屏面板支架
按照开始之前中的说明进行操作。
卸下显示屏部件(请参阅卸下显示屏部件)。
卸下显示屏挡板(请参阅卸下显示屏挡板)。
卸下铰接帽(请参阅卸下铰接帽)。
卸下将显示屏面板支架固定至显示屏面板的四颗螺钉(一边两颗)。
2012-4-20 11:09上传下载附件 (25.5 KB)
1显示屏面板支架(2 个) 2螺钉(4 颗)
装回显示屏面板支架
将显示屏面板支架上的螺孔与显示屏面板上的螺孔对齐。
装回将显示屏面板支架固定至显示屏面板的四颗螺钉(一边两颗)。
装回铰接帽(请参阅装回铰接帽)。
装回显示屏挡板(请参阅装回显示屏挡板)。
装回显示屏部件(请参阅装回显示屏部件)。
警告:在打开计算机之前,请装回所有螺钉,并确保没有在计算机内部遗留任何螺钉。否则,可能损坏计算机。
17-卸下摄像头模块和装回摄像头模块
卸下摄像头模块
取出电池(请参阅取出电池)。
卸下模块护盖(请参阅卸下模块护盖)。
按照步骤 4 至步骤5(在卸下光盘驱动器中)的说明进行操作。
卸下键盘(请参阅卸下键盘)。
卸下掌垫部件(请参阅卸下掌垫部件)。
卸下显示屏部件(请参阅卸下显示屏部件)。
卸下显示屏挡板(请参阅卸下显示屏挡板)。
使用塑料划片,从显示屏后盖中撬出摄像头模块。
提起摄像头,并撕下将摄像头电缆固定至摄像头模块的胶带。
断开摄像头电缆与摄像头模块上连接器的连接。
卸下摄像头模块。
1胶带2摄像头电缆3摄像头模块4塑料划片
装回摄像头模块
将摄像头电缆连接至摄像头模块上的连接器。
粘上将摄像头电缆固定至摄像头模块的胶带。
将摄像头模块上的插槽与显示屏护盖上的定位柱对齐。
装回显示屏挡板(请参阅装回显示屏挡板)。
装回显示屏部件(请参阅装回显示屏部件)。
装回掌垫部件(请参阅装回掌垫部件)。
装回键盘(请参阅装回键盘)。
按照步骤 4 至步骤5(在装回光盘驱动器中)的说明进行操作。
装回模块护盖(请参阅装回模块护盖)。
装回电池(请参阅装回电池)。
警告:在打开计算机之前,请装回所有螺钉,并确保没有在计算机内部遗留任何螺钉。否则,可能损坏计算机。
| 19-卸下 VGA 接线板和装回 VGA接线板 卸下VGA 接线板 取出电池(请参阅取出电池)。 卸下键盘(请参阅卸下键盘)。 卸下掌垫部件(请参阅卸下掌垫部件)。 卸下显示屏部件(请参阅卸下显示屏部件)。 卸下铰接护盖(请参阅卸下铰接护盖)。 卸下将 VGA接线板固定至系统板的螺钉。 断开显示屏电缆与系统板上连接器的连接。 将 VGA接线板提离系统板。 1螺钉2显示屏电缆 装回VGA 接线板 将 VGA接线板上的连接器与计算机基座上的插槽对齐。 将显示屏电缆连接至系统板上的连接器。 装回将 VGA接线板固定至计算机基座的螺钉。 装回铰接护盖(请参阅装回铰接护盖)。 装回显示屏部件(请参阅装回显示屏部件)。 装回掌垫部件(请参阅装回掌垫部件)。 装回键盘(请参阅装回键盘)。 装回电池(请参阅装回电池)。 警告:在打开计算机之前,请装回所有螺钉,并确保没有在计算机内部遗留任何螺钉。否则,可能损坏计算机。 |
20-卸下系统板和装回系统板3.jpg (36 KB, 下载次数: 26)
20-卸下系统板和装回系统板2.jpg (61.26 KB, 下载次数:32)
20-卸下系统板和装回系统板1.jpg (25.2 KB, 下载次数:26)
 爱华网
爱华网