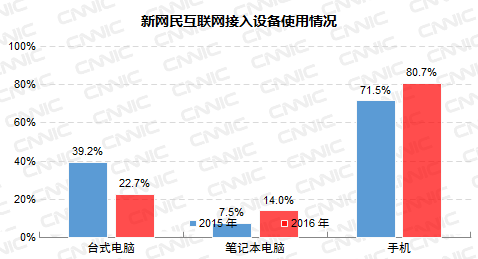如果你们老师只是进行屏幕广播,就按ctrl + windos + f12 关闭,打开就按开始-程序-凌波-学生端口就成了。若是屏广+锁定电脑,那就只有在进程中找还原类软件,我们学校就是NCCL,结束它,再想看老师的屏幕广播就必须重起电脑
教师可以通过主机上的教师端查看所属局域网内的其他电脑(前提是电脑上装有学生端)的运行情况及学生上课是有没有玩游戏什么的..
总之就是 你在干什么老师都会通过那个软件知道.并且可以远程控制你的电脑.远程黑屏肃静.还有就是远程控制电脑显示老师主机的桌面(便于上课讲内容).总之很变态啦..你上课就要小心了注 此软件 无法通过控制面板中的 卸载软件 卸载. 无法通过任务管理器结束!!
如果想知道怎么自主退出监控.按住ctlr+ctlr旁边的微软标志+F12 就OK了.这样就可以随心的玩了!
关于凌波多媒体教学软件的使用方法1、运行软件,用户名为空,频道为1进行登录,登录后可看见学生机的屏幕。
2、工具栏有很多功能大家可以根据自己的需要进行选择。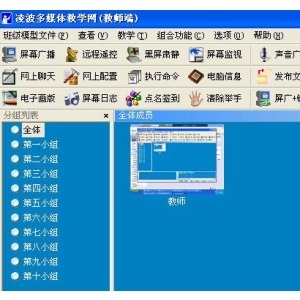
3、下面就屏幕广播和发布文件简单的介绍以下:举个例子:一个机房有50台机子,分5组,每组10人,怎么样在教师机上使用分组呢?操作如下:软件左边显示了第一组、第二组、、、、选种第一组,然后添加要成为第一组的成员。第二组等进行同样的操作。屏幕广播:例如你要第一组的学生看到教师机的屏幕。操作方法:选中第一小组(在左边选)。选中以后,点击工具栏里面的屏幕广播。那么第一小组的学生就能看到教师机的屏幕。发布文件:发布文件可能会复杂一点,点击工具栏的发布文件按钮,弹出对话框,提示你要发布的文件目录;如果发布的文件是文件夹,那么后面要加/才行;第二部分提示你要发布的文件放在学生机的哪个目录,设置好以后,点开始就行了。关于这个的使用方法就说到这。
| 凌波多媒体教学网的教学功能 |
1.屏幕广播 传送某个成员的屏幕画面到本组其他成员。教师可以用这个功能进行多媒体课件的教学,演示Word、FrontPage等软件的操作;也可以把某个学生的屏幕画面传送到本组其他成员。教师在屏幕广播的同时,还可以打开电子画板功能,在屏幕上写写画画,把屏幕作为黑板使用。 2.开始屏幕广播 第一步、选择菜单[教学] >[屏幕广播],或者点击工具栏中的[屏幕广播]按钮,出现[屏幕广播选项]对话框: - [选择屏幕广播方]:可以是教师,也可以是某个学生,进行屏幕广播。 - [接收方式] - [全屏幕]:选中表示接收端采用全屏幕方式,否则为窗口方式。 - [显示在最前面]:表示接收窗口显示在其他窗口的上面,不会被遮挡。 - [滚动方式] - [自动滚动]:接收窗口按照鼠标的位置自动调整显示的位置。 - [手动滚动]:由接收端通过操作滚动条来调整显示的位置。 - [缩放显示] :把全屏幕的内容缩放到窗口中。 - [接收窗口位置及大小]:可以设置接收窗口不在全屏幕时的大小及位置。 - [默认]:接收窗口位置采用系统默认值。 - [自定义]:自己定义接收窗口位置。 第二步、点按[屏幕广播选项]对话框中的[确定]按钮,屏幕广播开始。 3.结束屏幕广播 屏幕广播开始后,再次选择菜单[教学] >[屏幕广播],或者点击工具栏中的[屏幕广播]按钮,就可结束屏幕广播。 相关主题 请参阅第39页的“如何使屏幕传输效率最高(特别是在WindowsXP下)”、第39页的“为何屏幕广播时,学生机接收的屏幕画面有丢失现现象”、第39页的“如何屏幕广播包含视频内容的课件、文档或节目?” 4.远程摇控 让一个成员摇控操作另一个成员的电脑。使用该功能,教师不用离开座位,就可操纵任意一个学生的电脑;也可以让一个学生操纵另一个学生(或教师)的电脑。 5.开始远程摇控 第一步、选择菜单[教学] >[远程摇控],或者点击工具栏中的[远程摇控]按钮,出现[选择成员]对话框: - [选择控制方]:选择谁来控制,可以是教师,也可以是学生 - [选择被控方]:选择被控制的成员,可以是教师,也可以是学生 第二步、点按[远程摇控选项]对话框中的[确定]按钮,远程摇控开始。 6.结束远程摇控 远程摇控开始后,再次选择菜单[教学] >[远程摇控],或者点击工具栏中的[远程摇控]按钮,就可结束远程摇控。 相关主题 请参阅第39页的“如何使屏幕传输效率最高(特别是在WindowsXP下)” 7.黑屏肃静 在当前组中所有学生的电脑上显示黑屏肃静画面。教师还可以自己定义肃静画面的内容,以及是否显示文字,文字的大小、颜色、位置等,请参阅第36页的“黑屏肃静设置”。 8.开始黑屏肃静 选择菜单[教学] >[黑屏肃静],或者点击工具栏中的[黑屏肃静]按钮。 9.结束黑屏肃静 黑屏肃静开始后,再次选择菜单[教学] >[黑屏肃静],或者点击工具栏中的[黑屏肃静]按钮,就可结束黑屏肃静 10.屏幕监视 让某个成员实时地监视本组中其他成员的电脑屏幕。使用该功能,教师可以实时监看学生的电脑使用情况,也可以指定一个学生端对本组中的其他学生端进行监视。 11.开始屏幕监视 第一步、选择菜单[教学] >[屏幕监视],或者点击工具栏中的[屏幕监视]按钮,出现[选择成员]对话框: - [选择监视方]:选择谁进行监视,可以是教师,也可以是学生 - [选择被监视方]:选择被监视的成员,可以是教师,也可以是学生 第二步、点按[屏幕监视选项]对话框中的[确定]按钮,屏幕监视开始。 12.结束屏幕监视 屏幕监视开始后,再次选择菜单[教学] >[屏幕监视],或者点击工具栏中的[屏幕监视]按钮,就可结束屏幕监视。 相关主题 如何使屏幕画面传输效率最高 13.声音广播 传送某个成员的声音到本组中其他成员。教师可以用这个功能进行语音教学;也可以把某个学生的声音传送到本组其他成员。使用声音广播的同时还可以使用其他各种教学功能,如屏幕广播等。 14.开始声音广播 第一步、选择菜单[教学] >[声音广播],或者点击工具栏中的[声音广播]按钮,出现[选择成员]对话框: - [选择声音广播方]:选择谁进行声音广播,可以是教师,也可以是学生 第二步、点按[声音广播选项]对话框中的[确定]按钮,声音广播开始。 15.结束声音广播 声音广播开始后,再次选择菜单[教学] >[声音广播],或者点击工具栏中的[声音广播]按钮,就可结束声音广播。 相关主题 请参阅第40页的“为什么我有声卡和麦克风却不能语音广播和语音对讲?”、第40页的“带声音广播课件时,为什么有的学生机听不到课件的声音?” 16.双向对讲 让一个成员同另一个成员进行交谈。使用该功能,教师可同本组中任意一个学生进行交谈;也可以让本组中任意两个学生进行交谈。 17.开始双向对讲 第一步、选择菜单[教学] >[双向对讲],或者点击工具栏中的[双向对讲]按钮,出现[选择成员]对话框: - [选择甲方]:可以是教师,也可以是学生 - [选择乙方]:可以是教师,也可以是学生 第二步、点按[双向对讲选项]对话框中的[确定]按钮,双向对讲开始。 18.结束双向对讲 双向对讲开始后,再次选择菜单[教学] >[双向对讲],或者点击工具栏中的[双向对讲]按钮,就可结束双向对讲。 19.声音监听 让某个成员实时地监听本组中其他成员电脑的声音。使用该功能,教师可以实时监听本组中学生电脑的声音,也可以指定一个学生端对本组中的其他学生端进行监听。 20.开始声音监听 第一步、选择菜单[教学] >[声音监听],或者点击工具栏中的[声音监听]按钮,出现[选择成员]对话框: - [选择监听方] :选择谁进行监听,可以是教师,也可以是学生 - [选择被监听方] :选择被监听的成员,可以是教师,也可以是学生 第二步、点按[声音监听选项]对话框中的[确定]按钮,声音监听开始。 21.结束声音监听 再次选择菜单[教学] >[声音监听],或者点击工具栏中的[声音监听]按钮,就可结束声音监听。 22.多人会话 让本组中多个成员同时进行交谈。使用该功能,教师可与本组中多个学生同时进行交谈;也可以让本组中多个学生之间进行交谈。 23.开始多人会话 第一步、选择菜单[教学] >[多人会话],或者点击工具栏中的[多人会话]按钮,出现[选择成员]对话框: - [选择会话者] :选择进行会话的成员,可以是教师,也可以是学生 第二步、点按[多人会话选项]对话框中的[确定]按钮,多人会话开始。 24.结束多人会话 再次选择菜单[教学] >[多人会话],或者点击工具栏中的[多人会话]按钮,就可结束多人会话。 25.网上聊天 让本组中所有的成员用文字进行交流。 26.开始网上聊天 选择菜单[教学] >[网上聊天],或者点击工具栏中的[网上聊天]按钮,出现[网上配置]对话框。 27.结束网上聊天 再次选择菜单[教学] >[网上聊天],或者点击工具栏中的[网上聊天]按钮,就可结束网上聊天。 28.网上配置 对当前组中所有学生的注册表进行配置,可以限制学生使用电脑的权限,包括隐藏硬盘、只允许运行某些程序、禁止使用注册表、禁止使用控制面板等上百项权限,注意该功能只适用于学生电脑是Win9X的情况。 29.打开网上配置 第一步、选择菜单[教学] >[网上配置],或者点击工具栏中的[网上配置]按钮,出现[网上配置]对话框(如右图): 第二步、按照需要设置各项后,按[应用]按钮,就可把设置保存到学生电脑的注册表中。 30.关闭网上配置 再次选择菜单[教学] >[网上配置],或者点击工具栏中的[网上配置]按钮,或者点击[网上配置]对话框的关闭按钮,就可关闭网上配置。 31.执行命令 对当前组中所有的学生同时运行某个程序。 32.开始执行命令 选择菜单[教学] >[执行命令],或者点击工具栏中的[执行命令]按钮,出现[执行命令]对话框: -[命令列表]:列出当前可用的命令,初次使用时为空,需要[新建]命令; -[执行]:选择命令列表中的一个命令后,按[执行],在学生端就会执行; - [新建]:新建一个命令,并添加到命令列表中; - [修改]:选择命令列表中的一个命令后,按[修改],对其进行修改; - [删除]:选择命令列表中的一个命令后,按[删除],删除该命令; - [保存]:保存当前的命令列表,供下次使用; - [详细资料]:选择命令列表中的一个命令后,列出其详细资料。 33.结束执行命令 再次选择菜单[教学] >[执行命令],或者点击工具栏中的[执行命令]按钮,或者点击[执行命令]对话框的[关闭]按钮,就可关闭执行命令。 34.电脑信息 查后当前组中某个学生的电脑信息,包括系统、内存、驱动器、进程等信息。 35.开始电脑信息 第一步、选择菜单[教学] >[电脑信息],或者点击工具栏中的[电脑信息]按钮,出现[选择成员]对话框: - [选择要查看的成员] :选择一个学生 第二步、点按[电脑信息选项]对话框中的[确定]按钮,弹出[电脑信息]对话框。 36.结束电脑信息 再次选择菜单[教学] >[电脑信息],或者点击工具栏中的[电脑信息]按钮,或者点击[电脑信息]对话框的[关闭]按钮,就可关闭电脑信息。 37.发布文件 可以把文件发送到当前组全体学生电脑的指定文件夹。 38.开始发布文件 选择菜单[教学] >[发布文件],或者点击工具栏中的[发布文件]按钮,出现[发布文件]对话框: -[要发送的文件列表框]:列出用于发布的文件,可以从其他的资源管理器窗口中把要发布的文件或文件夹,拖放到这个列表框中; -[仅从接收端删除所发布的文件]:不发文件,只是从接收端的电脑中,把列表框中所列出的文件删除; - [添加]:向列表框中添加要发布的文件或文件夹; - [删除]:把列表框中当前选定的项删除; - [接收路径同源文件相同]:把文件发送到同源文件相同的文件中; -[指定接收文件夹]:把文件发送到指定的文件夹中,可以指定一个宏文件夹; -[为成员分别建一个子文件夹]:在指定的文件夹下是否再按发送者的机器名称、用户名称、或自定义名称,建一个子文件夹; - [传输方式]:选择高速度方式、或高可靠方式; - [开始]:开始发布文件; - [停止]:停止发布文件; - [关闭]:关闭发布文件对话框。 39.结束发布文件 再次选择菜单[教学] >[发布文件],或者点击工具栏中的[发布文件]按钮,或者点击[发布文件]对话框的[关闭]按钮,就可关闭发布文件 40.收取文件 可以把学生电脑中的文件传输到教师的电脑中。 41.开始收取文件, 选择菜单[教学] >[收取文件],或者点击工具栏中的[收取文件]按钮,出现[收取文件]对话框: -[要收取的文件列表框]:列出要收取的文件,可以从其他的资源管理器窗口中把要收取的文件或文件夹,拖放到这个列表框中; -[仅删除以上的文件]:不收取文件,只是从学生端的电脑中,把列表框中所列出的文件删除; - [添加]:向列表框中添加要收取的文件或文件夹; - [删除]:把列表框中当前选定的项删除; - [接收路径同源文件相同]:把文件发送到同源文件相同的文件中; -[指定接收文件夹]:把文件发送到指定的文件夹中,可以指定一个宏文件夹; -[为成员分别建一个子文件夹]:在指定的文件夹下是否再按发送者的机器名称、用户名称、或自定义名称,建一个子文件夹; - [传输方式]:选择高速度方式、或高可靠方式; - [开始]:开始收取文件; - [停止]:停止收取文件; - [关闭]:关闭收取文件对话框。 42.结束收取文件 再次选择菜单[教学] >[收取文件],或者点击工具栏中的[收取文件]按钮,或者点击[收取文件]对话框的[关闭]按钮,就可关闭收取文件。 43.影音广播 让某个成员向本组中其他成员广播MPEG、AVI、VCD、MP3、WAV等格式的影音文件。 1)开始影音广播 第一步、选择菜单[教学] >[影音广播],或者点击工具栏中的[影音广播]按钮,出现[选择成员]对话框: - [选择影音广播方] :选择谁进行广播,可以是教师,也可以是学生 第二步、点按[影音广播选项]对话框中的[确定]按钮,影音广播开始。 2)结束影音广播 再次选择菜单[教学] >[影音广播],或者点击工具栏中的[影音广播]按钮,就可结束影音广播。 相关主题 如何使屏幕画面传输效率最高 44.锁定电脑 禁止当前组中所有学生使用键盘、鼠标操作电脑。 1)开始锁定电脑 选择菜单[教学] >[锁定电脑],或者点击工具栏中的[锁定电脑]按钮。 2)结束锁定电脑 再次选择菜单[教学] >[锁定电脑],或者点击工具栏中的[锁定电脑]按钮,就可结束锁定电脑 45.关机重启 对当前组中所有的学生电脑进行关机、或者重启。 选择菜单[教学] >[关机重启],或者点击工具栏中的[关机重启]按钮,出现[关闭学生机]对话框,根据需要选择[关闭学生机]或者[重新启动学生机],按[确定]。 46.电子画板 把电脑屏幕当作黑板使用,直接在屏幕上绘画各种图形标记,书写文字,任意写写画画,配合屏幕广播功能,就可以让学生看到教师写画的内容。 可以用热键[ScrollLock]随时打开/关闭电子画板。 1)打开电子画板 第一步、按热键[ScrollLock]、或者选择菜单[教学]> [电子画板]、或者点击工具栏中的[电子画板]按钮,出现电子画板操作界面。 第二步、用电子画板的各种工具,在屏幕上写写画画;如果要清除全部写画的内容,按[Esc]键;如果要清除写画的部分内容,可以用工具箱中的[箭头]工具,选定屏幕上要清除的内容,然后按[Delete]键;要进行任意写写画画,可以选择工具箱中的[铅笔]。 2)关闭电子画板 电子画板开始后,再次按热键[ScrollLock]、或者选择菜单[教学]> [电子画板],或者点击工具栏中的[电子画板]按钮,就可关闭电子画板。 相关主题 请参阅第11页的“屏幕广播” 47.屏幕日志 每隔一指定的时间,自动把全体成员的电脑屏幕画面,以jpeg图片文件格式,保存到教师机指定的文件夹中,便于无人值守或事后查看学生电脑的使用情况。 1)开始屏幕日志 第一步、选择菜单[教学] >[屏幕日志],或者点击工具栏中的[屏幕日志]按钮,出现[屏幕日志]对话框: - [屏幕快照保存到文件夹]:显示当前选择的文件夹 - […]:选择文件夹,用于存放屏幕快照文件 - [屏幕快照参数] - [间隔(秒)]:每隔多长时间,取一张屏幕快照 - [大小]:屏幕快照的大小 - [质量]:屏幕快照的质量 第二步、点按[屏幕日志]对话框中的[确定]按钮,开始屏幕日志记录。 2)结束屏幕日志 屏幕日志开始后,再次选择菜单[教学] >[屏幕日志],或者点击工具栏中的[屏幕日志]按钮,就可结束屏幕日志记录。 48.点名签到 教师可以通过让学生签到来实现对学生进行考勤记录。 1)开始点名签到 第一步、选择菜单[教学] >[点名签到],或者点击工具栏中的[点名签到]按钮,弹出[点名签到]对话框: -[用学生签到的姓名作为学生图标的显示名称]:可以在学生签到的同时把学生签到的姓名显示在学生图标上; -[把学生签到姓名保存到文件]:可以把学生的签到情况保存到一个文件中,作为考勤记录。 第二步、点按[点名签到]对话框中的[确定]按钮,开始点名签到,学生端会弹出一个对话框,让学生输入姓名签到。已经签到的学生的图标上会显示一个标记。 2)结束点名签到 点名签到开始后,再次选择菜单[教学] >[点名签到],或者点击工具栏中的[点名签到]按钮,就可结束点名签到,同时学生图标上的签到标记自动消失。 49.清除举手 清除教师端、学生端图标上的举手标志。 选择菜单[教学] >[清除举手],或者点击工具栏中的[清除举手]按钮。 50.隐藏窗口 1)隐藏窗口 选择菜单[教学] >[隐藏窗口],或者点击工具栏中的[隐藏窗口]按钮,教师端窗口隐藏到系统托盘区,显示为一个小图标。 2)显示窗口 用鼠标双击系统托盘区的小图标,恢复显示教师端程序窗口。 凌波多媒体教学网的组合功能说明 组合功能是为了方便教师的操作而设置的。利用多个功能都可以同时运行的特点,教师可以根据教学需要,同时打开几个功能。对于一些经常需要组合到一起使用的功能,每次都一个功能、一个功能地打开、关闭,操作有些烦琐。组合功能就是把这些可能需要同时使用的功能,组合在一起,当作一个新的功能,打开这个新的功能,就相当于同时打开几个功能,方便教师操作使用。 比如教师在广播声音的同时,想禁止学生使用电脑,就可以通过同时运行[声音广播]功能和[锁定电脑]功能来实现;如不使用组合功能,就要通过点击工具栏中的[声音广播]按钮,打开[声音广播]功能,然后点击工具栏中的[锁定电脑]按钮,打开锁定电脑功能。如果使用组合功能,只需通过点击工具栏中的[声广+锁定]按钮,就可以同时打开声音广播和锁定电脑功能。 1.屏幕广播+锁定电脑 组合功能,同时进行屏幕广播功能和锁定电脑功能,实现在屏幕广播的同时,禁止学生操作电脑。 1)开始屏幕广播+锁定电脑 第一步、选择菜单[组合功能] >[屏幕广播+锁定电脑],或者点击工具栏中的[屏广+锁定]按钮,出现[屏幕广播选项]对话框,该对话框的详细说明,请参阅第11页的“屏幕广播”。 第二步、点按[屏幕广播选项]对话框中的[确定]按钮,组合功能[屏幕广播+锁定电脑]开始。 2)结束屏幕广播+锁定电脑 组合功能开始后,再次选择菜单[组合功能] > [屏幕广播+锁定电脑],或者点击工具栏中的[屏广+锁定]按钮,就可结束该组合功能。 2.屏幕广播+声音广播 组合功能,同时进行屏幕广播功能和声音广播功能,实现在屏幕广播的同时,对学生进行声音广播。 1)开始屏幕广播+声音广播 第一步、选择菜单[组合功能] >[屏幕广播+声音广播],或者点击工具栏中的[屏广+声广]按钮,出现[屏幕广播选项]对话框,该对话框的详细说明,请参阅第11页的“屏幕广播”。 第二步、点按[屏幕广播选项]对话框中的[确定]按钮,组合功能[屏幕广播+声音广播]开始。 2)结束屏幕广播+声音广播 组合功能开始后,再次选择菜单[组合功能] > [屏幕广播+声音广播],或者点击工具栏中的[屏广+声广]按钮,就可结束该组合功能。 3.屏幕广播+声音广播+锁定电脑 组合功能,同时进行屏幕广播、声音广播和锁定电脑功能,实现在屏幕广播、声音广播的同时,禁止学生操作电脑。 1)开始屏幕广播+声音广播+锁定电脑 第一步、选择菜单[组合功能] >[屏幕广播+声音广播+锁定电脑],或者点击工具栏中的[屏广+声广+锁定]按钮,出现[屏幕广播选项]对话框,该对话框的详细说明,请参阅第11页的“屏幕广播”。 第二步、点按[屏幕广播选项]对话框中的[确定]按钮,组合功能[屏幕广播+声音广播+锁定电脑]开始。 2)结束屏幕广播+声音广播+锁定电脑 组合功能开始后,再次选择菜单[组合功能] > [屏幕广播+声音广播+锁定电脑],或者点击工具栏中的[屏广+声广+锁定]按钮,就可结束该组合功能。 4.远程摇控+锁定电脑 组合功能,同时进行远程遥控和锁定电脑功能,实现在遥控操作时,禁止被遥控的学生操作电脑。 1)开始远程遥控+锁定电脑 第一步、选择菜单[组合功能] >[远程遥控+锁定电脑],出现[选择成员]对话框,该对话框的详细说明,请参阅第12页的“远程摇控”。 第二步、点按[选择成员]对话框中的[确定]按钮,组合功能[远程遥控+锁定电脑]开始。 2)结束远程遥控+锁定电脑 组合功能开始后,再次选择菜单[组合功能] >[远程遥控+锁定电脑],就可结束该组合功能。 5.远程摇控+双向对讲 组合功能,同时进行远程遥控和双向对讲功能,实现在遥控操作的同时,还可以和被遥控的学生进行对话。 1)开始远程遥控+双向对讲 第一步、选择菜单[组合功能] >[远程遥控+双向对讲],出现[选择成员]对话框,该对话框的详细说明,请参阅第12页的“远程摇控”。 第二步、点按[选择成员]对话框中的[确定]按钮,组合功能[远程遥控+双向对讲]开始。 2)结束远程遥控+双向对讲 组合功能开始后,再次选择菜单[组合功能] >[远程遥控+双向对讲],就可结束该组合功能。 6.远程摇控+双向对讲+锁定电脑 组合功能,同时进行远程遥控、双向对讲和锁定电脑功能,实现在遥控操作的同时,还可以和被遥控的学生进行对话,同时禁止被遥控的学生操作电脑。 1)开始远程遥控+双向对讲+锁定电脑 第一步、选择菜单[组合功能] >[远程遥控+双向对讲+锁定电脑],出现[选择成员]对话框,该对话框的详细说明,请参阅第12页的“远程摇控”。 第二步、点按[选择成员]对话框中的[确定]按钮,组合功能[远程遥控+双向对讲+锁定电脑]开始。 2)结束远程遥控+双向对讲+锁定电脑 组合功能开始后,再次选择菜单[组合功能] >[远程遥控+双向对讲+锁定电脑],就可结束该组合功能。 7.声音广播+锁定电脑 组合功能,同时进行声音广播和锁定电脑功能,实现在声音广播的同时,禁止学生操作电脑。 1)开始声音广播+锁定电脑 第一步、选择菜单[组合功能] >[声音广播+锁定电脑],或者点击工具栏中的[声广+锁定]按钮,出现[选择成员]对话框,该对话框的详细说明,请参阅第13页的“声音广播”。 第二步、点按[选择成员]对话框中的[确定]按钮,组合功能[声音广播+锁定电脑]开始。 2)结束声音广播+锁定电脑 组合功能开始后,再次选择菜单[组合功能] >[声音广播+锁定电脑],或者点击工具栏中的[声广+锁定]按钮,就可结束该组合功能。 8.声音广播+黑屏肃静 组合功能,同时进行声音广播和黑屏肃静功能,实现在声音广播的同时,在学生的电脑上显示肃静画面。 1)开始声音广播+黑屏肃静 第一步、选择菜单[组合功能] >[声音广播+黑屏肃静],出现[选择成员]对话框,该对话框的详细说明,请参阅第13页的“声音广播”。 第二步、点按[选择成员]对话框中的[确定]按钮,组合功能[声音广播+黑屏肃静]开始。 2)结束声音广播+黑屏肃静 组合功能开始后,再次选择菜单[组合功能] >[声音广播+黑屏肃静],就可结束该组合功能。 9.声音广播+黑屏肃静+锁定电脑 组合功能,同时进行声音广播、黑屏肃静和锁定电脑功能,实现在声音广播的同时,禁止学生操作电脑,同时在学生的电脑上显示肃静画面。 1)开始声音广播+黑屏肃静+锁定电脑 第一步、选择菜单[教学] >[声音广播+黑屏肃静+锁定电脑],出现[选择成员]对话框,该对话框的详细说明,请参阅第13页的“声音广播”。 第二步、点按[选择成员]对话框中的[确定]按钮,组合功能[声音广播+黑屏肃静+锁定电脑]开始。 2)结束声音广播+黑屏肃静+锁定电脑 组合功能开始后,再次选择菜单[教学] >[声音广播+黑屏肃静+锁定电脑],就可结束该组合功能。 10.黑屏肃静+锁定电脑 组合功能,同时进行黑屏肃静和锁定电脑功能,实现在禁止学生操作电脑的同时,在学生的电脑上显示肃静画面。 1)开始黑屏肃静+锁定电脑 选择菜单[组合功能] >[黑屏肃静+锁定电脑],或者点击工具栏中的[黑屏+锁定]按钮。 2)结束黑屏肃静+锁定电脑 组合功能开始后,再次选择菜单[组合功能] >[黑屏肃静+锁定电脑],或者点击工具栏中的[黑屏+锁定]按钮,就可结束该组合功能。 相关主题 请参阅第12页的“黑屏肃静” 凌波多媒体教学网快捷方式菜单说明 在教师端主界面窗口,用鼠标右键单击成员显示区,会弹出一个快捷方式菜单,利用该菜单可以方便地对一些功能进行操作。 1.对选定的学生进行远程遥控 打开该功能:用鼠标左键单击成员显示区中的某个成员的图标,选中一个成员,然后单击用鼠标右键,弹出快捷方式菜单,选择[对选定的学生进行远程遥控]。 关闭该功能:用鼠标右键单击成员显示区,弹出快捷方式菜单,再次选择[对选定的学生进行远程遥控]。 2.对选定的学生进行双向对讲 打开该功能:用鼠标左键单击成员显示区中的某个成员的图标,选中一个成员,然后单击用鼠标右键,弹出快捷方式菜单,选择[对选定的学生进行双向对讲]。 关闭该功能:用鼠标右键单击成员显示区,弹出快捷方式菜单,再次选择[对选定的学生进行双向对讲]。 3.同选定的学生进行网上讨论 打开该功能:用鼠标左键选定成员显示区中的一个或多个成员的图标,然后单击用鼠标右键,弹出快捷方式菜单,选择[同选定的学生进行网上讨论]。 关闭该功能:用鼠标右键单击成员显示区,弹出快捷方式菜单,再次选择[同选定的学生进行网上讨论]。 4.对选定的学生进行远程遥控+锁定电脑 打开该功能:用鼠标左键单击成员显示区中的某个成员的图标,选中一个成员,然后单击用鼠标右键,弹出快捷方式菜单,选择[对选定的学生进行远程遥控+锁定电脑]。 关闭该功能:用鼠标右键单击成员显示区,弹出快捷方式菜单,再次选择[对选定的学生进行远程遥控+锁定电脑]。 5.对选定的学生进行远程遥控+双向对讲+锁定电脑 打开该功能:用鼠标左键单击成员显示区中的某个成员的图标,选中一个成员,然后单击用鼠标右键,弹出快捷方式菜单,选择[对选定的学生进行远程遥控+双向对讲+锁定电脑]。 关闭该功能:用鼠标右键单击成员显示区,弹出快捷方式菜单,再次选择[对选定的学生进行远程遥控+双向对讲+锁定电脑]。 6.对选定的学生进行屏幕监视 打开该功能:用鼠标左键选定成员显示区中的一个或多个成员的图标,然后单击用鼠标右键,弹出快捷方式菜单,选择[对选定的学生进行屏幕监视]。 关闭该功能:用鼠标右键单击成员显示区,弹出快捷方式菜单,再次选择[对选定的学生进行屏幕监视]。 7.<SPAN style="FONT-SIZE: 10.5 |
 爱华网
爱华网