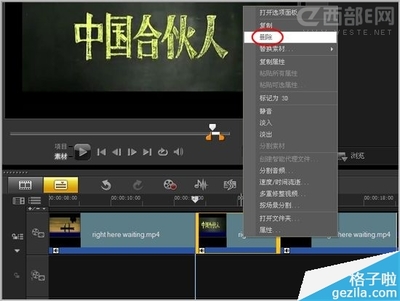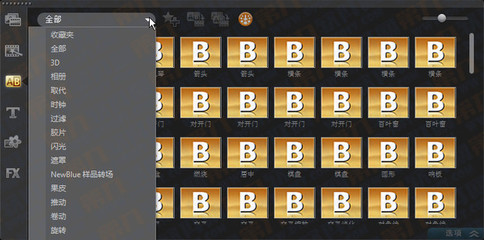我们的家庭影像会声会影学习
会声会影学习(1):需要一个视频编辑软件
我们使用电脑做记录的类型无非有文字、图像和视频,而制作视频短片则要将这三者有机地结合起来,这就需要电脑安装一个编辑视频的软件。
现在网络上各式各样的软件很多,有的简单,有的很专业,其中《会声会影》是家庭编辑制作视频短片非常好的一款编辑软件。
《会声会影》现在已经有很多版本,但是无论怎么更新,基本的操作技巧还是没有多大的改变,所以使用哪一个版本无所谓,我到现在还是在用很老旧的《会声会影9》版本编辑短片,用顺手了就不想去改变了。
《会声会影》软件可以在网络上下载和安装,但是现在网上大部分只能下载试用版的软件,试用期为一个月,到时你或者购买,或者就不能用了。可能还有一些网站能够下载到永久免费的老版本《会声会影》,你不妨去搜搜试试。
当然买一个软件也并不昂贵。
如果你已经决定学习《会声会影》了,请跟着我一起来,不要掉队。
先把软件安装好了,你一定会很快学会的。
会声会影学习(2):拍摄和搜集影像素材
学习视频编辑,我们首先遇到的一个编辑术语叫“素材”。写文章和画画要有素材,做视频短片也一样要有图片(数码照片)和摄录的影像,这些分别就叫图像素材和视频素材。
《会声会影》软件是编辑工具,而素材是我们编辑短片的原材料,两者都必不可少。
平时,我们对一些有意义的活动,如好友们的郊游、聚会,家庭的节日活动、孩子的有趣成长经历等等,都很有保存的价值。
我们要及时拍摄和记录下来,建议朋友们将手机、照相机,乃至摄像机随身带着,养成随拍的习惯。
暂时还没有购置摄像机的朋友,可以先用手机和照相机拍摄,照片和摄像都要抓住机会拍摄。以后兴致高了,有条件的就买一个数码摄像机,因为手机和照相机拍的视频像素不高,做的视频清晰度也比较差。摄像机不仅拍摄的视频清晰度高,而且存储的容量大,可以拍摄的时间也长。
拍摄照片和摄像视频的取景等技巧我不一一叙述,要说的是,摄像时尽量不要晃动和移动镜头,也尽量少用变焦镜头,虽然照相机和摄像机都有变焦的功能,但是播放时常常会出现闪烁和抖动的情况,效果不佳。另外,如果不是非常重要的活动,一段视频摄像也不要时间太长。

会声会影学习(3):图片和视频素材的整理
在我们的电脑里或许已经有了一些素材,加上新拍摄的,素材会越来越多的。我们有必要将素材进行一些整理,按照自己的喜好和习惯分门别类地将这些素材放在自己容易检索找到的文件夹里。比如,一些可以通用的风景素材可以归在一起,一些孩子的素材、一些家庭活动的素材、一些旅游的素材等等,都可以单独放在一个文件夹了。
当然,也可以按时间日期保存,无论怎么收藏,目的都是为了便于取用,所以素材的文件夹应该标明日期和大体的内容。
每次拍摄以后,建议你在输入电脑以后就进行必要的筛选,只保存有用的素材,不要等到积累了许多素材以后再筛选,太多了筛选起来很费时。
朋友们一定都有许多非数码的老照片,用扫描仪或数码照相机都可以将老照片进行翻拍成数码照片。
用数码照相机翻拍很方便,将照相机调到微距功能,在光线比较柔和的地方拍摄,如将老照片放在靠背椅子上,在窗前,不要让太阳直射在照片上,然后手握照相机,两手臂靠在椅背上保持稳定进行拍摄,不要用闪光灯,效果也不错。
同样老照片素材也要分类保存。
会声会影学习(4):素材的格式和像素
数码照片和视频都是有一定格式的,照片通常是JPEG格式,而视频的格式很多,有MOV、MPG、AVI等等,《会声会影》虽然兼容大多数格式的视频文件,但有的视频格式还是不兼容的。所以拍摄的视频如果不兼容的话,还必须用“格式工厂”之类的软件进行格式转换。
现在的电脑显示屏、电视机大多已经是16:9的画面尺寸了(以前大多数是4:3),拍照片时如果为了做短片的话可以将照相机选择16:9的画面,当然也可以对4:3的照片进行裁剪成16:9的。
数码照相机、手机或者摄像机都有不同的有效像数,拍摄的照片和视频都由像素决定画面的清晰度,像数越高清晰度也越高。
用《会声会影》编辑短片时,照片的像数太低(如普通的手机拍摄的照片)放大到电脑显示屏上就有些模糊了,但也不需要太高的像数,像数越高,占用的空间也越大,一般来说1000万像数的照片,在43寸电视机上播放还是很清晰的。用高清晰度、高像数的单反照相机拍摄的照片用于编辑短片,反而会不太方便。
现在的数码摄像机都有了拍摄高清视频(HD)的功能了,但是,老版本的《会声会影》还不兼容高清视频,而且高清视频像数高、容量大,即使用新版的《会声会影》编辑,也会因为你的电脑内存不足而麻烦很多。
所以,以我之见,家庭拍摄和编辑短片,目前还是用标清功能拍摄为好。当然随着电脑的不断升级,CPU和内存越来越强大,高清视频将来会越来越普及的,就如现在的电视向高清发展趋势的一样。
会声会影学习(5):熟悉一下会声会影的几个基本功能
当我们打了《会声会影》软件以后,在桌面的主页上看到一个视窗,这是会声会影编辑的预览窗,在这里可以预览你编辑的视频。
在浏览窗的上面有几个功能键:捕获、编辑、效果、复叠、标题、音频和分享。
我们先说说捕获和编辑
捕获:是用于从照相机、摄像机、碟片等电脑的外部设备中导入获取图片和视频素材的工具。
可以将电脑外部设备里的素材进行捕获,存放到你的电脑里。
现在的大多数电脑已经有了导入照相机、摄像机里的图片和视频的功能,所以会声会影的捕获功能不常用了,用来直接捕获素材编辑也不太方便。
编辑:这是会声会影的主要功能。看下面如电影胶片一样的长条叫视图,长条左边的方框里有“将视频上传拖放到这里”的文字,在方框里点鼠标右键会出现“插入视频、插入图片和插入音频等选择条。
当你点击其中之一时,会显示桌面的文件夹等图标,然后你可以在需要导入的文件夹里找到用于编辑的图片、视频或者音频。
点击需要编辑的一个或者几个素材,待到“文件名”框里显示该素材的文件名以后,点击旁边方框里的“打开”,该素材就导入到视图了。用同样的方法你可以继续将另一批素材导入到视图里。
长条的视图旁边有几个按钮,分别是:故事版视图、时间轴视图和音频视图。
我们常用于编辑的是时间轴视图,点击以后视图变化成有时间显示的时间轴,便于直观地看到已经导入的素材时长。
当你在时间轴视图上编辑时,如果需要继续导入素材,你同样也可以点鼠标右键选择有关的文件夹,将素材导入到时间轴里来。
时间轴里的素材多了,你可以对这些素材进行必要的裁剪和筛选,将鼠标的光标点在需要裁剪的素材首部或许尾部,当光标变成黑色的箭头时,点住鼠标左键,然后箭头拖到哪里就裁剪到了哪里。当然,也可以将光标指到要裁剪的素材时间轴位置,然后点击预览窗下面的剪切按钮(一把剪刀),将该素材切割,再将不需要的一部分素材删除了。
在会声会影编辑时,不妨先导入视频,然后再根据需要导入图片,音频是用于做短片的背景音乐或者录音解说的,可以到最后导入。
会声会影学习(6):编辑素材的转场效果
现在我们再来说说“效果”功能,当你点击效果按钮以后,旁边可以看到一些动态的效果小窗,在这些小窗的上方,当你点击一下向下的箭头或文字时,会显示一个选择框:擦拭、底片、果皮、滑动、过滤……,这都是各式各样的视频转场效果。当你分别点击这些效果时,其中还有许许多多不同的分类效果。
我们导入编辑的视频有很多,但是,编辑时必定会进行按场景归类,当一个场景转到另外一个场景的时候,用得到转场效果来衔接,这样视觉就会感到舒缓一些。
你可以把要使用的转场效果拖拽到编辑时间轴里两个素材之间就行了,被拖拽进时间轴里的转场效果时长是一秒钟,你如果希望转场时间长一点或者短一点,可以在时长显示里延长或者缩短到你需要的时长,也可以大家在转场效果的头尾将时长拉长或者缩短。
当然,转场效果是使用由个人的喜好和观众的接受程度来决定的,而且,往往要反复挑选和预览以后才会决定选择哪种转场效果。
以我的经验,在一个视频短片中不宜选用多种转场效果,否则视觉效果会适得其反。一般来说选择一到两个效果就可以了。
我在编辑视频短片时常用的转场效果是擦拭、底片、过滤、三维和遮罩。
你不妨都点击进去试试看看。
在效果的选择框里还有视频、图片和视频滤镜等功能,这些是会声会影软件原有的视频和图片素材,也有你编辑使用过的素材等。
视频滤镜可以将时间轴上的编辑素材进行滤镜处理,如使图片变成下雨、气球升起等动态的效果。
你也可以试试,体验一下效果怎么样,只要将要用的滤镜效果拖拽到时间轴的素材上就行了。
会声会影学习(7):素材的覆叠
在视频编辑的时间轴左边有五个竖排的图标,其中上面两个象电影胶卷一样的图标,单个的是视频轨,两个的是覆叠轨。接在下面的分别是标题轨、声音轨和音乐轨。
会声会影的功能里有一个“覆叠”按钮,点击这个按钮,就可以将视频或者图片素材拖拽到覆叠轨上需要的位置,这个素材就与上面视频轨上的素材重叠了。
点击这个覆叠的素材可以改变该素材的大小,还可以用“属性”功能对覆叠的视频做上下左右进入、退出和淡入、淡出的动态效果编辑。
还可以使用“遮罩和色度键”来选择为覆叠的素材加上各种颜色和粗细的边框,或者应用覆叠选项里的白色键来改变覆叠素材的透明度等,使之与时间轴上的视频的色彩更加贴近融合。用遮罩帧来改变覆叠素材在视频轨上的形态,如圆形、长方形等。
另外,在“编辑”功能下,对时间轴上的素材可以进行色彩调整,改变其亮度、对比度和色度等,以达到更佳的视觉效果。
对图片的素材还可以进行应用摇动和缩放的功能,让图片产生动起来的效果。
这些功能你只有在不断的选择和试看的前提下,才能找到自己喜欢又合适的编辑效果。
会声会影学习(8):写入标题和解说词
视频短片的编辑当然少不了片名标题,如果写入解说词那就更加齐全了。
在会声会影的功能键里有一个“标题”的按钮,点击标题按钮时,预览窗里会显示“点击这里可以添加标题”的提示,当我们点击这里时,会出现一个输入文字的小框和光标。
从这里我们就可以用你习惯的输入法打字了。
字体的颜色、大小和字形都可以在旁边的选择框里进行选择。
在预览窗的右边,有一些会声会影已经为你做好的标题形式,如果你喜欢的话,点击就可以直接使用,只有改一下文字内容即可。
当然你也可以选择自己定义的文字标题形式,有边框、阴影和透明度等选项,和文字背景的选择,这些你都可以试试。
以我之见,文字如果没有边框,在文字颜色与画面接近的时候,往往会看不太清楚文字,所以文字加边框比较合适。
文字的动画功能也很有用,一段文字解说,可以逐字显示,也可以一分段文字渐渐向上移动显示……。
点击“动画”,再打钩“应用动画”,在动画选择框里有淡化、弹出、缩放、翻转、飞行等许多选项,每个选项里又有许多文字动画可选,你都可以试试,看看效果怎么样。
当你打入的文字比较多,你可以点击这一段文字,然后在标题轨上将这段文字点击拉长,当然也可以缩短。一般来说,一段文字解说不要超出预览窗的方框,一段文字的字数也要根据观众阅读的一般速度而定,太长了,会使人感到来不及阅读。
会声会影学习(9):导入背景音乐和语音音频
会声会影的功能键里还有一个音频按钮,点击音频按钮就可以导入你喜欢的背景音乐和语音音频了。
在五个编辑轨道里,最下面的两个是声音轨和音乐轨,当你点击鼠标右键的时候,选择项里除了有插入视频和图片外,还有插入音频,点击插入音频以后,选择到声音轨或者到音乐轨,点击其中一个选项,就能够浏览你电脑里的音频文件,当你做了选择以后,该音频,如乐曲或歌曲就导入到了音频轨道上了。
音乐音频的来源除了购买的CD外,很多都是可以在网上下载的,这里就不多叙述了。
音乐导入到音频轨以后,可以成为短片的背景音乐,渲染短片的气氛。选择背景音乐不仅要好听,而且也要注意与短片情节和快慢节奏的协调。有音乐相伴的短片往往能够起到事半功倍的作用。
导入到音频轨里的音乐,我们可以用左边的功能键进行音量加减,也可以根据需要,在一定的范围里改变回放速度,如将音乐调整到与视频同样的时长等,当然,不能改变幅度太大,这样会影响原来音乐的音色。
在声音轨里,你可以导入电脑里已经准备好的录音音频,也可以使用“录制声音”进行现场同步录音,直接将语音输入到视频短片里。
点击“录制声音”以后,有一个录音的窗口,点击“开始”,你对着话筒说的话就被录音了,再点击“停止”,就停止了录音,在声音轨上就留下了这一段音频录音。
声音轨上的录音音频也同样是可以裁剪的,可以将误录进去的音频删除了,当然也可以将录音进行合理的拼接。
这样合成的短片,音频包括视频素材上的原始音频,也有背景音乐音频和语音解说音频,三者的音量需要进行整合,使其更加和谐动听。
会声会影学习(10):短片的刻录分享
现在,我们已经基本上完成了一个短片是视频、图片、音频和文字的编辑整合,让我们来点击播放预览一下整部短片的放映效果,然后做最后的审定,如果认为可以了,剩下的就是刻录分享了。
点击会声会影的最后一个“分享”功能键,预览窗左边有创建视频文件、创建音频文件和刻录光盘的选择。
点击刻录视频文件以后,会有许多视频格式的文件可供选择,这些刻录视频文件格式,你不妨都可以试试,有一些视频格式刻录的视频比较小,适合在手机上上传和播放。
我们家庭影像的编辑和制作,为了保证视频的画面清晰,常用的是DVD(16:9)格式,这是一种可以在电脑的播放器里进行播放的MPG视频文件,同时也是在会声会影里可以进行再编辑的视频文件。
我们也可以直接将编辑完成的视频刻录成光盘。点击创建光盘,在显示的页面上看清需要你做的下一步,点击下一步,按照提示装人空白的DVD光盘,点击刻录以后,就可以等待刻录完成以后的喜悦了。
注意DVD光盘的容量,一般是4.7G,所刻录的短片不能超过光盘的容量。刻录的时间要看片长和你的电脑速度,要耐心等待电脑逐项完成刻录的程序,不要随意去停止,尤其是到刻录阶段时,停止将使光驱里的光盘刻坏而无法使用。刻录完成以后,电脑的光驱会自动弹出光盘。
这样刻录的DVD光盘,可以DVD机和电视机上播放。
用会声会影编辑视频短片时,如果调用的视频素材太多,使用的各种功能效果太多时,如果想把视频、音乐、文字都一气呵成,往往会出现因为电脑的内存不足而使电脑死机,这样前功尽弃的事情,在初学会声会影的朋友里时有发生。
为此,以我之见,当你导入一定数量的素材和进行编辑以后,不妨保存一下,然后再打开继续进行编辑,一部好的短片,从编辑到最后完成,常常需要经过3—5次的视频刻录和再编辑的过程。
编辑视频短片实际上与写文章一样,应该有一个文章的主题思想,中心大意。也就是你编辑的短片想要告诉大家什么,除了内容之外,短片的意境是什么。
以我之见,最好先写一个解说词的文本,然后不妨试试先输入文字,然后再根据文字内容导入视频和图片素材,这是以文为主的编辑。当然也可以以视频和图片为主的编辑,将各种素材导入编辑好以后,再加上文字解说。
好了,大家跟着我学习会声会影编辑短片辛苦了,不知道我的学习体会对你有帮助吗。
相信我,只要你喜欢就是一半成功了,循序渐进、锲而不舍、不耻下问,你一定会成功的。
期待着看到朋友们的视频短片习作,当然更希望看到朋友们精彩的原创视频佳作。
大家一起学习交流,让我们的晚年生活更加美好快乐!
友情提示:学习会声会影编辑,很多人会废寝忘食,好学者也必须善待自己,别太劳累了。
有许多地方说得不合规矩,甚至有误,请朋友们见谅指正。
谢谢。(全文完)2014年2月25日
 爱华网
爱华网