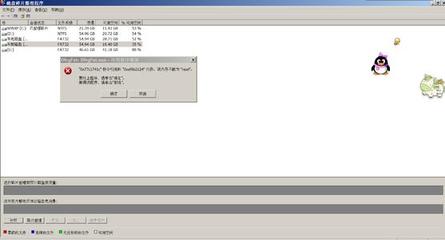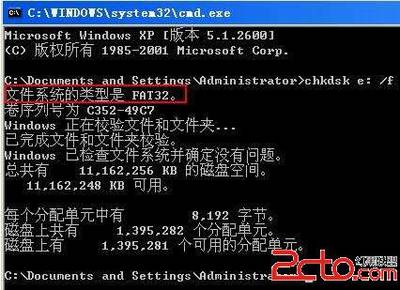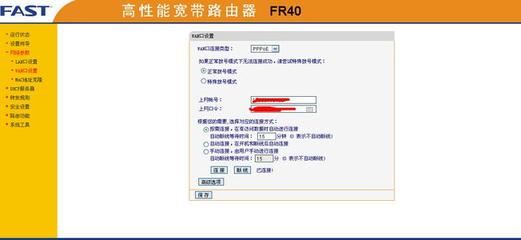1、检查线路是否连接正确,如下图:
【注】如果您是小区宽带,那么数/模分离器和ADSL解调器是没有的。
2、首先检查自己和路由器是否连通
看看网线是否连接正确。如果网线已经连接,在任务栏会出现 这个标志。否则会出现 。
3、对路由器进行初始化设置(如果以前能上网,已经设置过,则该步骤可以跳过)
不同品牌,不同型号的路由器的界面不一样,但都大同小异!
打开IE浏览器,在地址栏输入路由器的IP地址,D-LINK路由器默认的IP地址是:192.168.0.1,TP-link路由器默认的IP地址是:192.168.1.1,然后输入用户名和密码登陆。默认的用户名是:admin,密码是空或admin。
如下图:
首先按照路由器的设置向导对路由器进行初始化设置,一般来讲选择PPPOE的链接方式。输入用户名和密码。其他的都很简单,基本上都选择下一步机可以了。如下图:
4、查看路由器的DHCP功能是否打开,默认情况下,应该打开DHCP功能。如下图
打开IE浏览器,在地址栏输入路由器的IP地址(以D-link路由器举例),如下图:
输入用户名和密码,登陆到路由器里。默认的用户名是admin,密码是admin或空
5、检查路由器与INTERNET是否连通,路由器是否得到外网IP地址,是否可以上网!
路由器里找到“运行状态—WAN口状态”如下图:
正常情况下会得到一个公网的IP地址【一般会是A类IP地址,也就是说IP地址的第一个数是1~127之间】。
如果此时得到的IP地址是169.254.x.x,则是一个错误的IP地址。那么最好重新初始化路由器,按照设置向导进行操作即可。
6、通过以上5个步骤,检查一下自己是不是已经可以上网了。
7、设置本机的IP地址。
默认情况下IP地址设置为自动获取,路由器的DHCP功能也是打开的,此时无需设置IP地址。如果路由器的DHCP功能关闭则需要单独设置IP地址。
【注】如果你确定路由器的DHCP功能打开,则此步骤可以忽略。
常见的D-LINK路由器的IP地址为:192.168.0.1,TP-LINK路由器的IP地址为:192.168.1.1。
设置IP地址方法如下:右键点击网上邻居—属性—右键点击本地连接—属性,打开后如下图。
双击Internet协议(TCP/IP),然后如下图(以D-LINK路由器为例)。注意:IP地址的前3位和网关的前3位完全一样。IP地址的最后一位的数字为2-255之间的任意数字。
举例如下:
IP地址:192.168.0.20 (这是D-link路由器) ,192.168.1.20(这是TP-link路由器)
子网掩码:255.255.255.0
网关:192.168.0.1(这是D-link路由器),192.168.1.1(这是TP-link路由器)
首选DNS:202.106.196.115
备用DNS:202.106.0.20
【注】以上2个DNS皆为中国联通(网通)DNS。
8、修复自己的IP地址
如果路由器的DHCP功能没有打开或产生错误的时候,计算机本身不能获得IP地址。有的时候网线看上去是连接了,DHCP功能也打开了。但就是不能得到IP地址,或者出现黄色的惊叹号。这个时候多半是因为网线的插头比较虚。可以先通过如下命令测试:
点击开始—运行—cmd—确定,打开命令提示符窗口。首先释放自己的IP地址,命令为:ipconfig /release,如下图:
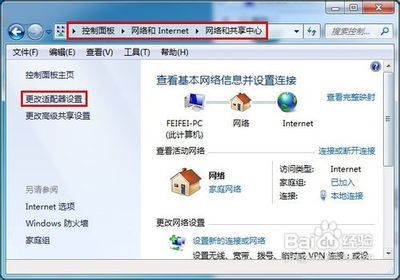
释放完以后,自己的ip地址变为:0.0.0.0,此时是不能上网的。需要再重新获取IP地址,命令是:ipconfig /renew,如下图:
输入完命令以后,右下角的任务栏处也会显示正在获取IP地址,如果仍然不能得到IP地址,还是显示黄色的惊叹号,说明自己的网线有问题,需要重新插拔网线或重做水晶头来检查线路。
【注意】如果DHCP功能关闭,可以按照第三步的方法来手工设置自己的IP地址,然后进行ping命令测试。
9、如何查看自己的IP地址
点击开始—运行—cmd—确定,打开命令提示符窗口。然后输入“ipconfig /all”,如下图。
如果出现下图,说明自己的IP地址配置成功,否则需重启配置IP地址或等待路由器给你分配IP地址。
只有得到正确的IP地址和DNS才能正常上网,两者缺一不可。
10、通过ping命令来查看自己和路由器之间是否可以正常通讯。
点击 开始—运行—cmd—确定,打开命令提示符窗口。然后输入“ping 192.168.0.1”,如下图。
如果能够出现:”replay from192.168.0.1……”则说明网络连接正常,否则说明网路不通,此时将无法上网。
11、通过以上步骤的检查,如果都没有问题,那么就基本上可以上网了。如果还不行,则需要从Windows系统,IE浏览器、病毒等方面下手检查。
可以使用“360安全卫士”、“windows清理助手”等软件查杀。
 爱华网
爱华网