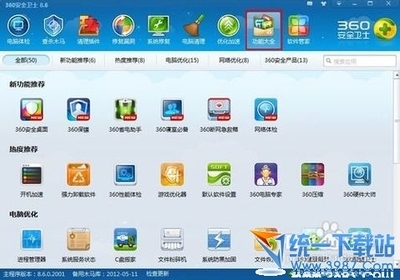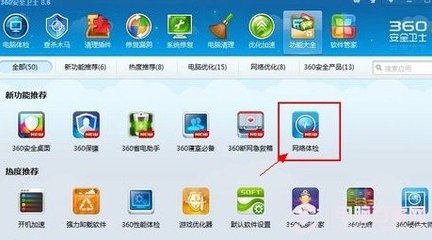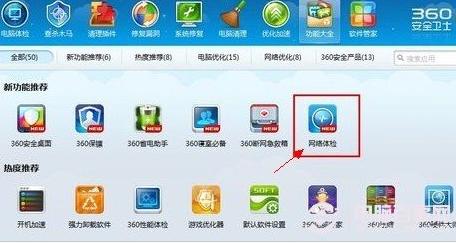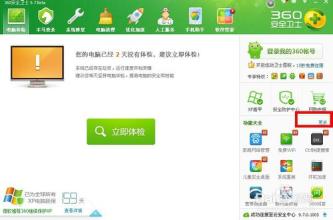很多人用笔记本或者手机的的无线网卡一直开着,默认就搜索到了你的电脑,有免费的网,一般都会蹭的。那么怎样才能让自己的路由器不被蹭呢?下面是小编给大家整理的一些有关设置路由器不会被蹭网的方法,希望对大家有帮助!
设置路由器不会被蹭网的方法
采用WPA/WPA2-PSK加密,蹭网一族一般用的都是傻瓜破解软件,只能破解WEP加密的无线信号;稍微高级点的蹭网大仙们会用抓包工具分析数据包里面的内容,从而破解得到WEP的密钥。但是如果采用了WPA-PSK或者WPA2-PSK加密的话,除非你遇上顶级黑客,给他个十天半个月时间,其他情况下没有人可以蹭到你的网啦。这是目前杜绝蹭网最有效的方法!设置方法也很简单,只要进到无线参数→基本设置中,把加密模式改为WPA-PSK,再输入密钥就OK啦。
2增加MAC地址过滤
无线设置一栏下,有一个功能为MAC过滤,用于组织或者允许对应MAC地址的电脑接入。每台电脑的网卡都有唯一的一个地址叫MAC地址,我们只需要允许自己的电脑可以接入,其他电脑不可以,就达到了防止蹭网的目的,首先,启用该功能,然后选择“阻止未定义的电脑接入”。其次,添加新条目,把自己电脑的MAC地址填进去(在线的MAC地址可以通过无线参数→主机状态里查看)就按照下图的设置,把MAC改为自己的电脑,点击保存,OK!如果是好几台电脑都要共享的,那么把这几台的MAC也都按如上方法添加~
当然也可以反向设置,也就是说把要阻止的电脑MAC添加进去,这种的优点就是一台新笔记本拿来后无需设置路由就可以接入网络,我就用这种方法,只是把几个影响我速度的MAC踢了出去,其他人要访问就让他们访问吧,具体设置参照图片:
IP设置(选用)
如果你觉得还不够安全,那么可以继续设置。首先,关闭DHCP服务器。DHCP可以自动为无线网络分配IP,这也同时方便了蹭网一族破解了你的密钥以后接入你的路由器。关闭DHCP以后,自己的电脑无线网卡需要手动指定IP,别急,咱先把路由器的内部IP改掉。
一般路由器默认IP地址都是192.168.1.1,也就是网关地址,我们把该地址改为任意的一个内网地址,比如172.88.88.1,这样在静态地址分配里可以添加需要接入的电脑如IP为172.88.88.X,再把电脑的有无线网络连接都设置成添加的那个固定IP。如此一来,一般的蹭网族根本就摸不清你内网的IP设置,也无法下手给自己分配IP上网啦~
禁止SSID广播
SSID就相当于你的名字,关闭SSID(最好在关闭前把SSID改一下),就是把自己的胸卡藏了起又把自己的名字改了下,这样只有你把名字告诉人家人家才能叫得出你的新名字了,和你聊天,不过要人家向来就不认识你。
第一步,修改SSID
登陆路由器配置界面后,点击“无线安装”&“手动无线因特网安装”
从下图可见,路由器默认状态下的SSID为dlink,同时SSID为广播状态。
修改SSID名称为testWPA,之所以修改SSID,可以避免与使用同类产品的SSID冲突导致无线网络连接受阻,并且可以避免攻击者轻易猜出SSID。
第二步,隐藏SSID
趁热打铁,修改完SSID后,将下方的“启用隐藏无线”勾选上。这样的话,一般我们使用Windows自带无线管理程序再搜索无线网络时就不会搜到您的无线网络了。
第三步,设置无线安全加密
一般来说路由器出厂设置无线安全模式是不启用的,也就是说默认情况下这个无线网络是没有加密的,任何PC只要带有无线网卡就可以连接上。那么我们现在做的至关重要的一步就是为我们的无线网络加密,上文中也提到了,目前WPA/WPA2的加密方式最为安全,在这里我们选择“启用WPA/WPA2无线安全(增强)”。
启用后会看到下面需要填写WPA/WPA2的相关信息,此时密码类型选择最高安全级别的AES,另外在网络密钥处填写您要设置的密码,密码要求8-63位ASCII,也就是说您填写8位以上的字母、数字或者特殊字符均可以,密码复杂度越高,破解起来就更加的困难。其余选项保持默认状态。

以上SSID修改并隐藏,无线加密也做好后,就可以通过“保存设置”按钮来使这些功能生效。如果您所使用的路由器这些功能不在一个配置界面下,也可以逐项设置并保存以生效。
第四步,管理员密码修改
在上面第三步我们也看到了,配置界面的无线网络密钥填写后并不是呈现原点或者*状字符,因此如果其他人连接到您的局域网内就可以登录到您的路由器里面查看配置信息,包括无线密钥,除了共享您的网络资源外,还很有可能使得您的ADSL账号密码等泄露出去。为了避免这一情况的发生,我们再给您的路由器管理权限增加一个密码。路由器一般默认情况下密码为空,或者为admin等,那么您可以在“维护”&“设置管理”中,填写“新的密码”,并再进行“确认密码”的填写,最后点击“保存设置”使其生效就可以了。
以上内容配置完成后,您再次登陆路由器时,就需要填写您刚才设置的密码后才可以登录了。
END
 爱华网
爱华网