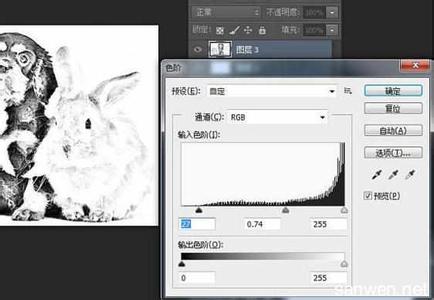现在的素描画很受人喜欢,一般人喜欢用ps把照片处理成素描效果。你想知道怎么做吗?今天跟着小编一起学习ps把照片处理成素描效果方法,希望对你有帮助。
ps把照片处理成素描效果方法
首先,打开一张自己准备的彩色图片,按ctrl+J复制图层为图层一。
执行菜单栏上,图像,调整,去色。颜色变成黑白样的了。
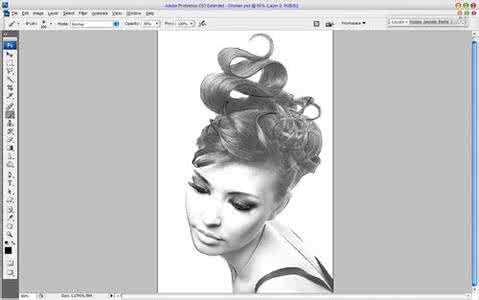
再按ctrl+J复制一个图层一副本,然后执行菜单栏上的图像,调整,反相。可以得到以下的负片效果。
然后转到图层面板,选择混合模式为颜色减淡,这样可以看到文档内是一片白色,不用担心,这是对的。
再执行菜单栏上,滤镜,模糊,高斯模糊。素描的基本轮廓出来了,选择你认为理想的半径,一般调整为4像素左右。
6然后,一张素描图就这么大致出来了。如果觉得还需要调整,可以视具体情况再进行色阶,曲线,对比度等等的调整,曲线轮廓可以显得更加鲜明。
 爱华网
爱华网