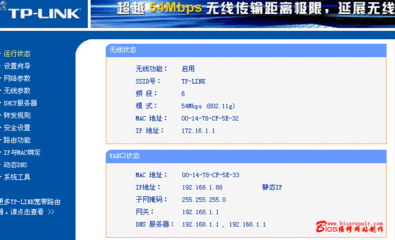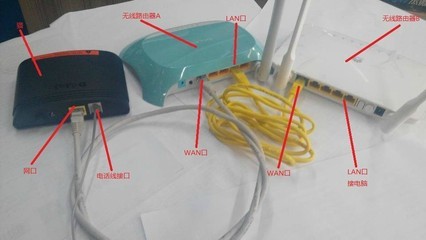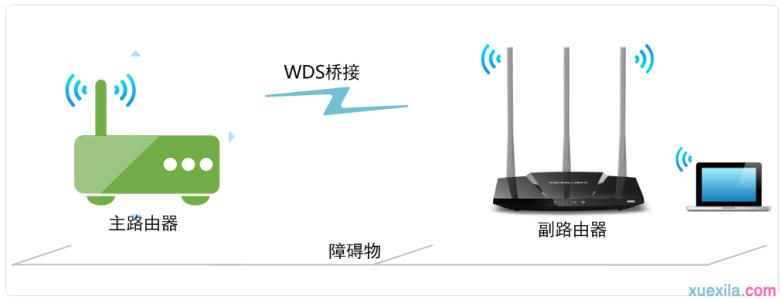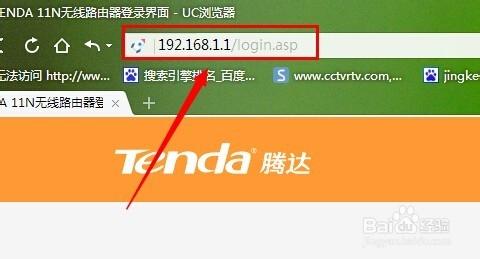TL-WR710N迷你无线路由器上提供了“Router:无线路由模式”、“AP:接入点模式”、“Repeater:中继模式”、“Bridge:桥接模式”、“Client:客户端模式”这五种工作模式。很多用户在在设置TL-WR710N路由器的时候,往往不知道如何选择工作模式。下面是小编给大家整理的一些有关TP-Link WR710N迷你无线路由器的设置方法,希望对大家有帮助!
TP-Link WR710N迷你无线路由器的设置方法
TP-Link TL-WR710N迷你型路由器有V1、V2两个版本,TL-WR710N V1和TL-WR710N V2在设置上有所不同。针对V1、和V2版本的TL-WR710N迷你无线路由器的每一种工作模式。可以在TL-WR710N路由器的底部查看版本号,如下图所示
“Router:无线路由模式”
TL-WR710N迷你无线路由器工作在“Router:无线路由模式”时,在功能上与普通的无线路由器是一样的,可以用来连接宽带运营商线路,或者是需要验证后才能上网的地方,实现共享上网。
适用场景举例:
用户办理宽带业务后,需要连接猫、光猫或者是入户网线上网的时候;或者是入住酒店后,酒店提供了一个宽带用户名、密码进行验证,验证通过后才能上网。 在这样的情况下,就需要在TL-WR710N迷你无线路由器上,把工作模式设置为“Router:无线路由模式”。
详细设置方法:
TP-Link TL-WR710N V1无线路由器-Router模式设置
TP-Link TL-WR710N V2无线路由器Router模式设置
“AP:接入点模式”
TL-WR710N工作在“AP:接入点模式”时,相当于一台“无线交换机”,可以把有线网络转换为无线网络。
适用场所列举:
适合在办公室、酒店、宾馆等场所,原来只提供了一根网线上网,把网线插在电脑上就可以上网,但是没有提供无线WiFi。这时候只需要把原来的网线连接到TL-WR710N V1路由器上,然后把工作模式设置为“AP:接入点模式”。
详细设置方法:
TP-Link TL-WR710N V1无线路由器AP模式设置
TP-Link TL-WR710N V2无线路由器AP模式设置
TP-Link TL-WR710N无线路由器怎么设置
“Repeater:中继模式”
TL-WR710N工作在“Repeater:中继模式”时,主要作用是用来接收无线Wi-Fi信号,然后TL-WR710N无线路由器再把接收到的无线Wi-Fi信号转发出去,扩大该无线Wi-Fi信号的覆盖范围。
适用环境列举:
原来的场所中已经有一台无线路由器提供无线WiFi信号,但是由于场所面积较大,部分区域信号弱或者接收不到信号。这时候可以在信号无信号区域安装一台TL-WR710N迷你无线路由器,并设置为“Repeater:中继模式”即可解决问题。
详细设置方法:
TP-Link TL-WR710N V1路由器Repeater(中继)模式设置
TP-Link TL-WR710N V2路由器Repeater:中继模式设置
“Bridge:桥接模式”
TL-WR710N工作在“Bridge:桥接模式”时,主要作用是用来接收无线Wi-Fi信号,然后TL-WR710N无线路由器再发射一个无线信号;无线设备连接到TL-WR710N发射的无线信号即可上网。
适用环境列举:
原来的场所中已经有一台无线路由器提供无线WiFi信号,但是由于场所面积较大,部分区域信号弱或者接收不到信号。这时候可以在信号无信号区域安装一台TL-WR710N迷你无线路由器,并设置为“Bridge:桥接模式”即可解决问题。
详细设置方法:
TP-Link TL-WR710N V1路由器Bridge(桥接)模式设置
TP-Link TL-WR710N V2路由器Bridge(桥接)模式设置
“Client:客户端模式”
TL-WR710N工作在“Client:客户端模式”时,主要作用是用来接收无线WiFi信号,把无线WiFi信号转换为有线网络。
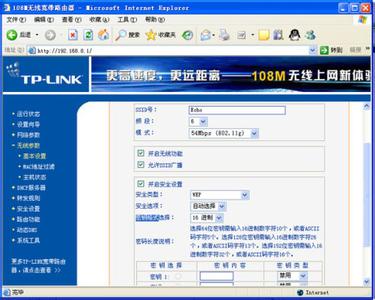
适用环境列举:
例如客厅有一台无线路由器,卧室有一台台式计算机,由于距离较远,用网线连接台式电脑与客厅的无线路由器不方便。这时可以在卧室放一台TL-WR710N迷你无线路由器,并设置为“Client:客户端模式”,然后用网线把台式电脑连接到TL-WR710N路由器,就可以实现台式电脑上网了。
 爱华网
爱华网