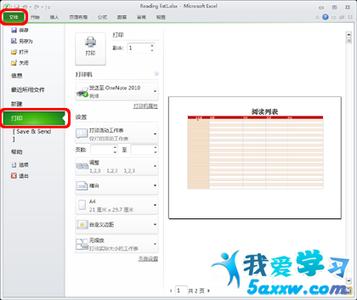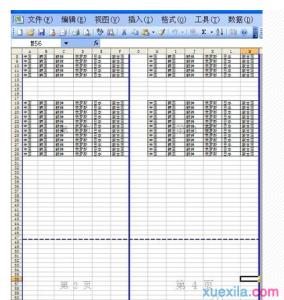在Excel中经常需要用到打印功能把录入好的数据给打印出来,不过在打印前必须利用打印预览确认是否符合自己条件再打印,或许有朋友并不知道如何进行打印预览。接下来是小编为大家带来的excel2010打印预览的教程,供大家参考。
excel2010打印预览的教程:打印预览步骤1:在 Excel 2010 中,依次单击 文件 和 打印 ,然后即会显示 打印预览 。
打印预览步骤2:在预览中,您可以配置所有类型的打印设置。例如,副本份数、打印机、页面范围、单面打印/双面打印、纵向、页面大小。
打印预览步骤3:它非常直观,因为您可以在窗口右侧查看文章打印效果的同时更改设置。我经常使用一种功能自动将一个 2 页的表格缩打在 1 页纸上。要使用此功能,请单击 缩放 并选择 将工作表打印在 1 页纸上 。
打印预览步骤4:在 Excel 2010 中,有一种称为 页面布局视图 的功能,通过该功能,您可以在查看工作表打印效果的同时对其进行编辑。
打印预览步骤5:在工作簿视图 组中,依次单击 视图 选项卡和 页面布局视图 。
打印预览步骤6:我可以看到它的打印效果,因为表格周围的空白区域也是显示出来的。您的意思是说,我可以在查看图像的同时编辑工作表。如何返回之前的视图?单击 普通 ?
打印预览步骤7:没错。您还可以通过窗口右下方的按钮切换视图。三个按钮分别代表 普通视图 、 页面布局视图 和 分页预览 。通过 分页预览 ,您可以查看页面是如何分页的。
打印预览步骤8:只需一次单击即可更改 Excel 2010 中的视图,记住这一点是非常有用的。
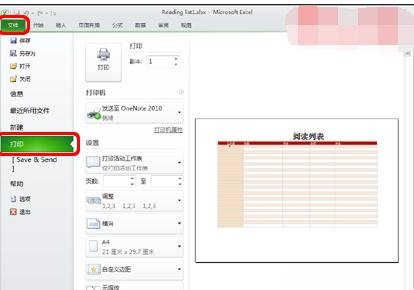
看了excel2010打印预览的教程还看了:
1.excel2010打印预览看不了怎么办
2.excel2013解决不能打印预览的教程
3.Excel2010中怎么打印指定页
4.excel2010打印功能的详解
5.Excel2010打印表格纸张上显示不完整怎么办
6.怎么在excel2010里打印区域
7.excel2010 无法打印的解决方法
 爱华网
爱华网