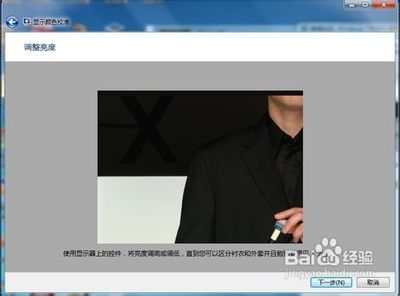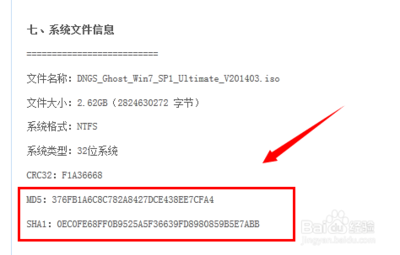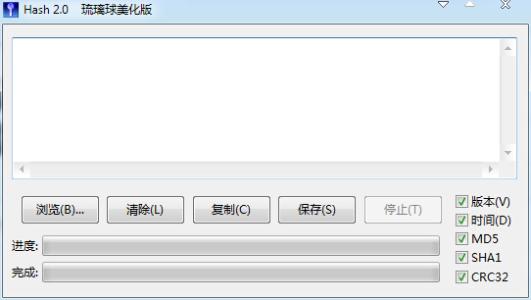爱学习的小伙伴们,你们知道如何校正你的显示器吗?不知道的话跟着小编一起来学习了解如何校正你的显示器。
校正显示器的方法
打印机特性文件
打印机的特性文件不是唯一的,一个打印机特性文件总是针对某台打印机的某个打印组合、确定的纸张、确定的墨水,以及确定的打印驱动程序及其设定(例如同样的DPI)。针对不同的打印纸张的不同特性文件区别非常显著,这也令生活变得更加丰富多彩。
制作打印机特性文件的时候,你应该首先使用该特性文件对应的设置、墨水以及纸张打印校样。一旦打印的校样干透以后(需要1~ 24小时),利用分光光度计或者校准过的扫描仪(后者的准确度稍差)测量校样上面的颜色值。通过比较校样上各种颜色的已知值和测量值,特性文件制作软件就能够生成打印机的特性文件。
幸运的是,你不需要购买价格昂贵的分光光度计以及特性文件制作软件来制作特性文件,目前有这方面的服务可供你选择,来帮助你完成这项工作。当使用这类服务的时候,你需要首先下载他们的校样图像,打印出来,然后邮寄给他们,他们会将制作好的特性文件通过E-mail反馈给你。
2.3 制作显示器的特性文件
如前所述,正确的显示器特性文件是任何严肃的色彩管理工作的基础。当进行显示器校正的时候,你可以通过Photoshop提供的工具来用肉眼进行校准,也可以使用专用的硬件更精确地进行校准。
在开始校正显示器之前,首先需要打开它的电源并且等待3分钟。在校正的过程中,不论是使用肉眼还是基于专用硬件进行,都需要严格遵循你所选用的工具的操作规程进行。
2.3.1 肉眼校正
Windows版本的Photoshop包含一个叫做Adobe Gamma的工具,供你校正你的显示器,Mac OS X版本中也含有类似的工具,称为ColorSync Calibrator。这两个工具都利用你的眼睛进行显示器校正。它们具有易用的向导,并且在互联网上也有众多关于使用方面的教程。在没有硬件解决方案的情况下,你可以考虑暂且使用这两个工具。
2.3.2 基于硬件的校正
尽管通过肉眼校正显示器比完全不校准要好一些,但是如果精确度对你很重要,仍然应该使用基于硬件的色彩测量设备(分光光度计或者色度计)以达到更高的精度。软-硬件结合的显示器校准工具价格昂贵,在此介绍的几款完整的套装工具价格从100美元到300美元不等。你的选择包括:
GretagMacbeth公司的 Eye One Display 2(www.gretagmacbeth.com),稍后介绍;
ColorVision Spyder以及Spyder Pro(来自 ColorVision公司,www.colorvision.com);
MonacoOPTIX ,来自Monaco Systems(www.xritephoto.com)。我们推荐GretagMacbeth Eye-One Display 2,我们自己也在使用它。
整个校正和特性文件制作的过程大致需要花费你10分钟时间。当你完成了准确地校正之后,下一步会快得多。
2.3.3 推荐校正设置

在为显示器进行校正和制作特性文件的过程中,你需要设置一些参数。不论你使用什么方法、什么软件,三个基本参数是必须设置的,即白点、Gamma值及亮度。我们建议你使用以下数值作为标准参数,即使你进行的是印前工作(白点的标准是5000K),即使你使用习惯上Gamma值为1.8的Mac系统工作。
白点:6500K(D65)。
Gamma:2.2。
亮度:100-150。
注意
一些新款喷墨打印机的个体差异已经做得很小了,但是仍然应该为每台打印机的每个设置制作相应的特性文件。
注意
房间的灯光、墙壁和桌面的颜色,甚至是你的衣服都可能影响到校正的精确程度。
注意
数码影像专家Charles Poynton提出的Gamma定义是:“用于描述非线性强度再现的数值参数”。这意味着显示器的亮度并不直接随输入信号的强度而线性变化。幸运的是,你并不需要详细了解gamma在显示器校正工作中的技术细节。重点是,你需要在设置选项的“Gamma”一栏中填入正确的数值,以抵消非线性的因素。浏览www.poynton.com/notes/color/GammaFQA.html可以获得进一步的信息。
2.3.4 使用Eye-one Display 2校正并制作特性文件
图2-7:在Eye-One Match的启动屏上选择显示器作为
将要制作特性文件的设备
GretagMacbeth 公司的Eye-One显示套件包含用于校准和制作显示器特性文件的软件,以及一个传感器(色度计)。Eye-One显示套件支持Windows和Mac OS,可以对CRT、LCD和笔记本电脑屏幕进行校准。
当套装内的软件正确安装以后,可以遵循以下步骤校正你的显示器。
1. 打开Eye-One Match(EOM),选择显示器作为将要制作特性文件的设备(如图2-7所示)。我们建议使用“Advanced”模式,不要使用“Easy”模式。
2. 选择你要校准的显示器类型(LCD、CRT或者笔记本屏幕),随后单击图标进行下一步。
3. 跟随屏幕上的提示校准传感器(可以参考帮助获得进一步的信息)。
4. 传感器校准以后,可以为显示器设定目标校正参数。我们建议采用图2-8中的设置。单击箭头进入下一步。
图2-8:显示器校正的建议设置
5. 通过吸盘(如果正在校正的是CRT显示器)或者在传感器线缆上附加重物并置于显示器背部的方法,将传感器吸附在显示器屏幕上(如图2-9所示)。如果正在校正LCD显示器,你可能需要将显示器略微仰起,以使传感器能够贴紧屏幕。
图2-9:Eye-One屏幕传感器
6. 如果你的显示器具有手动控制功能,接下来开始利用其校正显示器(如果你正在校正笔记本屏幕,或者没有控制功能的LCD显示器,则跳过此步骤,直接进入步骤8)。将对比度设置为最大,随后缓慢地降低它,直到黑色游标同绿色中心重合(如图2-10所示)。Eye-One Match将引导你进行这一步校正。
7. 按下“Start”,EOM将开始测量对比度数值,此时你需要继续调整对比度直到黑色游标进入绿色区域。完成后单击“Stop”,随后开始校正RGB。这一步需要将显示器的白点设置到预定的色温(6500K或5000K)。你可以通过调整OSD菜单(Online Screen Display,在线屏幕显示)或通过设定显示器的R-、G-、B-控制参数(如果支持的话)来进行这项工作。如果要得到理想的校正效果,三个不同颜色的游标都需要进入绿色区域中,如图2-11右侧所示。(Eye-One Match会引导你完成此项工作。)
8. 到此为止校正阶段的工作已经完成。Eye-One Match现在将开始进入实际制作特性文件阶段,它将通过在屏幕上显示多个色块并且测量其数值的方式制作设备的特性文件(这一步大约耗时5分钟)。在这个过程中不需要你进行人工干预。
图2-13:EOM将在最后显示特性化参数以及显示器的色彩空间,你应该
为特性文件输入一个描述性的名称
9. 一旦特性化工作完成后,Eye-One Match将显示特性化的参数和显示器的色彩空间的图像(如图2-13所示)。
EOM将会提示你为特性文件命名。建议选择一个描述性的名称以反映你所使用的校正工具、显示器的型号以及你所使用的参数。例如,如果使用EOM校正NEC 2180显示器,参数均使用标准值,则可以使用“EOM-NEC2180-D65-G2.2”命名。
Eye-One Match将把ICC特性文件保存在适当的文件夹中(取决于你的操作系统)并且立即激活它,作为显示器的默认特性文件。如果你运行Windows操作系统并且安装了Adobe Gamma,你应该将Adobe Gamma从启动文件夹中删除,以避免在Windows启动过程中同新的显示器特性文件发生冲突。(可以从Adobe的知识库页面上获得Adobe Gamma的进一步信息。)
一旦完成特性文件的制作后,不要变更显示器的参数设定,除非再次进行校正。并且,应该每个月为显示器重新校正一次。
 爱华网
爱华网