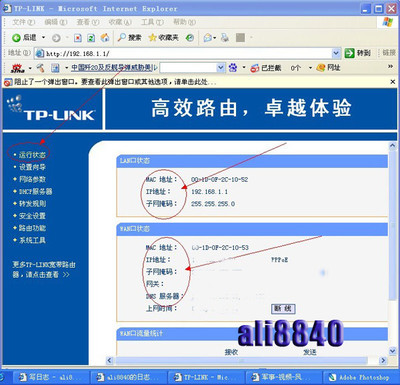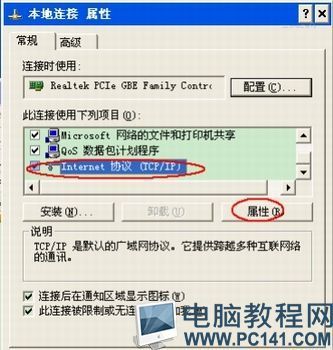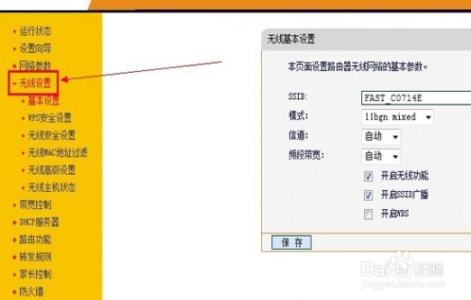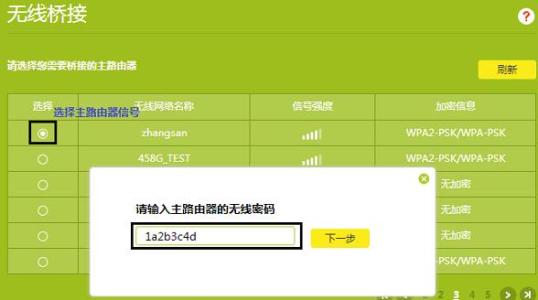把TP-Link TL-WR841N路由器作为无线AP用时,其设置还是比较简单的,下面是小编给大家整理的一些有关TP-Link TL-WR841N路由器作为无线AP用的设置方法,希望对大家有帮助!
TP-Link TL-WR841N路由器作为无线AP用的设置方法:第一步、设置无线名称和密码
1、连接TL-WR841N路由器
准备1根网线,用来连接电脑与TL-WR841N路由器的LAN(1234)接口。
仅让电脑连接到TL-WR841N路由器的LAN接口
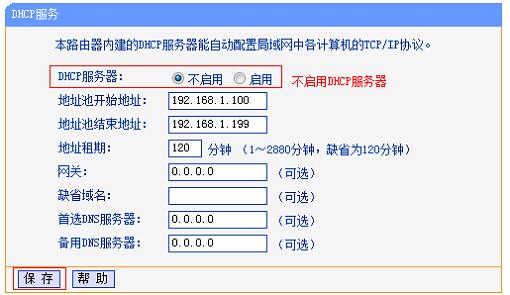
重要说明:此时,TP-Link TL-WR841N路由器,先不要与原来的路由器进行连接。仅让电脑连接到TL-WR841N路由器1、2、3、4中任意一个接口即可。
2、设置无线名称和密码
(1)、登录到设置界面
V5-V9版本TL-WR841N路由器
在浏览器中输入:192.168.1.1——>“用户名”、“密码”都输入:admin,登录到设置界面
V5-V9版本TL-WR841N路由器登录页面
V10-V11版本TL-WR841N路由器
在浏览器中输入:192.168.1.1——>输入“管理员密码”,登录到设置界面。
V10-V11版本TL-WR841N路由器登录页面
V12版TL-WR841N路由器
在浏览器中输入:tplogin.cn——>输入“管理员密码”,登录到设置界面。
V12版TL-WR841N路由器登录页面
(2)、设置无线名称和密码
V5-V11版本TL-WR841N路由器
点击“无线设置”——>“基本设置”——>设置“SSID号”——>点击“保存”。
设置旧版TL-WR841N路由器的无线名称
点击“无线设置”——>“无线安全设置”——>选择“WPA-PSK/WPA2-PSK”——>设置“PSK密码”——>点击页面下方的“保存”按钮。
设置旧版TL-WR841N路由器的无线密码
V12版本TL-WR841路由器
点击“路由设置”——>“无线设置”——>然后设置“无线名称”、“无线密码”——>点击“保存”。
设置V12版本TL-WR841路由器无线名称和无线密码
TP-Link TL-WR841N路由器作为无线AP用的设置方法:第二步、修改路由器IP地址
V5-V11版本TL-WR841N路由器
点击“网络参数”——>“LAN口设置”——>修改“IP地址”——>点击“保存”。
修改旧版TL-WR841N路由器的IP地址
V12版本TL-WR841路由器
点击“路由设置”——>“LAN口设置”——>“LAN口IP设置”选择:手动——>修改“IP地址”——>点击“保存”。
修改V12版TL-WR841N路由器的IP地址
修改原则:
如果主路由器的IP地址是:192.168.1.1,则副路由器的IP地址修改为:192.168.1.2
如果主路由器的IP地址是:192.168.0.1,则副路由器的IP地址修改为:192.168.0.2
如果主路由器的IP地址是:192.168.2.1,则副路由器的IP地址修改为:192.168.2.2
重要说明:修改TL-WR841路由器的IP地址后,需要使用修改后的IP(本例是:192.168.1.2),才能重新打开设置界面。
TP-Link TL-WR841N路由器作为无线AP用的设置方法:第三步、关闭DHCP服务器
V5-V11版本TL-WR841N路由器
点击“DHCP服务器”——>“DHCP服务”——>“DHCP服务器”选择:不启用——>点击“保存”。
关闭旧版TL-WR841N路由器的DHCP服务器
V12版本TL-WR841路由器
点击“路由设置”——>“DHCP服务器”——>“DHCP服务器”选择:关——>点击“保存”。
V12版本TL-WR841路由器关闭DHCP服务器!
 爱华网
爱华网