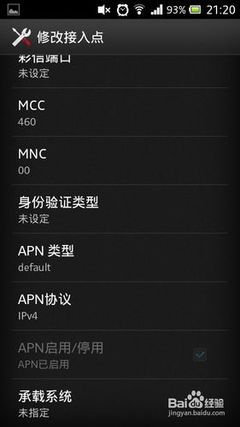因为没有wifi,使用了一段时间的手机热点上网。可是使用电脑时,很多软件(包括各种升级程序,以及Windows更新等)会在后台联网,造成大量流量消耗。如何避免使用网上五花八门的省流软件,而使用杀毒软件的防火墙控制流量的消耗呢?下面就让小编给大家说说如何利用防火墙节省上网流量吧。
利用防火墙节省上网流量的方法
A篇:深度定制个人防火墙
连上热点,确定自己当前使用的网络连接。
以Windows 10为例:打开控制面板→网络和共享中心→(左侧)更改高级共享设置,在弹出的“网络连接”窗口中看看当前正在使用哪一个网络连接。
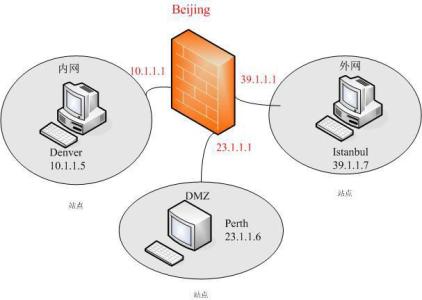
※记住这个连接的名称。
原理解释:一台电脑(尤其是笔记本电脑)有多个网络连接,我们需要先确定当前活动的网络连接(也就是连到热点的网络连接),以便后续为其进行特殊的配置。
建立新的防火墙配置文件。
以ESET NOD32杀毒软件的新版为例:右键点击ESET NOD32托盘区图标→高级设置→个人防火墙→防火墙配置文件,点击“配置文件列表”右侧的“编辑”,在弹出窗口中点击“添加”,增加一个防火墙配置文件。确定(x2)。
※命名原则是好记、一目了然。
原理解释:ESET NOD32(以及其他很多杀毒软件)将防火墙的配置保存在一个配置文件中,相当于一个“模式”,可以根据需要随时调用。这里,我们相当于建立了一个“节省流量模式”,稍后我们为这个模式设立一些特有的规则,以实现自动化。
分配配置文件到指定的网络连接。
以ESET NOD32杀毒软件的新版为例:回到高级设置,点击“已分配到网络适配器的配置文件”右侧的“编辑”,在弹出的窗口中已经列出了本机上具有的网络连接,双击刚才记住的网络连接名称,将“默认防火墙配置文件”改为我们在上一步中建立的新配置文件,并确保下面的“首选已连接网络的防火墙配置文件”被选中。确定(x2)。
原理解释:这一步分配刚才建立的配置文件到我们想要为其省流的网络连接。这样通过这个连接联网时,才能启动我们的配置文件。
建立防火墙过滤规则:(请先看明白“原理解释”)
以ESET NOD32杀毒软件的新版为例:回到高级设置,点选个人防火墙→基本,点击“规则”右侧的“编辑”。弹出窗口里有一些已经定义的防火墙规则。我们点击“添加”来新建一条规则。
以暂时禁止搜狗输入法更新为例,请将弹出窗口中的各项属性修改成如下内容:
“常规”选项卡→名称=“停止搜狗输入法更新”;已启用=√;方向=二者;操作=拒绝;协议=任何;配置文件=刚才建立的配置文件;
“本地”选项卡→服务=“SogouUpdate”
修改完以后,点击确定即可添加这一条规则。
原理解释:“规则”是杀毒软件用于判断是否允许一个软件或服务联网的基准,当一个软件或服务想要连接网络时,“门卫”防火墙会先查规则,进行验证,看看当前的防火墙过滤规则中是否允许它通信。所以我们要在这一步把关,从源头上禁止不必要的程序或服务联网。
继续添加一系列过滤规则:
根据要禁止的是软件还是服务,仿照第4步的方法,添加一系列内容。请注意在“程序”或是“服务”中选择正确的内容,并保证“已启用”、“方向”、“操作”、“服务”这4个属性的内容进行了正确的设置。
这一步似乎比较麻烦,但是一劳永逸。
下面列举了几个您可能会想要暂时禁止联网的软件和服务:
服务:BITS(Windows自动更新需要的服务)
服务:AdobeUpdateService(Adobe软件的后台升级服务)
服务:Bonjour Service(iTunes的联网服务)
服务:lfsvc(计算机定位服务)
服务:DiagTrack(Windows用户反馈服务)
服务:NvNetworkService(NVIDIA显卡的联网更新服务)
服务:SUService(联想电脑自带的软件更新服务)
程序:javaw.exe(位于“java安装目录jre当前版本号bin”文件夹下,Java的配置设置联网程序)
程序:updater.exe(位于火狐安装目录下,火狐联网更新程序)
程序:SettingSyncHost.exe(位于Windows安装目录的System32下,Windows设置漫游程序,基本用不到)
启动省流模式:
以ESET NOD32杀毒软件的新版为例:全部规则输入完毕以后,点击确定返回高级设置。将个人防火墙→基本→过滤模式改为“基于策略的模式”,即可开始省流。
这里建议在不需要省流的时候,将过滤模式改回“自动模式”,保持各种自动更新的正常工作。
B篇:锁定偷偷联网的软件
恭喜您学会了定制防火墙的基本操作,今后可以进一步挖掘防火墙的各种潜能~
如果想要真正了解自己的系统,确定所有联网的进程,并决定是否允许联网,则可以参考下面的方法:
1.使用任务管理器确定联网进程:
呼出任务管理器,在“进程”选项卡中的“网络”栏,可以看到各种程序使用网络的情况。点击“网络”栏标题可以将网络使用率按大小顺序排列。这一方法可以帮助确定当前联网的程序。
想要追踪程序所对应的可执行文件,可以右击该进程→转到详细信息,即可看到程序名称。如果想要禁止联网,在防火墙中为其设立规则即可。
2.使用Windows服务管理器确定联网的服务:
Win+R键调出“运行”对话框,键入“services.msc”(不含引号),打开服务管理器。
在“描述”栏中可以看到各种服务的说明。如果想要知道一个服务的服务名(用于创建防火墙规则),可以右击该服务→属性,弹出的窗口中第一项被选中的字符串,就是服务名。
※不要养成仅凭借对服务描述的理解,随便禁止服务的习惯!因为这可能导致很多奇怪的系统问题,并且难以找到解决办法。
3.使用NetWorkSpeedMonitor确定联网进程,并监视流量情况:
NetWorkSpeedMonitor是一个免费、小巧、绿色的软件,可以在各种下载网站上找到。该软件非常易用,并可以实时监控网络速度、产生的流量、当前联网的进程等信息。
点击主界面的“进程查看”,就可以看到所有当前进程;在进程查看窗口中可以选择只看联网进程。选择想要禁止的,建立规则吧!
※使用这个软件的一个好处是:即使某一进程当前网络使用率为0,只要建立了远程连接,就会显示在联网进程中。而Windows任务管理器只提供进程的网速信息,网速为0却保持联网的进程不会加以标明(将来可能会有网速不为零的时候,产生流量,而一直盯着任务管理器是不现实的)。
 爱华网
爱华网