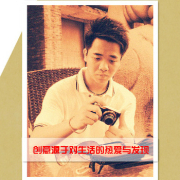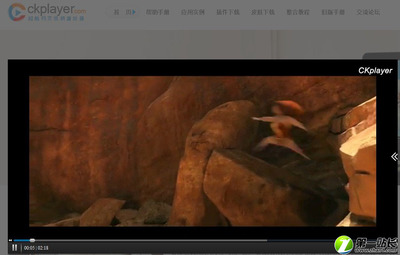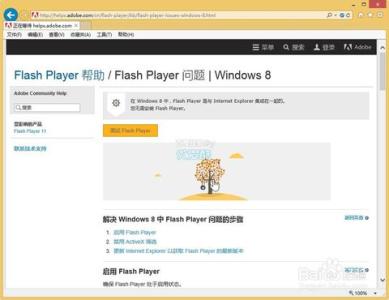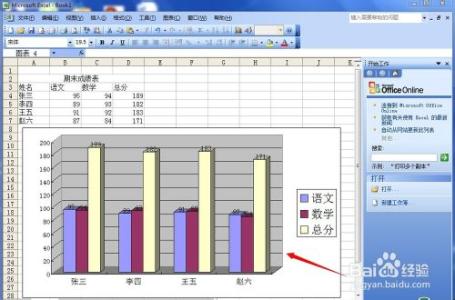在日常办公中,ppt是常用的实用工具,有时我们需要在ppt中插入flash文件,应该怎么办?莫慌,下面就让小编告诉你 ppt2010插入flash的方法。
ppt2010插入flash的方法:
第一步:为了方便,把需要插入的Flash文件flash1383.swf和幻灯片演示文稿放在同一个文件夹内。运行PowerPoint程序,打开要插入Flash的幻灯片。
第二步:单击“文件”—“选项”,单击调出选项对话框:
第三步:在选项对话框中选择“自定义功能区”,在右面自定义功能区先选择主选项卡,勾选下面的“开发工具选项”,按确认返回:
第四步:确认后,界面出现“开发工具”工具栏。在开发工具下的控件选区,选择其它控件。调出“其他控件”对话框:
第五步:在弹出的“其他控件”对话框中选择““ShockwaveFlash Object”对象(技巧:按S键可快速定位到S开头的对象名),按确认返回:
第六步:此时鼠标变成十字,在页面拖曳可以画出插入Flash的界面:
第七步:在需要的位置拖出想要插入Flash的大小(以后可以调整):
第八步:在控件上单击右键,在弹出的右键菜单上选择“属性”,调出属性面板。

第九步:在“属性”面板上,对以下属性进行调整:
1、在“movie”项填上flash文件的文件名,请注意,文件名要包括后缀名。
2、注意“Playing”后面是不是True,一般情况下设为True,以实现Flash自动播放,如果为False,则在播放第一帧后停止,需手动继续。
3、再把“EmbedMovie”后面的项设为True,这个选项能确保Flash完全嵌入PPT,否则插入的文件可能仅仅是个链接,Flash文件和PPT文件如有一个变动了路径,就无法播放,同样如你只把PPT文件发给别人,未把Flash文件发走,同样无法播放。EmbedMovie后面的项设为True确保Flash完全嵌入PPT,无上述后顾之忧了。设置完毕后关闭属性面板返回。
第十步:此时可以保存一下文件,调整一下控件也可以,你就能看到控件的预览图了。到这里,插入Flash就完成了。你可以随便调整控件的大小和位置。放映幻灯片,Flash就开始放映了:
第十一步:可能要点击Flash 界面上的“Play”,就会进入正式的放映:
 爱华网
爱华网