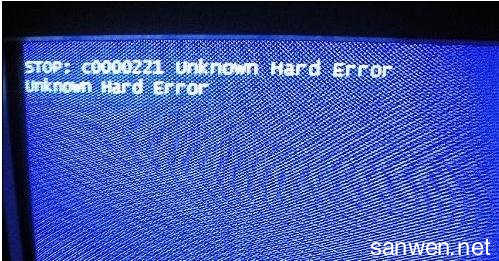最近有不少网友疑惑问:电脑进入桌面后死机该怎么办?其实这问题原因很多,那么下面就由小编来给你们说说电脑进入桌面后死机的原因及解决方法吧,希望可以帮到你们哦!
电脑进入桌面后死机的解决方法一:这种情况应该是随系统启动的程序太多,造成系统加载时间过长所引起的。可用如下办法:
①、先禁用一部分不必要的开机启动项:关机重启,按“F8键”,选“安全模式”进入系统,点“开始”--“运行”(或用组合键“Windows键+R键”)调出运行栏;
②在运行栏输入“msconfig”回车(或确定),调出“系统配置”;
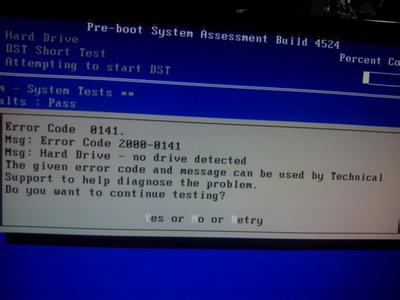
③在弹出的系统配置对话框中,找到“服务”标签并单击,
④先勾选服务标签下的“隐藏所有的Microsoft服务”项,再查看上面框中列出的所有非Microsoft的服务,找出不必要开机启动的服务,去该服务项前面的“勾”点“应用”;
⑤单击“启动”标签,找出不必要开机启动程序,去前面的“勾”点“应用”--“确定”退出“系统配置”,并重启电脑。
⑥正常启动电脑进入系统,再重复上述①至⑤步骤一遍;
⑦借助第三方工具,比如“金山卫士”中的系统优化,再次对系统开机做优化处理;
⑧如果电脑连有“Modem”(猫)或路由,可对电脑网卡进行手动指定IP,这样开机后就不必“Modem”(猫)或路由分配给电脑IP,也会节省开机等时间。
电脑进入桌面后死机的解决方法二:第1步:首先用安全模式启动电脑,看是否能启动,如果不能启动,则可能是感染病毒、系统文件丢失、操作系统损坏、硬盘有坏道、硬件设备有冲突或硬件有问题,转至第4步;如果能启动安全模式,则可能是硬件驱动与系统不兼容、操作系统有问题或感染病毒等引起的。
第2步:接着运行杀毒软件,如果有病毒,则可能是病毒引起的,杀毒后重新启动电脑,如果还不正常,则需重新安装操作系统。
第3步:如果没有检测到病毒,可以使用操作系统自带的“系统还原”功能,将系统还原,还原后如果系统正常,故障则是由系统损坏而引起的。
如果故障依旧,则可能是设备驱动程序与系统不兼容引起的;接着将声卡、显卡、网卡等设备的驱动程序删除,然后再逐一安装驱动程序,每安装一个设备就重启一次电脑,来检查是哪个设备的驱动程序引起的故障,查出来后,下载故障设备的新版驱动程序,然后安装即可。
第4步:如果不能从安全模式启动,接着用安装光盘重新安装操作系统。如果可以正常安装操作系统,转7步;如果安装操作系统时出现故障,如死机、蓝屏、重启等导致无法安装系统,则应该是硬件有问题或硬件接触不良引起的。
第5步:接着清洁电脑中的灰尘,清洁内存、显卡等设备金手指,重新安装内存等设备,然后再重新安装操作系统,如果能够正常安装系统,则是接触不良引起的故障。
第6步:如果还是无法安装系统,则可能是硬件问题引起的故障。接着用替换法检查硬件故障,找到后更换硬件即可。
第7步:如果可以正常安装操作系统,且安装后故障消失,则是系统文件损坏引起的故障。
第8步:如果安装操作系统后,故障依旧,则可能是硬盘有坏道引起的或设备驱动程序与系统不兼容等引起的。用安全模式启动电脑,如果不能启动,则是硬盘有坏道引起的故障。接着用NDD磁盘工具修复坏道即可。
第9步:如果能启动安全模式,则是设备驱动程序与系统不兼容引起的。接着将声卡、显卡、网卡等设备删除,然后再逐一安装驱动程序,安装一个启动一次,来检查是哪个设备的驱动程序引起的故障。查出来后,下载故障设备的新版驱动程序,然后安装即可。
 爱华网
爱华网