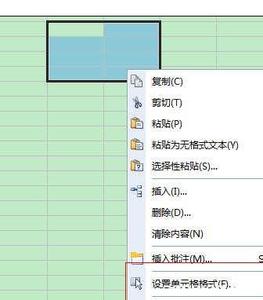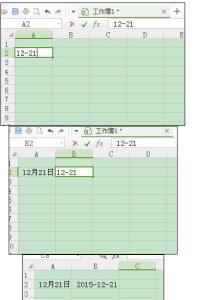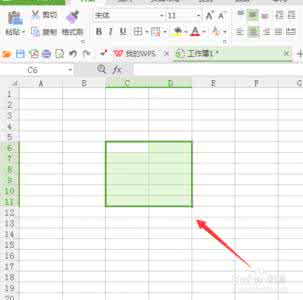在wps表格中经常会插入一些图表,为了使表格变得更加美观,我们可以对图表进行一些美化的设置,下面就让小编告诉你wps表格怎样如何美化图表。
wps表格如何美化图表的方法
制作图表的过程中,用户由于多次进行图表大小的调整,往往使图表中如标题、坐标或数据标志等文字的字号大小不一致,从而影响图表的美观。如图 1所示。
用户在调整上图中的文字格式时,如果对各个标志分别进行调整,用户则需要进行多次重复操作,按照以下的步骤,用户将一次性对坐标、数据和标志的文字进行统一调整。
步骤1 使用右键单击图表外部的图表区,在弹出的快捷菜单中选择“图表区格式”。
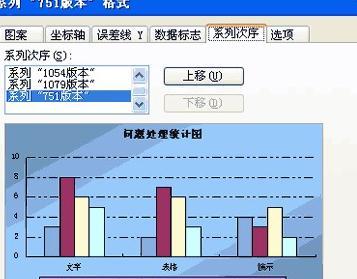
步骤2 在“图表区格式”对话框中选择“字体”选项卡,如图 2所示。
调整完毕后,用户还可以对图表区的其他属性(如填充颜色)进行调整,以便于美化图表,最后点击“确定”按钮使设置生效。最终调整结果如图3所示:
很多时候,随着对分析报告的逐步完善,用户会添加或者删除一些原始数据,特别是在添加数据到图表后,数据序列自动按添加的先后顺序来显示。
如果用户希望调整序列显示顺序应该如何操作呢?在以前的版本中,WPS表格并不允许进行重新调整,用户只能删除部分序列后,再重新按次序进行添加,操作比较麻烦。
而在WPS表格的新版本中,WPS表格增加了调整序列顺序的功能。如图 4所示的图表中,用户希望将“751版本”的数据序列调整到“1054版本”数据序列之前(即将第4个序列移动到第1个第2序列之间),具体步骤如下:
步骤1 鼠标右键单击图表柱形中任意序列,在弹出的快捷菜单中选择“图表序列格式”菜单项;
步骤2 在对话框中选择“系列次序”选项卡,如图 5所示。
步骤3 点击“上移”按钮,将“系列"751版本"”上移到“系列"682版本"”以后,点击“确定”按钮,保存设置。
这样,用户就可以自行定义数据序列显示顺序了,最终调整后的结果如图 6所示。
 爱华网
爱华网