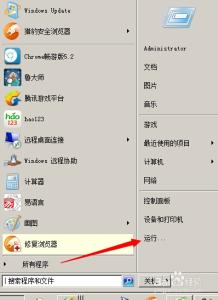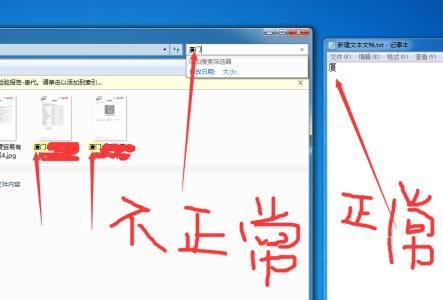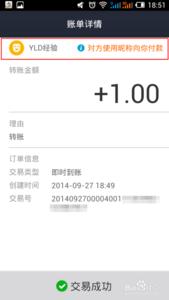虽然Win10系统对配置要求不高,在普通条件电脑的环境中也能流畅运行。但是用户总不会介意进一步优化Win10,小编分享了win10怎么设置让系统运行更快的方法,希望对大家有所帮助。
win10设置让系统运行更快方法一首先在win10系统的桌面上鼠标右击“这台电脑”然后选择“属性”选项;
进入系统属性界面后点击“高级--性能视觉效果”,然后点击性能下的“设置”按钮;
在性能选项下面切换到“高级”选项卡,然后点击“更改”按钮;
4进入虚拟内存设置界面之后,取消勾选“自动管理所有驱动的分页文件大小”,然后你可以把虚拟内存设置在系统盘(默认是系统盘)。如果系统盘空间不足可以设置到其它的盘符内去。在下面设置好最小值和最大值以后需要点击设置,之后点击确定即可。
5关于Windows10系统如何设置虚拟内存让系统运行更快就跟大家分享到这边了,还不知道如何在win10中设置虚拟内存的话,就可以根据上面的步骤进行操作
win10设置让系统运行更快方法二1.关闭家庭组,因为这功能会导致硬盘和CPU处于高负荷状态
关闭方法:Win+C – 设置 – 更改电脑设置 – 家庭组 – 离开
如果用不到家庭组可以直接把家庭组服务也给关闭了:控制面板 – 管理工具 – 服务 – HomeGroup Listener 和 HomeGroup Provider 禁用
2.关闭Windows Defender 全盘扫描系统,否则打开文件夹会卡顿。
然后可以排除信任的EXE程序,建议排除explorer.exe(资源管理器进程),如果你不用系统自带的杀毒软件,也可以直接关闭它。
Win+X – 控制面板 – Windows Defender – 设置 – 实施保护 -去掉勾 和 管理员 – 启用 Windows Defender – 去掉勾。
控制面板 – 管理工具 – 服务 - Windows Defender Service 禁用。
3.用好索引选项,减少硬盘压力。
控制面板 – 索引选项 – 选中索引项 – 修改 – 取消不想索引的位置。(索引服务对系统性能的影响)
如果习惯用 everything 这款神器来搜索文件,可以关闭索引功能。控制面板 – 管理工具 – 服务 - Windows Search 禁用。
4.关闭磁盘碎片整理计划
用好磁盘碎片整理可以提高磁盘性能,如果习惯手动整理,可以关闭整理计划,避免在你工作的时候自动整理,影响性能。
资源管理器,选中磁盘 - 属性 – 工具 – 对驱动器进行优化和碎片整理 – 优化 – 更改设置 – 取消选择按计划运行
5.设置好Superfetch服务
控制面板 – 管理工具 – 服务 – Superfetch - 启动类型 – 自动(延迟启动),可以避免刚启动好Win10对硬盘的频繁访问。
6.如果覆盖或者升级安装Win10,需要清理产生的Windows.old文件夹,腾出C盘空间。
方法1:快捷键Win+X - 命令提示符 – 输入 rd X:windows.old /s (X代表盘符)
方法2(推荐):C盘 – 右键 – 属性 - 磁盘清理 - 选中 以前的 Windows 安装 复选框 – 确定清理。
7.设置Win10 自动登陆,省去输入密码步骤,开机更快
快捷键Win+R – 输入 netplwiz - 取消使用计算机必须输入用户名和密码的选项 – 然后双击需要自动登录的账户 – 输入你的密码。
8.关闭ipv6
部分网卡驱动开启 ipv6会导致开机系统未响应,假死。如果你不是ipv6用户建议关闭,否则就更新网卡驱动试试看。
网络共享中心 – 网络连接 – 以太网 – 属性 – 取消 ipv6 。
9.开启Hybrid Boot
win10启动飞快 。默认是启动的,如果没有启动,可以到控制面板 – 电源选项 – 选择电源按钮的功能 – 更改当前不可用的设置 – 关机设置 – 勾上启用快速启动。
如果没有看到这功能,请先开启休眠:Win+X – 命令提示符 – 输入 powercfg -h on
10.关闭性能特效
系统属性 – 高级 - 性能 - 设置 – 关闭淡出淡入效果。打开文件夹,小软件之类的,唰唰的快!反正Win10都反璞归真,取消了Aero磨砂效果,不在乎这点特效了,直接关闭吧。
win10设置让系统运行更快方法三1、双击“此电脑”打开,右键点击任意磁盘,选择“属性”。
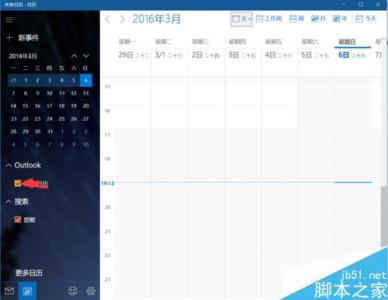
2、在上方的标签选择“工具”,然后点击“优化”。
3、在下方“已计划的优化”处点“更改设置”,然后取消计划。
4、win10的“优化驱动器”即win7时代的磁盘碎片整理,每两三个月做一次即可,每周计划运行实属对资源的浪费。
 爱华网
爱华网