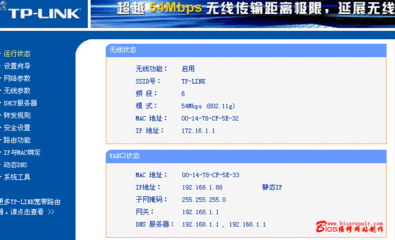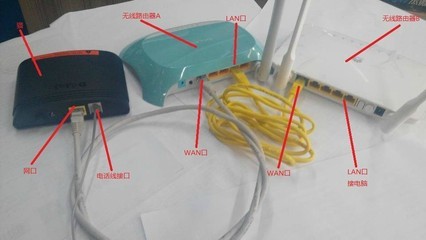路由器在我们生活都会用到,大多数人都知道路由器的基本设置,对于新手可能还不懂有线路由器和无线路由器的串联方法,下面是小编给大家整理的一些有关有线路由和无线路由串联方法,希望对大家有帮助!
有线路由和无线路由的串联方法
有线路由器A(假设网关192.168.1.1)针对台式机上网用,无线路由器B(假设网关192.168.1.1)针对家庭无线设备用。
方法一:将无线路由器B作为交换机使用
步骤1:A的WAN口连接ADSL猫LAN口,正常设置(PPPOE拨号上网设置即可),A的默认网关不用更改,打开DHCP服务;
步骤2:将B的LAN口和电脑网卡相连接,登录B的配置页面,浏览器敲入192.168.1.1进入后将LAN口设置为192.168.1.2,与A在同一网段即可,子网掩码为255.255.255.0;如图:
步骤3:关闭B的DHCP服务。如图:
步骤4:将A的LAN口与B的任意LAN口网线相连,至此,A与B均可共享上网,B实现了交换机的功能。
方法二:将无线路由器B作为串联的路由器使用
步骤1:与方法一的步骤1相同;
步骤2:打开DHCP服务,B默认无线功能开启;
步骤3:将B的LAN口和电脑网卡相连接,登录B的配置页面,浏览器敲入192.168.1.1进入后将LAN口设置为192.168.2.1(重要提示,更改网关地址前请先更改DHCP的地址池起始和结束地址为192.168.2.100--192.168.2.199,),于A不在同一网段即可,子网掩码均为255.255.255.0;
步骤4:为了安全上网,请设置无线上网密码;
步骤5:将A的LAN口与B的WAN口用网线相连,B的配置页面里WAN口设置选择动态获取即可,至此,串联配置结束,两个路由器均可共享上网,B无线亦可正常上网。
以上是两个串联方法,看你的需求是哪个了!

无线路由器WDS设置方法
无线路由器的基本设置请查找:tp link无线路由器设置
一、中心无线路由器B设置
登陆无线路由器设置B管理界面,在无线设置-基本设置中设置“SSID号”、“信道”,
在“无线设置”——“无线安全设置”中设置无线信号加密信息
记录无线路由器B设置后的SSID、信道和加密设置信息,在后续无线路由器A、C的配置中需要应用。
二、无线路由器A设置。
1.修改LAN口IP地址。在网络参数-LAN口设置中,修改IP地址和B路由器不同(防止IP地址冲突),如192.168.1.2,保存,路由器会自动重启。
2.启用WDS功能。重启完毕后,用更改后的LAN口IP地址重新登陆无线路由器A,在无线设置-基本设置中勾选“开启WDS”。大家注意这里的SSID跟B路由器的是不一样的,当然也可以设置成相同的,这样你在这三个路由器覆盖范围内可以漫游,也就是说只要你在这个范围内随意一点连上了网,到这个范围内的另一点也能上网,不用重新连接,重新输入SSID很方便形象的说就是三个路由器组成了一个相同的大网。
3.WDS设置。点击“扫描”,搜索周围无线信号
在扫描到的信号列表中选择B路由器SSID号,如下图中TP-LINK_841_B,点击“连接”。
将信道设置成与B路由器信道相同。
4.关闭DHCP服务器。在DHCP服务器中,选择“不启用”,“保存”,重启路由器
无线路由器A配置完成。此时无线路由器A与无线路由器B已成功建立WDS。
三、无线路由器C设置。设置的方法跟路由器A配置相同(IP地址必须与路由器A、B以及网络中的其它计算机不能相同,否则会造成IP冲突计算机无法上网)。
如何把路由器当作交换机来使用?路由器自身集成一个交换机的功能,能将路由器当交换机使用。
网络的连接,不使用路由器上的WAN口,将前端路由器的网线接入路由器的LAN口,电脑也接入LAN口,路由器就可以当交换机使用。
前端路由器----LAN口----路由器----LAN口----计算机
1、更改路由器的管理地址,不要去前端的路由器IP地址冲突。我司路由器默认的管理地址都为192.168.1.1,因此在设置时,要更改路由器的管理地址,不要冲突。
2、关闭该路由器上的DHCP功能,由前端的路由器来进行IP地址的分配。否则计算机无法获取到正确的网络参数,导致无法上网。
 爱华网
爱华网