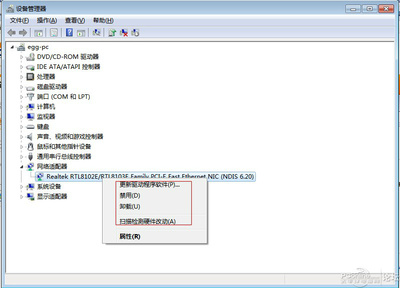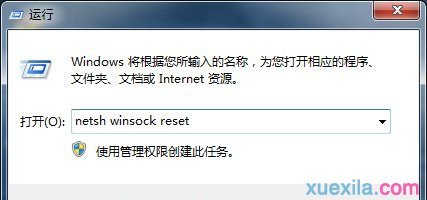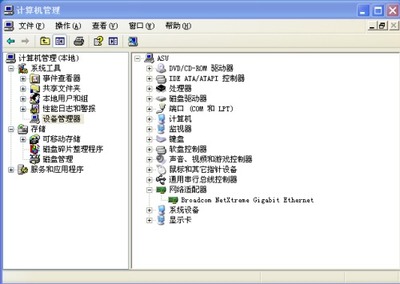电脑不能上网的原因有很多,其实很多人都不知道原因是什么。当电脑出现这种问题也不知道怎么处理,那么,下面小编就为您介绍一下电脑不能上网的原因及解决方法吧。
宽带连接已经成功却无法打开网页的现象现在非常普遍,造成这种现象的原因主要有下面几种:
1.网络连接的DNS存在问题。打开本地网络连接,查看一下连接状态是否正常,发送和接收的包是否正常,如果发送和接收的包为0,则打开“本地连接属性”窗口,查看DNS和网关是否正确,最好Ping一下网关和DNS,看看是否可以Ping通,如果不通,可以换一个DNS试试。
2.感染病毒。现在很多病毒都可能造成网络连接正常却无法上网的现象。这种情况往往表现在打开IE时,在IE界面的左下框里提示正在打开网页,但老半天没响应。
电脑无法上网的原因很多,本文就是一例!如果用杀毒软件始终无法解决问题,那么就需要手工清除病毒。在任务管理器里查看进程。如果有某个陌生进程的CPU占用率高达90%以上,那么一定要将它结束。如果不能结束,则要启动到安全模式下把这个程序删除,同时要在注册表中将所有同这个程序相关的项目删除。
现在很多人都会遇见电脑突然上了网了,这到底是什么原因呢?有些时候很多网管都很难查到问题关键所在,所以也有解决不了的问题.网络上的问题千奇百怪,对于电脑上了网也用不了很着急,只要慢慢去检查网络,找一些仔细的去寻找哪个部位出了问题,有时候电脑上不了的问题就迎刃而解了.
不能上网可能是多方面的原因引起的,涉及到操作系统问题、网络问题、应用软件问题或硬件问题,解决起来需要有一个特定过程。
1.三步Ping法
应先了解用户或想想自己最近都进行了哪些操作,然后再采用三步Ping法,通常能揪出原凶。
第一步:首先进入命令行模式,通过“ping 127.0.0.1”来判断TCP/IP协议是否安装成功,不通则重新安装TCP/IP协议,如果通则进入下一步。
第二步:输入“ipconfig”获得本机IP地址及网关地址,通过“ping 本机IP地址”来判断网卡是否有问题,如果不通Ping不通,则需要重新安装网卡驱动,如果通则进入下一步。
第三步:通过前两步已经能够判断出本机网络协议和网卡工作正常,下面就要看问题是出在网线,还是远程服务器或路由器链路上了。执行“ping 网关IP地址”,如果不通则说明问题基本出在网线上,这时应该查看RJ45水晶头上是否有线扭断,或换根网线测试一下,如果通则说明从本机到服务器或路由器远程链路连接正常,问题出在服务器或路由器上的设置,与本机无关。
小提示
★有的电脑采用代理服务器方式上网,浏览网页时需要在IE的“工具→Internet选项→连接→局域网设置”处填写适当的代理服务器地址及端口号。在这种情况下,Ping网关IP地址也会通,在实际排障过程中要引起重视。
★可以用Tracert来判断远程服务器或路由器链路是否有问题,因为Tracert命令能显示数据包到达目标主机所经过的路径,并显示到达每个节点的时间,譬如可以使用“tracert www.cfan.com.cn”来跟踪数据包发向CFan网站所走的路径,可以根据输出的“TIME OUT”信息判断到底是哪个结点出了问题。
2.逐个击破法
(1)操作系统原因
常见的因系统设置导致网络不通的原因有如下三种:
①Windows 98没有用网络登录方式登录。
②IP地址、DNS服务器和网关等网络参数设置有错误,IE无法浏览则还要进一步检查是否需要设置代理服务器。
③Windows 2000经常出现主域浏览的强制选举。
第三个问题出现的频率比较高,在这种情况下,Ping一台在网络中运行的主机,得到的信息都是timeout,请注意看“本地连接”状态里发送和接收的数据包,接收数据始终为零,查看事件器,应该会出现信息来源为Browser的信息(见图1)。出现这种情况可以通过更换网卡插槽来解决,不过这样比较麻烦,我的经验是对网卡参数进行一次还原性调整,进入“设备管理器”,查看网卡属性,点击“高级”选项卡,更改某个属性的值,确定后再还原,例如我一般选择“Linespeed”这个属性,一般起初设置为“Auto Mode”,首先将其更改为“10M”,然后“确定”,等待网卡初始化后再到这里把设置改回原来的“Auto Mode”,问题就可以解决了。这是我在工作中总结出来的,如果有更好的方法,欢迎交流。
(2)软件原因
可能因为安装一些软件导致无法访问网络,这种软件主要是网络代理软件,如果尝试以上方法不能解决问题,不妨查看一下安装软件列表中是否有这些软件,如果有则可以考虑卸载。
(3)硬件原因
第一步:查看网卡的指示灯是否处于闪烁或常亮状态,由于各种网卡指示灯状态显示方式并不相同,所以红灯并不一定代表有故障,有些网卡只有在发送数据包时指示灯才会闪亮(在早期ISA网卡上比较常见),只是单纯观察状态灯并不能确定问题出在硬件,需要进一步的测试。用Ping命令测试,如果在命令执行过程中指示灯始终处于熄灭的状态,则可以初步判定是硬件问题。
第二步:检查网线,把网线接头从网卡和信息插座中拔出,插在测线器的两个插口中,打开测线器(见图2)开关,如果看到左右各8个指示灯顺序闪亮,则表明网线通信正常,如果有某个指示灯不亮,则表明网线有问题,需要进行更换。
第三步:如果网线通信正常,则保留测线器主动部分(比较大的一半)的网线插头不动,拔下被动部分上的网线接头,插入信息插座中,打开测线器的开关。如果8个指示灯顺序闪亮(这种情况是百兆网络,如果是十兆网络,则只有与参与通信的四根线芯相对应的指示灯闪亮),则代表网线与交换机处于连通状态,通信正常;如果某个指示灯不亮,则一般可以判定问题出在信息插座中的网络模块,把信息插座打开取出网络模块,用打线钳重新打线即可;如果还是不正常,则问题可能出在网卡或主板上的网卡插槽,关掉电脑,把网卡重新拔插或更换一个插槽,开机后若故障依旧,则请更换网卡试试。
第四步:
1.Ping 127.0.0.1:
127.0.0.1是本地循环地址,如果本地址无法Ping通,则表明本地机TCP/IP协议不能正常工作。
2、Ping本机的IP地址:
用IPConfig查看本机IP,然后Ping该IP,通则表明网络适配器(网卡或MODEM)工作正常,不通则是网络适配器出现故障。
3、Ping同网段计算机的IP:
Ping一台同网段计算机的IP,不通则表明网络线路出现故障;若网络中还包含有路由器,则应先Ping路由器在本网段端口的IP,不通则此段线路有问题;通则再PING路由器在目标计算机所在网段的端口IP,不通则是路由出现故障;通则再Ping目的机IP地址。
4、Ping网址:
若要检测一个带DNS服务的网络,在上一步Ping通了目标计算机的IP地址后,仍无法连接到该机,则可PING该机的网络名,比如Ping www.baidu.com,正常情况下会出现该网址所指向的IP,这表明本机的DNS设置正确而且DNS服务器工作正常,反之就可能是其中之一出现了故障;同样也可通过Ping计算机名检测WINS解析的故障(WINS是将计算机名解析到IP地址的服务)。
这四步执行完毕后,网络中的故障所在点就已明确,我们就可以正确的解决问题了。
 爱华网
爱华网