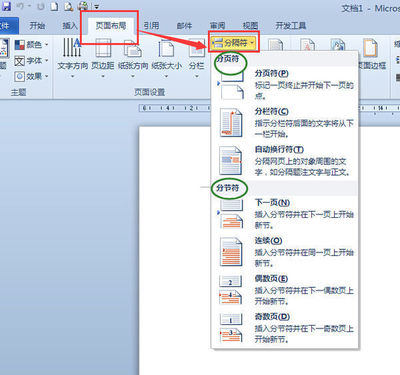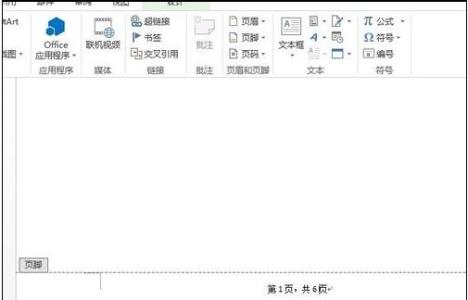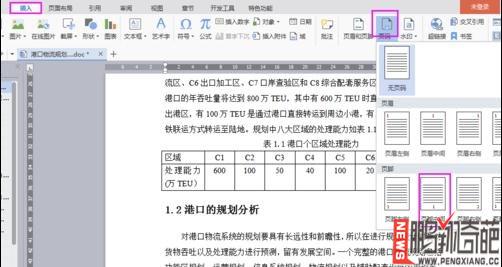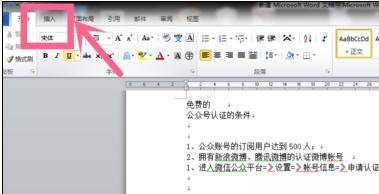Word文档中插入页码是办公的基本操作,利用微软Office所提供的强大页码功能,我们可以实现丰富多样的页码格式。那么下面就由小编给大家分享下word添加页码的技巧,希望能帮助到您。
word添加页码方法一:步骤一:双击页脚进入编辑状态
步骤二:点击左上角的页码
步骤三:选择你要显示页码的位置
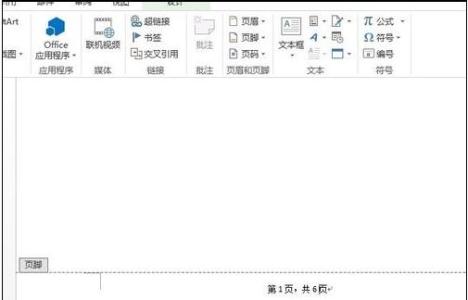
步骤四:选择页码的样式
步骤五:选择完成后再看看文档,是不是已经插入页码了?而且是往下自动累加的
word添加页码方法二:
步骤一:我们打开word文档,
步骤二:然后选择菜单上的“插入”然后找到“页码”,有选择位置选择的。
步骤三:然后对页码展现形式也可以选择的,如图,选择一种。
步骤四: 然后我们看页面,显示,同时可以看状态栏上有显示文本页数。
步骤五:如果对页码显示方式想美化,可以选择“开始”然后像编辑文本一样对页面编辑。
 爱华网
爱华网