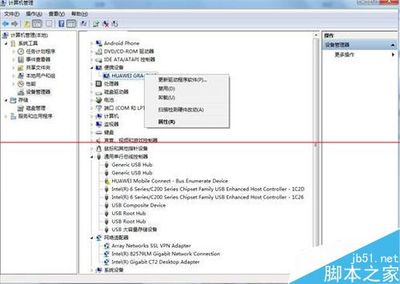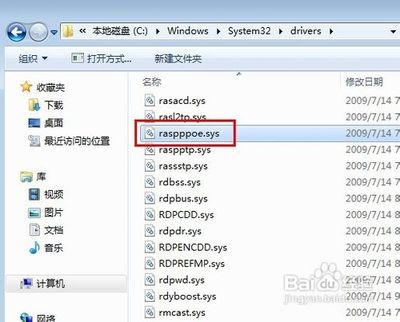路由器是实现多台电脑组建局域网并连接互联网的主要设备之一,在我们工作和生活之中被普遍应用,那么你知道极路由hiwifi手机怎么设置吗?下面是小编整理的一些关于极路由hiwifi手机设置的相关资料,供你参考。
极路由hiwifi手机设置的方法:第一步、手机连接到极路由的WiFi
1、给极路由插上电源,然后把宽带网线连接到极路由的WAN口(有因特网图标的接口)。如果有用到宽带猫、光猫,就用网线把宽带猫(光猫),连接到极路由的WAN口。
2、打开手机的WLAN 设置,在搜索结果列表中,找到极路由的WiFi信号,然后点击连接。
手机连接到极路由默认WiFi
温馨提示:
(1)、极路由默认WiFi信号名称是:HiWiFi_XXXXXX这种形式。
(2)、此时的WiFi未加密,可以直接进行连接。
第二步、手机设置极路由上网
1、打开手机上的浏览器软件,然后在浏览器的地址栏中输入:hiwifi.com 或者 192.168.199.1,打开极路由的设置页面。
用手机,首次打开hiwifi.com
2、点击“两步设置,立即上网”
点击“两步设置,立即上网”
3、选择上网方式,并设置上网
这里可以看到有3个选项:宽带拨号、自动上网、其它方式。其实上网方式是由用户办理的宽带业务类型决定的,或者是极路由安装的网络环境决定的,并不是随意选择的,下面说明如何进行选择:
极路由中的3种上网方式
(1)、宽带拨号
在开通宽带的时候,宽带运营商提供了 宽带账号、宽带密码给你,并且在未使用路由器上网时,电脑上需要用“宽带连接”(或者类似的拨号程序),填写宽带账号、密码进行拨号上网。
那么在设置极路由上网时,上网方式就应该选择:宽带拨号——>在“宽带账号”填写:运营商提供的上网账号——>在“宽带密码”填写:运营商提供的上网密码——>点击“立即上网”。
极路由中上网方式选择:宽带拨号,并设置参数
重要提示:
宽带帐号、宽带密码由你的宽带运营商提供,一定要填写正确。如果填写错误,是不能上网的;据统计,75%以上的用户,都是因为把宽带账号和密码填写错误,导致设置后不能上网。
(2)、自动上网
在开通宽带的时候,运营商为提供任何信息给你;在没有用路由器的情况下,把宽带网线连接到电脑就能上网。
那么在设置极路由上网时,上网方式就应该选择:自动上网——>点击“立即上网”
极路由中上网方式选择:自动上网
重要说明:
当把极路由路由器作为二级路由器使用时,即把极路由路由器连接到已经可以上网的路由器、交换机下面时,也应该选择:动态IP 上网
(3)、静态IP上网
开通宽带的时候,运营商会提供一个静态IP地址 、子网掩码、默认网关、DNS信息给你。在未使用路由器时,需要在电脑本地连接(以太网)中,填写宽带运营商提供的静态IP地址信息,然后电脑才能上网。
那么在设置极路由上网时,上网方式就应该选择:其它方式——>静态IP上网——>然后填写宽带运营商提供的IP地址、子网掩码、默认网关、DNS
极路由中上网方式选择:静态IP上网
极路由中设置静态IP上网所需的参数
(4)、无线中继上网
如果你打算用极路由,来放大某一台已经可以上网的路由器的WiFi信号。
那么在设置极路由上网时,上网方式就应该选择:其它方式——>无线中继上网,然后点击搜索网络,进行相关设置。
极路由中上网方式选择:无线中继
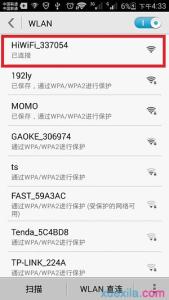
极路由中上网方式选择:无线中继
4、设置“WiFi名称”和“WiFi密码”——>同时建议勾选“设置管理密码和WiFi密码相同”,如下图所示
用手机设置极路由中的WiFi密码和WiFi名称
注意问题:
(1)、注意勾选“设置管理密码和WiFi密码相同”;勾选后,极路由的管理密码(登录密码)和WiFi密码是一样的,小编强烈建议大家勾选这一项。
(2)、WiFi名称,建议用字母、数字设置,不要用中文汉字。
(3)、WiFi密码,建议用大写字母+小写字母+数字+符号的组合来进行设置。
5、在弹出的提示框中,点击:知道了
点击:知道了
6、系统配置相关设置
极路由自动应用配置
7、设置完成
极路由配置完成
第三步、检查设置是否成功
1、手机重新搜索、连接到刚才设置的WiFi信号,本例中是:192ly.com 这个WiFi
2、重新在手机浏览器中输入:hiwifi.com 或者 192.168.199.1打开登录页面;然后输入密码,登录到极路由的设置页面(这里的密码,就是WiFi密码)
输入密码,用手机重新登录到极路由设置页面
3、点击“系统状态”
点击“系统状态”
4、如果“互联网:选项下的IPv4地址、网关地址、DNS地址 选项后面都有IP参数,说明上网设置成功,如下图所示。
互联网 选项下,有IP地址参数,说明极路由上网设置成功
如果“互联网:选项下的IPv4地址、网关地址、DNS地址 选项后面没有参数,如下图所示,说明设置不成功。
 爱华网
爱华网