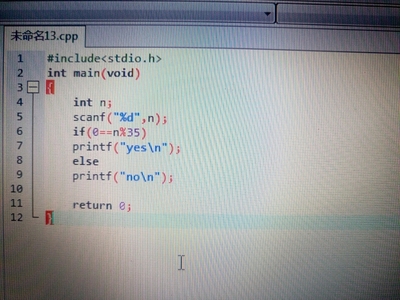大家是否遇到过word打不开的问题,处于编辑中的word文档非法操作容易导致程序报错,下次打开word文档时就会遇到word打不开的问题了,面对自己辛辛苦苦码的文字可能付之东流,大家此时的感觉可以说是坐立不安,别着急,今天,小编就教大家在Word中出现打不开的处理方法。
Word中出现打不开的处理步骤如下:
word打不开的原因分析。
故障现象:
打开word文档时,系统提示“Microsoft Office Word 遇到问题需要关闭。我们对此引起的不便表示抱歉。”“您正在处理的信息可能丢失。Microsoft Office Word 可以尝试为您恢复。”,此时询问用户是否发送错误报告,当选择“不发送”时,word就自己关闭了,用户重新打开word时,系统又将询问用户“是否以安全模式启动word”,假如选择“是”的话,进入安全模式后的word是一片空白,想要打开文档的话,需要用户自行通过“文件”工具菜单打开,非常繁琐;加入用户选择“否”不进入安全模式的话,就会陷入一个死循环,不停的询问至到您崩溃为止!
导致word打不开的原因解释:
word文档运行时需要一个公用的模板文件,此模板文件上包含了用户自定义的工具栏(位置)信息、初始化的文档参数(比如页面设置等初始值)等一些基本信息,一般用户在打开word文档时都是工作在默认模板中的,一旦默认模板文件被异常损坏或非法更改就会导致word打不开的故障
上面已经说了导致word打不开的原因就是公用模板损坏了,要知道word程序初次启动时会自动生成公用模板文件,那么我们只需要将现在损坏的公用模板文件删除,再尝试打开一次word程序,它就会重新生成可用的公用模板文件了,但是通常情况下word文档的公用模板文件是被系统隐藏的,以下两种方法原理一样,任意一种方法都可以彻底解决掉word打不开的问题
word打不开的解决办法:
1word打不开的解决方法一:
第一步.打开word文档报错时,第一次询问是否发送错误报告时选择“不发送”,程序自动关闭之后再打开word时会提示您“是否以安全模式启动word”,选择“是”
第二步.在打开的word文档中新建一个文档,此时程序会弹出菜单,选择“本机上的模板”
第三步.在弹出的模板窗口中,右键点击“空白文档”将其删除,最后点击“确定”退出,重新启动word看看是否已经恢复正常了
第一步.首先我们需要显示被系统隐藏的文件,打开“我的电脑”,打开上面的“工具”菜单,进入“文件夹选项”,在弹出菜单中选择“查看”,在“高级设置”窗口中找到“隐藏受保护的操作系统文件(推荐)”,将前面的钩取掉,同时勾选下方的“显示所有文件和文件夹”,然后点击“确定”退出
2
3
4
word打不开的解决方法二:
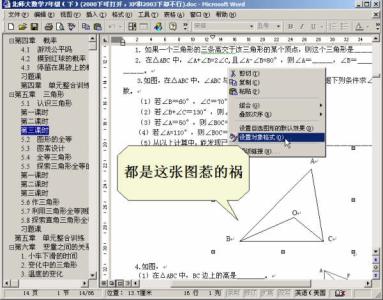
5
第二步.进入“C:Documents and SettingsAdministratorapplication datamicrosofttemplates”,删除已经损坏的word文档公用模板文件,按照顺序依次打开“我的电脑”—“C盘”—→“Documents and Settings”—→“administrator”(注意:这个是您的计算机名,不一定是Administrator)—→“Application Data”—→“Microsoft”—→“Templates”,将看到的两个“normal”文件删除即可,最后您再重新打开word程序,是不是已经恢复正常了:)
6
 爱华网
爱华网