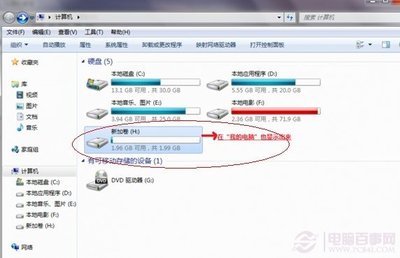你们知道怎么使用分区助手给硬盘分区吗?不知道的话跟着小编一起来学习了解怎么使用分区助手给硬盘分区。
怎么使用分区助手给硬盘分区的方法
1.下载并安装傲梅分区助手打开安装目录中的“PartAssist.exe”。如图1所示:
图1 打开安装目录中的“PartAssist.exe”
2.打开软件界面,首先注意“向导”“分区操作”,这里提供我们需要的磁盘管理功能。界面上部“无损分区”说明分区操作的注意事项,强烈建议分区前打开阅读。“免费备份”用于备份数据, “教程”则提供完整的软件使用官方教程。如图2所示:
图2 分区助手简介
3.墨染暖心的电脑硬盘已有多个分区,可以假设G盘为整个硬盘,接下来的操作就是将G盘分成几个小分区。
对硬盘分区主要用到图3中的“调整/移动分区”和“创建分区”。如图3所示:
图3 “调整/移动分区”和“创建分区”
4.选择G盘,点击“调整/移动分区”。弹出窗口中,可拖动分区块两端的圆钮来改变其大小,也可以在输入框中直接输入分区大小。一般“分区前的未分配空间”设为0.00KB,所以只需拖动右侧圆钮来调整分区大小。如图4所示:
图4 “调整/移动分区”
5.选择剩下的未分配空间,点击“创建分区”。如图5所示:
图5 点击“创建分区”
“创建分区”窗口中,拖动分区块右侧的圆钮来改变其大小,也可以在输入框中直接输入分区大小。如图6所示:
图6 输入分区大小
6 重复第5步,分出所有所需分区,最后一个分区创建时不用调整大小。如图7所示:
图7 分出所有所需分区
7.墨染暖心将G盘分成了三个分区G、H、I,此时系统磁盘并没有任何更改,我们要提交操作并执行。如图8,图9所示:

图8 硬盘已分成3个区
 爱华网
爱华网