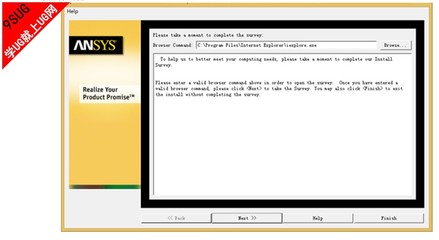对于初学PS的朋友来说,在学习的过程中感到十分的迷茫,那么大家知道photoshop如何使用的教程吗?下面是小编整理的photoshop如何使用的教程,希望能给大家解答。
photoshop使用的教程:1. 制作灰度图像
要把一个彩色的图像转换为灰度图像,通常的方法是执行“图像”→“模式”→“灰度”命令,或执行“图像”→“调整”→“去色”命令。另外还可以通过使用“通道”调板来制作灰度图像。把图像转化成“Lab颜色”模式:“图像”→“模式”→“Lab颜色”命令,然后切换到“通道”调板,删掉通道“a”和通道“b”,你就可以得到一幅灰度更加细腻的图像了。
2. 制作虚线条
选择“画笔”工具,然后在其选项栏中单击“切换画笔”面板按钮。此时就可以打开“画笔”面板,在其中设置“间距”值大一些,这样就会留下空隙了,然后再使用画笔在视图中绘制自己所需要的虚线,即可完成虚线的绘制。
3. 制作两张同等大小的图以半透明效果重叠
选择要调整的图层,然后在“图层”调板中会有“不透明度”设置选项和“图层混合”模式设置选项,你可以根据自己需要调整上层图层的透明度。
4. 制作图象边缘渐渐淡出的效果
选择用于制作该效果的图层,然后单击“图层”调板底部的“添加图层蒙版”按钮,为其添加图层蒙版。接着选择“渐变”工具,设置前景色为纯黑,背景色为纯白,最后在蒙版中一拉效果就出来了。
5. 在photoshop cs5 中绘制立体状的球面效果
绘制一个正圆选区,再编辑一个三色渐变色,第一色为高光色,第二色为背光色,第三色为反光色(即比背光色稍浅一点的颜色),然后用球形渐变工具从浮动圆中的高光部分向背光部分拉出渐变。取消选区的浮动状态即可。
6. 存储扣出来的图而不要后面的底色
当选取图像后保持选区的浮动状态,执行“编辑”→“拷贝”命令,接着再执行“编辑”→“粘贴”命令,然后将下层删除,最后将其存储即可。注意存储格式应为:SD格式或者、PS格式或、I格式。
7. 制作无接缝的贴图效果
无论是对3D图像或是网页的制作,无接缝贴图都是很重要的,我们可以在Photoshop中轻易的完成。定制好你的图像后,执行“滤镜”→“其它”→“位移”命令,在水平和垂直方向上位移,一般设置位移量为图像大小的一半,最重要的是将未定义区域设为折回。在完成位移之后,用橡皮图章工具在图像的拼合处涂抹,消除接缝,然后将图像定义为图案。用这种图案填充,就可以得到无缝的背景图像。
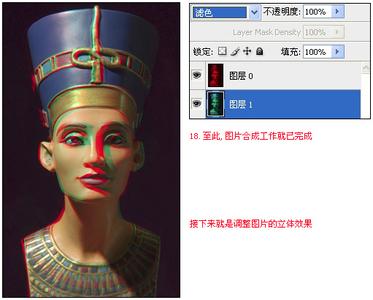
8. 在photoshop cs5 中创建自定义笔刷
在Photoshop中有一项很有用但未被大多数人充分利用的资源,那就是创建自定义笔刷。执行“编辑”→“定义画笔”命令,将绘制的图像定义为新的画笔。如果没有选择,那么Photoshop会把画布上全部图像定义为画笔。这样,你就可以用这些自定义的画笔创作各种独特的图像了。
9. 保存镜头光晕效果
在初级的图像处理中,镜头光晕可说是最常用的修饰效果之一。一般情况下,你可以直接在图像中使用“滤镜”→“渲染”→“镜头光晕”命令,来为图像增加气氛。
(1)如果你对某一次的镜头光晕效果非常满意,希望把它保存下来,我们可以利用图层混合的特性。事先在图像上新建一层,
(2)用黑色填充图层,再执行“镜头光晕”滤镜,然后将这一层的图层混合模式设为“屏幕”,这样,黑色被隐去,你会得到单独的光晕效果图层。不过,这个方法唯一的缺点是,不能在白色的图像上显示。
10. 在PS中让一张图片铺满整个画面
首先将一张图片定义成图案,然后,再进行填充。打开一张图像,执行“编辑”→“定义图案”命令,打开“定义图案”对话框,保持对话框的默认设置单击“确定”按钮关闭对话框。接着选择需要填充图像的文档,执行“编辑”→“填充”命令,在打开的对话框中设置填充内容为“图案”并选择定义的图案,完毕后单击“确定”按钮关闭对话框即可。
 爱华网
爱华网