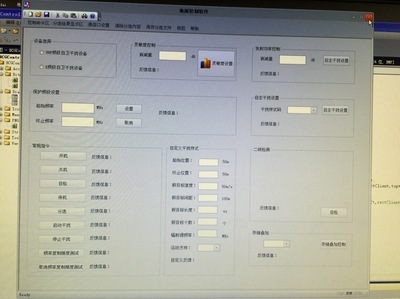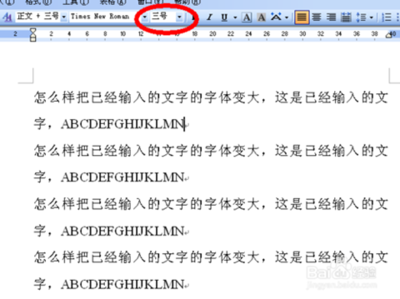我们在CAD的布局里面打印图纸一定要调整好范围,这样我们才能打印好图纸。其实这个也不算太难,下面就让小编告诉你CAD布局打印图纸怎样调整范围的方法,一起学习吧。
CAD布局打印图纸调整范围的方法
点击“布局”,点击布局1或者布局2都可以,在短暂的显示了白色的布局后,马上会弹出设置对话框,因为本次的打印,还未设置。
在弹出的对话框的打印设备里,指定“打印机”和“打印样式表”。所选择的打印样式表,由于前面已编辑过,这里只要选中,不用再编辑。
在对话框的布局设置里,指定图纸的大小,以及图形的方向。 页面设置完毕后,点击“确定”退出。
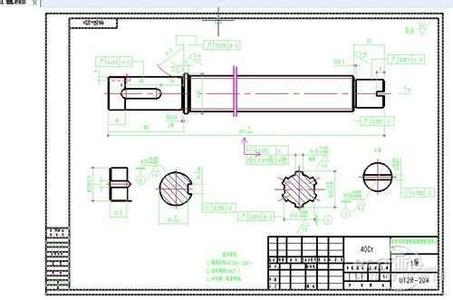
这时,能够打印的布局就出现了,如下图。
我们看到,布局页面上,白色部分,就是一张A4纸的尺寸,进来一点的长虚线,是能够打印的范围,里面的实线矩形框,是视口框,视口框的里面所显示的部分,才是我们画在“模型”里的图形。 由于视口框没有极大地利用可打印的范围,接下来,再调整一下。点击一下视口框,这时的视口框即呈现出小的虚线状,且四个角上有可供编辑的夹点。
先移动左上角的夹点,如下图,点击夹点后,夹点呈红色,小心仔细地将夹点移动到可打印范围的左上角。
和上面一样,再转到右下角,点击视口框的右下角夹点后,夹点呈红色,小心仔细地将夹点移动到可打印范围的右下角上。
视口框的移动编辑就完成了,如下图,视口框与可打印范围的框已经合为一体。
点击“Esc”键,退出视口框的编辑。 我们看到,视口框里的图形较小,不符合我们测定打印范围的要求。再对图形设置一下: 在视口框的内部双击鼠标,视口框即成粗线框,这样,视口框内显示的图形即可编辑(放大或缩小)。
将视口框内的图形放大,放大到超出视口框的范围。用鼠标滚轮或放大命令都可以,这个大家应该都会吧。 图形放大后,在视口框的外面(只要是外面,何位置均可)双击鼠标,视口框的框线就复原了。
点击工具栏上的“打印预览”按钮,即进入预览界面,点击鼠标右键,会弹出菜单选择栏,选中其中的“打印”,即可打印出我们期望的测定打印范围图纸。 按照下图所示,我们用尺量一下,即可得到可打印范围的高度和宽度。记住这2个数值,下面做图框时有用。
 爱华网
爱华网