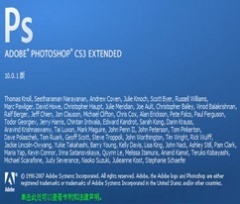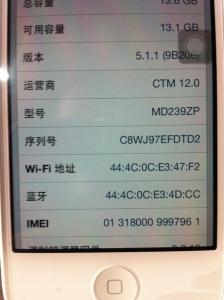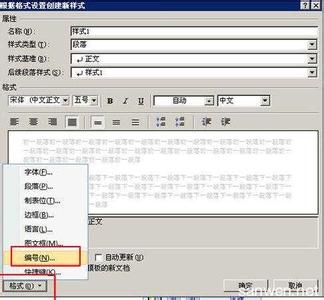
在老师制作成绩表的时候,在会计制作各种报表的时候,都需要在表格中输入大量的序列号。在Excel表格中很容易就可以实现序列号的快速填充,那么在Word文档的表格中也可以快速填充这些序列号吗?答案是肯定的。下面小编就给大家演示演示。
Word2007快速填充的序列号步骤 1.选中需要填充序列号的列单元格区域,选择“开始”选项卡,在“样式”选项组中单击“样式对话框启动器”按钮。Word2007快速填充的序列号步骤 2.在弹出“样式”任务框中选择“新建样式”命令。Word2007快速填充的序列号步骤 3.弹出“根据格式设置创建新样式”对话框,单击对话框左下角的“格式”按钮,在弹出的列表框中选择“编号”命令。Word2007快速填充的序列号步骤 4.在弹出的“编号和项目符号”对话框中,单击“定义新编号格式”按钮。Word2007快速填充的序列号步骤 5.弹出“定义新编号格式”对话框,在“编号样式”的下拉框中选择需要的编号样式,在“编号格式”下面的条形框中输入需要的编号格式。这里我们需要输入学生的学号,最终效果如:20080901、20080902……依次类推。所以我们在“编号样式”的下拉框中选择“1、2、3…“,在“编号格式”下面的条形框中输入“2008090”即可。最后单击“确定”按钮退出对话框。提示:在“编号格式”下面的条形框中已经有一个默认的灰色字符“1”,不要删除它。如上所述,想得到“20080901”,输入“2008090”即可。
Word2007快速填充的序列号步骤 6.返回“编号和项目符号”对话框,单击“确定”按钮。Word2007快速填充的序列号步骤 7.回到“根据格式设置创建新样式”对话框,单击“确定”按钮。Word2007快速填充的序列号步骤 8.可以看到所选列单元格区域已依次填充了序列号,单击“样式”任务框中的“X”形关闭按钮关闭任务框。 爱华网
爱华网