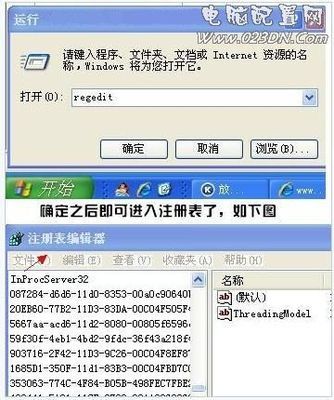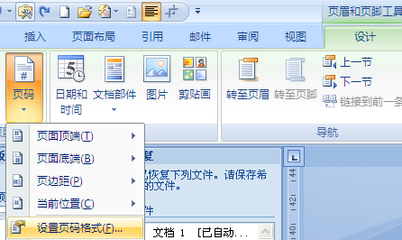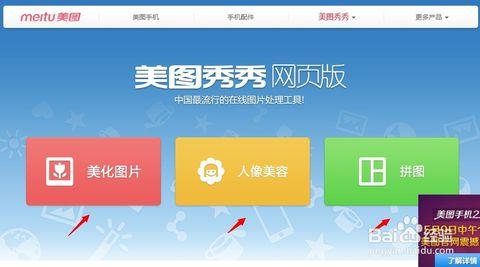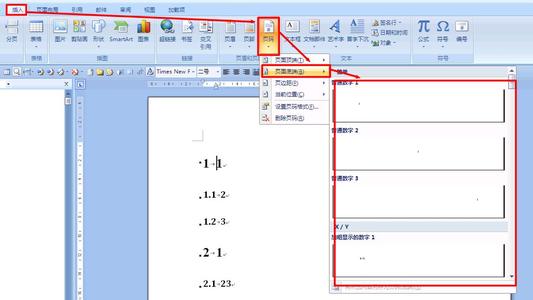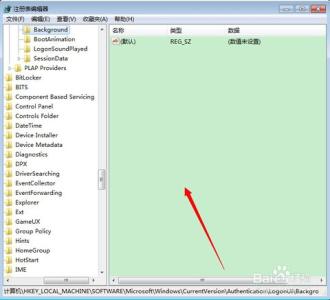我们在使用word的过程中,往往需要插入一些目录,方便检索文档,形成一个好的文档风格,那么下面就由小编给大家分享下word插入目录的技巧,希望能帮助到您。
word插入目录方法一:步骤一:打开文档。
步骤二:点击引用下的目录。
步骤三:选择插入目录。
步骤四:点击选项。
步骤五:选择要显示的标题,如果不想让其显示,可以将数字删除。然后点击确定。
步骤六:可以看到已经没有一类目录了。点击确定。
步骤七:可以看到目录设置好了。
word插入目录方法二:步骤一:如图所示,选中标题,然后选择菜单栏上的标题1,这样我们选中的文字就变成了标题
步骤二:你可以同时选中所有的标题然后设置。如果有二级标题,你可以将二级标题设置为标题2的格式。同一级标题设置为同样的格式
步骤三:设置完所有的标题以后,我们将光标放到文章的最开始的位置
步骤四:在菜单上执行:引用--目录,如图所示
步骤五:在打开的下来菜单中选择一个样式,也可以自编样式,我们点击选择目录按钮
步骤六:设置好样式以后,点击确定,完成目录的自动插入。
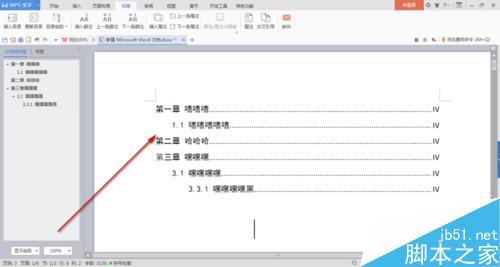
 爱华网
爱华网