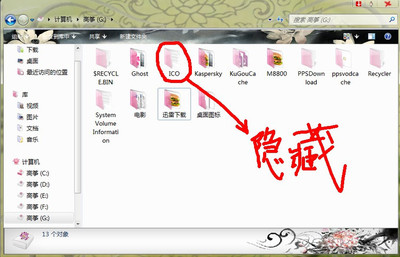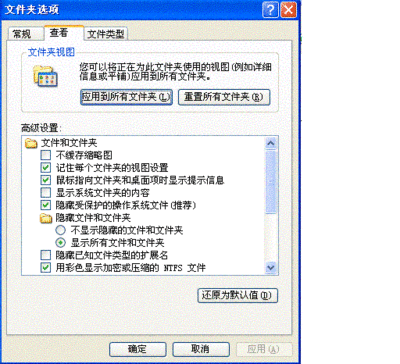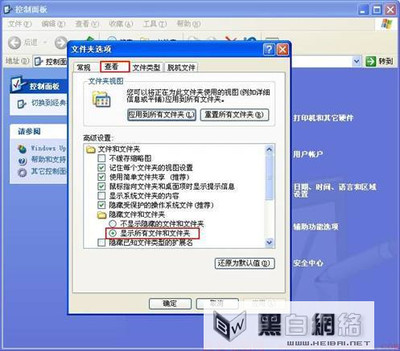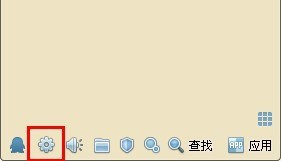在Excel中会有时候需要设置成只读,不让人随意修改,过后就可能需要取消只读属性了,这个时候就需要我们重新设置取消只读。下面是小编带来的关于如何取消excel只读属性教程,欢迎阅读!
如何取消excel只读属性教程:取消只读步骤1:首先我们先打开设置了只读模式的工作表,打开之后会弹出如图对话框,这时我们单击“否”按钮。
取消只读步骤2:单击之后会进入到工作表,这时我们单击工作表左上角的“文件”按钮,单击之后会下拉选项,在下拉的选项里我们单击“另存为”按钮。
取消只读步骤3:单击“另存为”按钮后会弹出如图对话框,这时我们单击右上角“工具”后方的小三角形。
。
取消只读步骤4:单击“工具”后方的小三角形按钮会下拉选项,在下拉的选项里我们单击“常规选项”按钮
取消只读步骤5:单击“常规选项”按钮之后会出现如图所示,这时我们把“建议只读”前方方框上的勾去掉,去掉之后单击下方的“确定”按钮。单击“确定”按钮之后会出现如图所示,这时我们单击“保存”按钮。
取消只读步骤6:单击“保存”按钮会弹出如图对话框,这时如果你要替换原有的文件,单击“是”按钮即可。
取消只读步骤7:单击“是”按钮之后我们关闭excel工作表,然后重新打开该工作表就会发现不会再弹出之前的对话框了,这说明我们已经成功取消只读模式了。
看了如何取消excel只读属性教程还看了:1.excel如何设置为只读属性教程
2.Excel2007给表格设置成只读加密属性

3.Excel2013怎么以只读方式打开Excel
4.excel表格中只读模式怎么设置
5.excel2003文档设置只读模式的教程
6.Excel2007怎么给表格设置成只读
7.excel2007表格怎么设置只读
 爱华网
爱华网