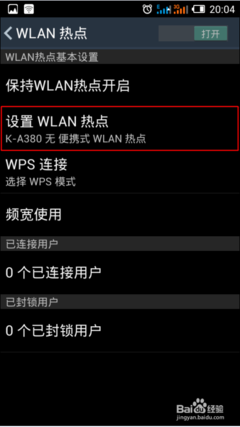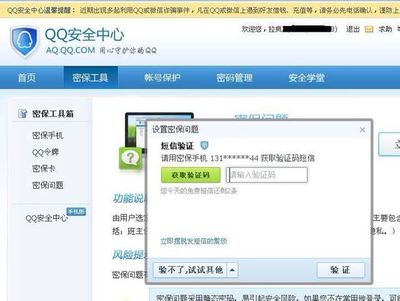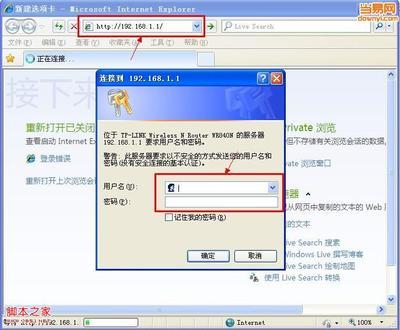12.1.4 用SocksCap32设置动态代理(2)
建立应用程序标识的具体操作步骤如下。
步骤1:单击"新建"按钮,即可弹出"新建应用程序标识项"对话框,在"标识项名称"文本框中输入新建标识项的名称,如图12-43所示。
步骤2:单击"浏览"按钮,即可在"浏览应用程序"对话框中选择需要代理的应用程序,如图12-44所示。
[TR]
[TD][I]498)this.width=498;' onmousewheel = 'javascript:return big(this)' height=155 alt="" src="http://pic.aIhUaU.com/201602/15/162705563.jpg" width=402 border=0>[/TD][/TR]
[TR]
[TD](点击查看大图)图12-43 "新建应用程序标识项"对话框[/TD][/TR]
[TR]
[TD][I]498)this.width=498;' onmousewheel = 'javascript:return big(this)' height=542 alt="" src="http://pic.aIhUaU.com/201602/15/162725685.jpg" width=907 border=0>[/TD][/TR]
[TR]
[TD](点击查看大图)图12-44 "浏览应用程序"对话框[/TD][/TR]步骤3:单击"打开"按钮,即可将所选应用程序的文件名称和路径信息添加到"新建应用程序标识项"对话框中,再单击"确定"按钮,则该应用程序标识项添加完毕,如图12-45所示。添加的应用程序可以是E-mail工具、FTP工具、Telnet工具,以及当今最热门的联网游戏等。
[TR]
[TD][I]498)this.width=498;' onmousewheel = 'javascript:return big(this)' height=660 alt="" src="http://pic.aIhUaU.com/201602/15/162746690.jpg" width=760 border=0>[/TD][/TR]
[TR]
[TD](点击查看大图)图12-45 添加的应用程序[/TD][/TR]
设置SocksCap32选项的具体操作步骤如下。
步骤1:选择"文件"→"设置"命令,即可打开"SocksCap设置"对话框,如图12-46所示。
步骤2:在"SOCKS设置"选项卡中可设置已通过验证的代理服务器及端口号(如220.48. 8.27,端口号1080),并可选择不同的SOCKS版本,通常选择"SOCKS版本5"并选择其域名的解析方式。如果用户查找的代理服务器需要用户名和密码,并且已经获得了该用户名和密码,则可勾选"用户名/密码"复选框。
【注意】
若勾选了"用户名/密码"复选框,则在单击"确定"按钮之后,用户需要在显示的对话框中输入用户名和密码,如图12-47所示。
[TR]
[TD][I]498)this.width=498;' onmousewheel = 'javascript:return big(this)' height=376 alt="" src="http://pic.aIhUaU.com/201602/15/162822117.jpg" width=608 border=0>[/TD][/TR]
[TR]
[TD](点击查看大图)图12-46 设置代理服务器[/TD][/TR]
[TR]
[TD][I]498)this.width=498;' onmousewheel = 'javascript:return big(this)' height=163 alt="" src="http://pic.aIhUaU.com/201602/15/162842823.jpg" width=301 border=0>[/TD][/TR]
[TR]
[TD]图12-47 输入用户名和密码[/TD][/TR]
步骤3:在"直接连接"选项卡的"直接连接的地址"文本框中,可添加直接连接的IP地址,如192.168.0.2;若是一个IP地址范围,则可输入192.168.0,也可输入域名,如mydomain.com。
步骤4:在"直接连接的应用程序和库"文本框中,可以输入需要直接连接的应用程序。在"SOCKS版本5直接连接的UDP端口"文本框中,可以设置直接连接的UDP端口号。全部设置好之后,单击"确定"按钮,即可结束SocksCap32的选项设置。
设置好代理选项并添加好需要代理的应用程序后,在应用程序列表中选取需要运行的应用程序,选择"文件"→"通过Socks代理运行"命令,即可启动该应用程序并通过代理进行登录。如果需要使某个应用程序通过SocksCap32代理,则必须通过SocksCap32进行启动。
 爱华网
爱华网