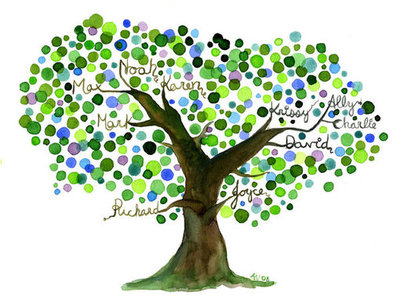1 必须有一个容量不小于512M的U盘,大一点最好。
2 你要安装系统的电脑BIOS必须支持U盘启动,否则谈不上用U盘安装系统。
3 准备要安装的操作系统镜像,光盘也可以,但光盘读几次就不能用了,所以推荐在网上下载一个Windows XP的镜像。
4 心理素质要好,万一系统没装好前误操作导致蓝屏或者死机的能坦然面对。
首先下载Windows XP的镜像
下载地址一
115盘下载:http://u.115.com/file/f0bcfc6152
下载地址二
迅雷下载(复制下面地址到迅雷即可下载):
thunder://QUFOdHRwOi8vc29mdC51c2Fpa2EuY24vJUU2JTkzJThEJUU0JUJEJTlDJUU3JUIzJUJCJUU3JUJCJTlGL3dpbmRvd3MvV2luZG93c1hQL1ZMLUltYWdlL01TRE4vemgtaGFuc193aW5kb3dzX3hwX3Byb2Zlc3Npb25hbF93aXRoX3NlcnZpY2VfcGFja18zX3g4Nl9jZF92bF94MTQtNzQwNzAuaXNvWlo=
下载好先别管它,放在非C盘的分区即可。
注:以上2个下载地址选择其中一个速度较快的下载即可,不用2个都下载,是一样的镜像。
再下载一个制作U盘启动系统的WinPE镜像
我自己用的别人制作的,感觉够用了。
下载地址:http://u.115.com/file/f04f9e81ac
下载的同时把U盘插入电脑,然后把U盘里重要文件移到别处。
下载好以后得到如下文件
二、安装WinPE到U盘
首先找一台有Windows系统的电脑,如果没有虚拟光驱这里下一个,推荐ULTRAISO,这个软件功能很强大。
下载地址:http://u.115.com/file/f0ceb13c61
下载并安装好Ultraiso9.0以后,加载我心如水XP3.SERVER2003 PE V13.99正式版镜像,然后在虚拟光驱上打开,看到如下内容,可能文件夹图标有些不同,这个是我在Win7下的截图。
运行镜像中的PESETUP.EXE文件
开始安装过程
点下一步
因为我们是把WinPE安装到U盘,所以我们选择Grub安装/启动,下面那个内核有2个,一个是Windows XP内核,另一个是Windows 2003内核,推荐使用XP内核,所以我们选择WINPE.IS_,然后点下一步。
这里需要注意下:一定不能搞错U盘的盘符,一般情况下如果你只有一个U盘,那么它会自动识别,我是移动硬盘和U盘同时插在电脑上时,它正确识别出了U盘的盘符,这也是我推荐用它的理由,然后你可以选择同时格式这个U盘,格式化有3种选择,FAT16这个格式比较老了,但手机能识别,如果你使用手机闪存卡做启动U盘的话,选择这个格式还可以继续在手机上使用!一般情况选择FAT32格式,因为这个格式基本上电脑都能识别,当然如果你使用的U盘比较大,比如是8G的,你又想把WIN7系统镜像拷在U盘里,那么可以选择NTFS格式,点下一步前做一个事情,用鼠标把这个对话框移动到屏幕的左上角,至于为什么这么做,你如果不这么做就会懂了,现在继续点下一步。
如果你点了格式化那个选项,会弹出这样一个对话框,点确定。
后面一路确定
等待1分钟左右,就完成了。
这个时候已经成功的在U盘上安装了WinPE系统,也就是成功的完成了第一步。
接下来,关闭所有窗口和软件,重启电脑。
三、安装Windows XP
在电脑重启后,先进入BIOS系统。一般台式机是通过按键盘上的DEL键进入,而笔记本则是按其它键进入,我的笔记本是按F2进入。
进入BIOS后找到启动顺序这个菜单,把第一启动设为BIOS启动,因为电脑主板不同,所以BIOS设置启动顺序的菜单也略有不同,下面我引用别人文章里的图片实例。
以上所有的图片里操作只为一个目的,那就是设U盘为第一启动项,具体步骤可根据自己电脑参考上面图片来操作。
设置完成后按F10保存所做的修改,如果不是F10,那么你看到有这么一个选项中有这样几个英文单词Save and Exit 按回车即可,在这个过程前后都不要把U盘拔出来,然后看着电脑再次重启并开始读U盘启动到WinPE系统。
进入系统的时间根据电脑配置略有不同,有些机器启动得慢些,但千万不要等不及,一定要有耐心,我曾经遇到一台电脑用了近10分钟才进入WinPE系统,在这个等待的时间里我也以为是死机了,结果不是!所以要有耐心。
进入系统后的样子,你可以用鼠标试试里面有那些功能,这个系统做的基本上是能满足一般系统维护的需要了,非常实用。
这个时候我们就可以开始做安装系统的工作了,首先打开我的电脑把C盘格式化,在正常系统不能干的事情这里都可以干,格式化C盘就是其中一个,其它的可以自己慢慢探索。
格式完C盘以后,点击开始菜单
运行虚拟光驱软件Virtual Drive Manager
点装载
点浏览
点击窗口上面的“我的文档”旁边的下拉箭头,找到存放Windows XP镜像文件存放的位置。
选择XP镜像,点击打开。
点确定
这时在我的电脑就可以看到加载好的A盘,也就是XP镜像。
开始安装系统
首先点开始菜单按钮,点击运行。
输入cmd回车或者点确定。
这时就进入了DOS命令输入界面。
关键时候到来了,因为在这个DOS输入界面要输入一些命令,而不熟悉DOS命令的可能会感觉困难,其实用心就不难!
在这个界面输入:
cd /d A:i386
回车,大小写无所谓。
再输入:winnt32 /syspart:c /makelocalsource /tempdrive:c
(其中c为要安装XP系统的盘符,可以修改)
回车,这里说明一下,不管你准备把系统安装到那一个盘,C盘必须要用的引导盘,所以C盘很重要,如果你需要把系统安装在D盘或者其它盘,这个命令改不改都没太大关系,只不过是利用C盘暂时存放一些安装文件,系统安装好以后会自动删除这些文件的。
接着说,输入上述命令以后会出现以下画面。
这里选择全新安装即可点下一步。
勾选接受协议(不接受是进入不了下一步的),点击下一步。
输入XP的密钥:MRX3F-47B9T-2487J-KWKMF-RPWBY
输入完成后点下一步
这时别忙点下一步,先打开高级选项。
把下面2个框勾选上点确定,回到刚才的界面再点下一步。
如果你C盘已经在刚才格式化的时候选则了NTFS格式,这点下面那个框,否则点上面的框。
因为我们并没有连接网络,所以选择下面那个框,继续点下一步。
这时候Windows安装程序开始复制文件,上面虽然标的是52分钟,但那是不正确的。
复制完文件安装程序会重启计算机,有可能会出现上面的对话框,但不必担心,点确定即可。
这时候从开始菜单点关机按钮,然后选择关机,之所以选择关机的目的,主要是在关机后可以安全的拔出U盘,免得U盘数据丢失。当然如果你眼疾手快可以选择重新启动,在重启的一瞬间把U盘拔下来,因为我以前这样做就把U盘数据丢失了,所以不推荐这么做。
拔出U盘后过几秒钟就可以按下计算机的电源启动按钮了,如果你想保护计算机,可以在1分钟后启动。
启动后出现下面的界面,下面图片因为是用手机拍摄的,像素不是很高,可能有点模糊。
几秒钟后出现第一个对话界面
这时候一般是选择回车,如果不想安装也可以按F3退出。
这时候可以选择安装的分区然后回车即可。
开始复制文件
复制完文件后,安装程序会自动倒计时启动计算机。
重启后已经能看到XP启动的画面,但安装并未结束。
这才开始正式安装
不需要修改点下一步
这个地方姓名需要填写,不然进步了下一步。
管理员密码可以填写,也可以留空直接点击下一步。
这个日期时间设置一般情况下不需要修改,除非计算机时间错乱。
这时候安装程序继续安装。
网络安装不需要修改,直接点下一步。
继续下一步
安装程序继续安装并完成后自动重启,这时候需要做的就是等待。
计算机在自动重启后进入系统
进入系统前的设置,点下一步。
选择现在不启用,不启用的原因,有人懂的!
输入您的姓名,下面几个可以不用输入。
忙到现在总算可以进入系统了,点完成。
Windows XP的欢迎界面出现
第一次进入XP系统的界面
至此,基本安装工作已经完成,下面就可以开始安装硬件的驱动程序和一些系统必须要用的组件。
本文配套Word文档下载:http://u.115.com/file/f0848b8d2f
说明:如果您想转帖,请别在我的图片上加上您的水印,也别说这是您的文章,虽然文章并不怎么样,如果有心可以在转的文章前面或者后面加上本文的地址!在此谢过!

 爱华网
爱华网