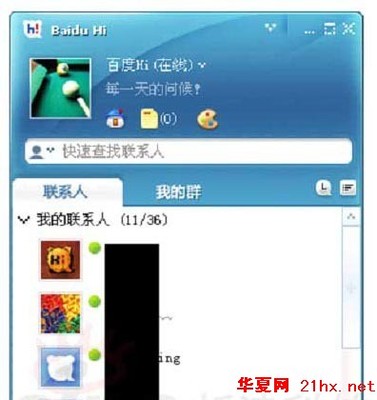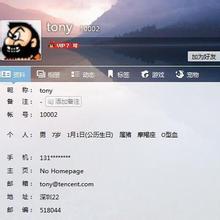iPhone 一直有「个人热点」功能,它可以将你的 iPhone 或 iPad 变成一个无线路由器,方便你的 Mac 电脑或者其他设备连接。但是为了安全起见,笔者会将个人热点的密码通过 1Password 随机生成为一个复杂密码。这虽然保证了在公共场合的个人热点网络的安全性,但是对于带着 MacBook Air 频繁外出的笔者来说,每次连接 iPhone 热点的过程变得非常痛苦。下面就详情来看看吧,希望会对大家有所帮助的
「即时热点」是 iOS 8 和 OS X Yosemite「连续互通」功能中的一个小特性,它使得 OS X 和 iOS 之间更加无缝整合。现在,只要你的 Mac 电脑正运行 OS X Yosemite,这个连接热点的过程将被极大简化——我只需要一次点击,其余全部自动完成。当你在外使用 MacBook 办公却没有 Wi-Fi 无线网络连接的时候,连接到 iPhone 的个人热点变得无与伦比的迅速。
使用「即时热点」前提
Mac 电脑必须运行 OS X 10.10(Yosemite)或更新版本
iPhone 或 iPad 必须运行 iOS 8 或更新版本
Mac 电脑和 iOS 设备必须登录同一个 iCloud 账户(Apple ID)
从 Mac 电脑使用「即时热点」
如果你符合上述前提,使用「即时热点」变得简单了许多。
接下来笔者使用 iPhone 为例子,演示如何启用即时热点。
第一步:在 iPhone 上启用「蜂窝数据」。
第二步:打开「个人热点」开关。
此时 iOS 将弹出提示框,询问你想使用什么方式来建立热点(包含使用 Wi-Fi 和蓝牙或者使用 USB 线缆)。

第三步:转到 Mac 电脑,点击拉下 Wi-Fi 菜单。
列表中你将会看见「个人热点」字样,名称右侧还标出了此时你的 iPhone 的信号强度和电池电量。
第四步:选择你的 iPhone 热点选项。
这里将会立即自动连接上热点,不需输入密码。
等待一两秒钟,你的 Mac 电脑将会建立和 iPhone 热点的连接。你会看到下拉菜单中的 iPhone 信号强度蜂窝数据类型(LTE/3G/4G 等)和 iPhone 的电池寿命。
就是这样简单。
此时你的 iPhone 上,状态栏会变成蓝色,显示你正使用该 iPhone 的个人热点功能,此外,这里还显示了连接到此热点的设备个数。
注 1:如果你连接到此热点的设备网络闲置过久,为了保护 iPhone 的电池寿命,该热点将会自动关闭。
注 2:请注意你的手机流量。
你有使用过「即时热点」吗?你对这个功能的体验感受如何?
 爱华网
爱华网