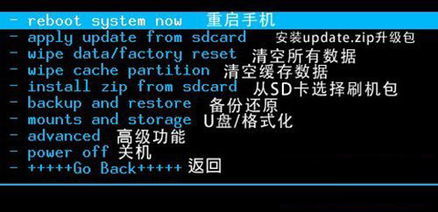MAPGIS平台培训
中地数码科技有限公司 技术支持部
Mapgis安装
? 首先要插好mapgis狗,然后Setup67文件夹 下的找到setup67.exe文件进行安装 ? Mapgis67开始有服务,在操作系统下的服 务中有一个mapgis licence service服务。 这个服务启动的时候才可以用mapgis67。 ? 65和67共存时,狗是一样的,在关闭软件 的情况下,服务关闭,65就可以用,打开, 67可以用。
MAPGIS数据处理的基本流程
矢量化基本流程 点、线、面编辑 等高线自动赋值、工程裁减、拓扑造区 图例板、系统库
纸制地图扫 描形成栅格 影像
影 像 校 正
输 入 编 辑
误 差 校 正
投 影 变 换
属 性 库
输 出
文 件 转 换
标 准 分 幅 影 像 的 校 正
影 像 的 矢 量 文 件 校 正
图 框 生 成
单 文 件 投 影 变 换
成 批 文 件 投 影 变 换
用 户 文 件 投 影 变 换
属 性 导 入
属 性 连 接
属 性 导 出
影像校正
1、文件格式转换 2、标准分幅的影像校正 3、影像的矢量文件校正 4、图像镶嵌
文件转换
? 单击“文件”菜单下的“数据输入”或“数据输 出”,系统弹出“数据转换”对话框:
文件转换
? 第一步:选择“数据转 换类型”,这里选择 “TIFF文件”,如右图; ? 第二步:单击“添加文 件”,在弹出的对话框 中选择要转换的文件, 单击“打开”按钮,装 入代转换的栅格文件;
文件转换
? 第三步:单击 “转换”按钮, 系统提示保存结 果文件,并弹出 “操作成功完成” 或“失败”对话 框;
标准分幅的影像校正
? 单击“文 件”菜单 下的“打 开影像” 命令,打 开待校正 的标准分 幅的栅格 影像;
标准分幅的影像校正
? 第一步: 单击“镶嵌 融合/DRG生产”菜单 下的“图幅生成控制 点”命令,系统弹出 “图幅生成控制点” 对话框;
标准分幅的影像校正
? ①、单击“输入图幅 信息”按钮,弹出如 图所示的对话框,输 入图幅号,单击“确 定”; ? ②、依次确定四个内 图廓点:单击“左上 角”单选按钮,然后 单击标准图幅中相应 的内图廓交叉点,余 者依次类推; ? ③、单击“生成GCP”按 钮;
标准分幅的影像校正
? 第二步:单 击“镶嵌融 合/DRG生产” 菜 单 下 的 “顺序修改 控制点”命 令,依次调 整每个控制 点的位置, 并按“空格 键”确认修 改;
标准分幅的影像校正
? 第三步:单击“镶嵌融 合/DRG生产”菜单下的 “逐格网校正”命令, 保存校正后的结果文件, 单击“确定”按钮即可;
影像的矢量文件校正
? 单击“文 件”菜单 下的“打 开影像” 命令,打 开待校正 的标准影 像;
影像的矢量文件校正
? 第一步:单击 “镶嵌融合”菜 单下
“打开参照 文件/参照线文件” 命令;
影像的矢量文件校正
? 第二步:单击“镶嵌 融合”菜单下“删除 所有控制点”命令;
影像的矢量文件校正
? 第三步:单击“镶嵌 融合”菜单下“添加 控制点”命令,依次 添加至少四个控制点;
添加方法如下: 分别单击左边影像内一点和右边线文件中 相应的点,并分别按“空格键”确认,系 统会弹出提示对话框,单击“是”按钮, 系统会自动添加一控制点;
影像的矢量文件校正
? 第四步:单击“镶嵌融合”菜单下“校正预览”命 令;
影像的矢量文件校正
? 第五步:单击“镶嵌融合”菜单下“影像精校正”命令, 并保存校正结果;
输入编辑
1、矢量化的基本流程 2、点、线、面的编辑 3、等高线自动赋值、工程裁减、拓扑造区 4、图例板、系统库
输入编辑
? 工程:是一种索引,将所有符合索引条件的 文件都包括进来,便于编辑和管理; ? 工程地图参数的设置方法:手工编辑、 文件 导入; ? 文件就是一类地物; ? 文件分三类:点、线、面(看实际); ? 文件的三种状态:打开、关闭、当前编辑状 态; ? 处于当前编辑状态的同类文件只能有一个;
新建工程
? 单击“输入编辑”子系统,在弹出的每个对话框中默 认设置,依次单击“确定”按钮,新建一工程;
新建工程
? 新建工程如右图所示:
矢量化的基本流程
? 第一步:新建工程后,单击“矢量化”菜单下的“装 入光栅文件”命令,装入待矢量化的光栅文件,如图:
矢量化的基本流程
? 第二步:读图、分层,建点、线、面文件。这里以创建点文 件为例,线、区文件创建方法类似(见下页); 读图的目的:
对整个底图有个了 解,然后对底图上 的图形要素进行分 类;
分层的意义:
排除同种类型文件 的干扰,便于做专 题地图
矢量化的基本流程
新建点文件:
在左边的工程管理窗口,单击右键,在弹出的快捷菜单中 选择“新建点”命令,弹出新建点文件对话框,命名后单 击“创建”按钮即可;
矢量化的基本流程
? 第三步:建图例板(后面讲);
作用:矢量化时,在输入每一类图元 之前,都要进入菜单修改此类图元的 缺省参数,这样无疑是重复操作,并 且影响工作效率。为此,可以生成含 有固定参数的工程图例,系统将其放 到图例板中,在数据输入时,直接拾 取图例板中某一图元的固定参数,这 样就可以灵活输入了;
矢量化的基本流程
? 第四步:矢量化,结果如 图所示:
矢量化的基本流程
第五步: ? 保存文件:依次选中每个 “处于当前编辑”状态的 文件,单击右键,在弹出 的快捷
菜单中,选择“保 存项目” ,如左图; ? 保存工程:在左边“工程 管理”窗口中,单击右键, 在弹出的对话框中,选择 “保存工程”,如右图;
线编辑
? 参数、属性和属性 结构 ? 根据属性赋参数 ? 根据参数赋属性 ? 延长缩短线 ? 光滑抽稀线 ? 相交线剪断 ? 自动线标注
区编辑
? ? ? ? 挑子区 分割区 合并区 图形造区
点编辑
? ? ? ? 特殊子串的输入 剪断子串 连接子串 修改文本
等高线自动赋值
? 自动赋值的两个必要条件: ① 、当前的高程值 ② 、等高距 ? 新建一工 程(前面讲过),在 左边的“工程管理窗口”中单 击右键,在弹出的快捷菜单中, 单击“添加项目”命令 ; ? 系统弹出对话框,选择演示数 据“等高线自动赋值.WL”,并 单击“打开”按钮;
等高线自动赋值
? “等高线自动赋值.WL”线文件 就被装入到当前的工程中,如 图:
等高线自动赋值
? 第一步:让线文件“等高 线自动赋值.WL”处于“当 前编辑”状态,编辑其属 性结构,如图:(参照“线 编辑”)
等高线自动赋值
? 第二步:单击“矢量化”菜单 下的“高程自动赋值”命令, 然后将鼠标放在等高线的中央, 按住左键拖动,如右图:
等高线自动赋值
? 然后再次单击鼠标左键,则系统会弹出“高程增量设置”对话框,如左 图,假设当前的高程值为1000,高程距为-10(可以知道这样的地形应 该为一山峰); ? 单击“确定”按钮,即可实现等高线自动赋值,结果如右图:
工程裁减
? 在实际的工作中,打印图幅时,常常会遇到只要打印图幅的 一部分的情况,这时就需要对图幅进行裁减; ? 参照“等高线自动赋值”中所讲的方法将演示数据调入当前 工程,如图:
工程裁减
? 第一步:新建一完整的“工程裁减框”区文件(注意这里的裁 减框不是线或者仅弧段围成的框,而是一个完整的区,具体方 法参照“矢量化的基本流程”中的“输入区”部分); ? 第二步:选中裁减框区文件,右键“保存项目”并“删除项 目”;
工程裁减
? 第三步:单击“其 它”菜单下的“工 程裁减”命令,系 统弹出一对话框, 如右图, “选择 裁减文件的存放目 录” 后,单击 “确定”按钮; ? 注意点: 裁减后的结果文 件不要和原文件存 在同一个文件夹下, 否则结果文件会将 原文件覆盖掉;
工程裁减
? 系统弹出“工程裁减” 对话框,如图: ? 依次单击“添加全部”、 “选择全部”、“生成 被裁工程”按钮,裁减 类型为“内裁”、若空 间拓扑关系正确,裁减 方式为“拓扑裁减”, 不正确裁减方式为“制 图裁减”; ? 裁减后
的工程重新命名 为“tp.MPJ”,并单击 “参数应用”按钮; ?单击“装入裁减框” 按钮,将第一步做的“cjk.wp”装入, 单击“开始裁减”按钮即可,裁减后的文件会在右边窗口中 显示;
拓扑造区
? 参照“等高线自动赋值”中所讲的方法将演示数据 调入当前工程,并使其处于“当前编辑”状态,如 图:
拓扑造区
? 第一步:单击“其 它”菜单下的“清 线重叠坐标及自相 交”命令;
拓扑造区
? 第二步:单击“其它” 菜单下的“自动剪断线” 命令;
拓扑造区
? 第三步:单击“其它”菜单下的“清除微短线”命 令,默认“最小线长”,并单击“确定”按钮,这 时系统通常都会检测到矢量化的过程中存在的拓扑 错误(见下一页);
拓扑造区
? 则系统弹出“拓扑错误信 息”对话框,选中一微短 线,按鼠标右键即可进行 改错; ? 单击某一弧段,系统会自 动的将其局部放大; ? 但要注意并不是所有的微 短线都可删除,比如示例 中的“弧段48”为山东和 安徽两省的交界,不能删 除,而“弧段91”则可删 除; ? 要反复的执行此命令——http://www.niubb.com/——,直 到没有拓扑错误为止;
拓扑造区
? 第四步:单击“其 它”菜单下的“重 叠线检查”命令;
拓扑造区
? 第五步:单击“其它”菜单下的“线拓扑错误检查”命令, 系统弹出“拓扑错误信息”对话框,选中一悬挂线段,按鼠 标右键即可进行改错,这时的拓扑错误通常会有两种情况:
拓扑造区
① 、悬挂弧段(如图中“线6” ):选中查看能不能将其删除, 若能,则单击鼠标右键,选择“删除线”命令,如图中“线6” 可直接将其删除:
拓扑造区
② 、线段不闭合(如图中 “线3、15”):将线段没 有闭合的部分局部放 大,在“输入线”的 状态下,将鼠标放在 线头上,单击F12键, 通过“捕获线头线尾” 或者“靠近线”等命 令,闭合线段; ? 要反复执行此命令, 知道线文件没有拓扑 错误为止;
拓扑造区
? 第六步:单击“其它”菜单下的“线转弧段”命令, 系统自动生成一区文件,命名为“中国行政区划”, 单击“保存”按钮;
拓扑造区
? 第七步:在“工程 管理窗口”右键 “添加项目”,如 左图,将上一步生 成的区文件,添加 到当前的工程中来, 并使其处于“当前 编辑”状态; ? 第八步:单击“其 它”菜单下的“区 拓扑错误检查”命 令,如果有拓扑错 误同样要反复修改, 如右图;
拓扑造区
? 第九步:单击“其它”菜单下的“拓扑重建”命令,系统 会自动的将每个省份填充不同的颜色,形成不同的区;
图例板
? 图例板的作用:
矢量化时,在输入每一类图
元之前,都要进入菜单修改此 类图元的缺省参数,这样无疑 是重复操作,并且影响工作效 率。为此,可以生成含有固定 参数的工程图例,系统将其放 到图例板中,在数据输入时, 直接拾取图例板中某一图元的 固定参数,这样就可以灵活输 入了;
图例板
? 第一步:在“工 程管理窗口”中, 单击鼠标右键, 在弹出的快捷菜 单中,选择“新 建工程图例”命 令,如图:
图例板
? 则系统弹出“工程图例编辑器” 对话框,如图: ? 首先选择“图例类型”,然后 给该图例命名,并修改其对应 的编码码和分类码(这里采用 默认为0); ? 单击“图例参数”按钮,设定 图例的各项参数,如点文件的 子图号、高宽等,线文件的线 型,颜色,X、Y方向的比例系 数等; ? 单击“添加”按钮,则该图例 就添加到当前的图例文件中; ? 所有的图例编辑完成后,单击 “全部保存”按钮,保存后缀 为“.CLN”的图例文件;
图例板
? 第二步:在“工程 管理窗口”中,单 击鼠标右键,在弹 出的快捷菜单中, 选择“关联图例文 件”,如图:
图例板
? 系统弹出关联工 程图例对话框, 单击“修改图例 文件”按钮,找 到上一步生成的 图例文件,单击 “打开”按钮, 如左上图,则将 图例文件关联起 来,单击“确 定”;
? 第三步:在“工程管理窗口”中,单击鼠 标右键,在弹出的快捷菜单中,选择“打开图 例板”,如右图,开始矢量化;
误差校正
? 交互式误差校正
误差校正
交互式误差校正
? 误差校正的关键是采集控制点,实际工作中为了提高精度, 往往需要大于12个以上的控制点(可以选择自动采集“T” 型点的方法,将公里网的交点全部选为控制点)。在控制 点选取比较少的情况下,可以采用手工屏幕采点,自动生 成控制点文件。
交互式误差校正
? 1.打开标准图框(用与理论值)的线文件 (一定是理论的图框先调入)
交互式误差校正
? 2.打开要校正的实际的 方里网的线文件
交互式误差校正
? 3.新建控制点文件 ,输 入控制点文件名
交互式误差校正
? 4.设置实际控制点参数 ,(如果采集搜索范围值 给的不对,系统将找不到T形点值。该值的取 值范围取决与图的单位,如果以米为单位, 值要取的比较小,如:0.00001, 才能找到T形 点值。)
交互式误差校正
? 5.选择采集文件:即选 择校正的实际的方里 网的线文件
交互式误差校正
? 6.添加校正控制点 ,在原图 上添加控制点,一般应多 余12个点。
交互式误差校正
? 7.设置理论控制点参数 , (选择理论值)
交互式误差校正
? 8.选择采集文件:即 选择 标准(理论)的方
里网的 线文件(按右键,选窗口 复位)
交互式误差校正
? 9.选择 “添加校正控制点”。在标 准图框上添加控制点,必须与实际 控[牛宝宝日记本]制点一一对应。
?10.保存控制点文件
交互式误差校正
? 11.进行误差校正 (先关闭实际 的图框文件)
用成批文件校正
交互式误差校正
12.给出实际校正文件的目录,按 “开始校正”即全部自动校正
投影变换
1、四类图框的生成 3、成批文件的投影变换 2、单文件的投影变换 4、用户文件的投影变换
投影基础知识
? 地图投影的基本问题:是如何将地球表面(椭球面或
圆球面)表示在地图平面上,由于地球椭球面或圆球面是 不可展开的曲面,即不可能展开成水面,而地图又必须是 一个平面,所以将地球表面展开成地图平面必然产生裂隙 或褶皱;
? 投影:就是建立地球表面上点(Q,λ)和平面上的点
(x,y)之间的函数关系式的过程;
? 投影变换:就是将不同的地图投影函数关系式变换的过
程; ? MAPGIS中的投影变换的定义:将当前地图投影坐标转换为 另一种投影坐标,它包括坐标系的转换、不同投影系之间 的变换以及同一投影系下不同坐标的变换等多种变换;
投影基础知识
? 北京54坐标系:
解放后,为了建立我国天文大地网,鉴于当时历史条件,在东北 黑龙江边境上同苏联大地网联测,推算出其坐标作为我国天文大地网 的起算数据;随后,通过锁网的大地坐标计算,推算出北京点的坐标, 并定名为1954年北京坐标系。因此,1954年北京坐标系是苏联1942年 坐标系的延伸,其原点不在北京,而在苏联普尔科沃。该坐标系采用 克拉索夫斯基椭球作为参考椭球,高程系统采用正常高,以1956年黄 海平均海水面为基准;
缺点:误差累计较大、参考椭球和国际不一致; ? 西安80坐标系:
1978年4月召开的“全国天文大地网平差会议”上决定建立我国新 的坐标系,称为1980年国家大地坐标系。其大地原点设在西安西北的 永乐镇,简称西安原点。椭球参数选用1975年国际大地测量与地球物 理联合会第16界大会的推荐值。简称IUUG-75地球椭球参数或IAG-75 地球椭球;
投影基础知识
? 地图投影的分类:
⑴、按地图投影的构成方法分:
a、几何投影: ①、方位投影(见下一页示意图) ②、圆柱投影(见下一页示意图) ③、圆锥投影(见下一页示意图) b、非几何投影:用数学解析方法,求出投影公式,确定平面和 球面之间点与点间的函数关系;
(2)、按地图投影的变形性质分 :
a、等角投影 b、等积投影 c、任意投影
正、横、斜轴方位投影
正、横、斜轴圆柱投影
正、横、斜轴圆锥投影
正轴投影
经纬线形状
高斯投影
? 由德国数学家高斯提出,后经克吕格扩充并推导 出计算公式,故称为高斯-克吕格投影,简称高斯 投影,为了控制变形,本投影采用分带的方法; ? 6度分带从格林威治零度经线起,每6度分为一个 投影带,全球共分为60个投影带; ? 3度分带法从东经1度30分算起,每3度为一带。这 样分带的方法在于使6度带的中央经线均为3度带 的中央经线; ? 我国1:2.5-1:50万地形图均采用6度分带;1:1万 及更大比例尺地形图采用3度分带;
高斯投影
由于高斯-克吕格投影每一个投影带的坐标都是对本带坐标 原点的相对值,所以各带的坐标完全相同,使用时只需变 一个带号即可;
四类图框的生成
? 小于1:5000时,图幅为小比例尺,梯形图幅,单 位为经纬度; ? 大于1:5000时,图幅为大比例尺,矩形图幅,单 位为公里值; ? 四类图框: ①、小比例尺的标准框 ②、小比例尺的非标准框 ③、大比例尺的标准框 ④、大比例尺的非标准框
小比例尺标准框
? 以1:1万为例,其他小比例尺的标准框生成方法类似; ? 单击“系列标准图框”菜单下 “生成1:1万图框”命令, 系统弹出“1:1万图框”对话框,输入起始经纬度,单击 “确定” ; ? 单击“椭球参数”,可以设置相应的椭球参数,如右图;
小比例尺标准框
? 系统弹出“图框参数输入”对话框,如左图,默 认设置,单击“确定”按钮,弹出“输入接图表 内 容”对话框,如右图,默认设置,单击“确 定” ;
小比例尺标准框
? 系统自动投影生成“1:1万”标准图框,如 图:
小比例尺非标准框
? 单击“投影变换”菜单下“绘制投影经纬网”命令,如左 图,系统弹出“参数输入”对话框,分别输入起始经纬度 和间隔等参数,如右图;
小比例尺非标准框
? 单击“角度单位”按钮,坐标单位要和输入的起始经纬度的 单位保持一致,这里设置为“度分秒”,如左图; ? 单击“投影参数”按钮,设置图框投影参数,这里默认设置, 其中“投影中心点经度”设置方法见下一页;
小比例尺非标准框
? “投影中心点经度”设置方法: 由比例尺为“1:10万”知道,图框的投影带类型为6度 分带,由起始经度为“1170000”,查阅“帮助”中 的“6 度分带表”可知,图框的中央经线恰好为“1170000”;
小比例尺非标准框
? 设置好“角度单位”、“投影参数”、起始经纬度、经纬 线间隔、经纬线点密度等参数后,单击“绘经纬网”或者 “绘公里网”单选按钮,如左图,然后单击“确定”按钮; ? 系统弹出如右图所示对话框,默认设置,单击“确定”按 钮;
小比例尺非
标准框
? 系统自动投影生成“1:10万”非标准图框,单击右键选择 “复位”命令,选择显示点、线文件,“确定”即可,如 图;
大比例尺标准框
? 以1:2000为例,其他大比例尺的标准框生成方法类似; ? 单击“系列标准图框”菜单下“生成1:2000图框”命令, 弹出“1:2000图框”如图,默认设置,单击“确定”按钮, 即可生成1:2000标准图框;
大比例尺标准框
? 1:2000标准图框的投影结果如图:
大比例尺非标准框
? 以1 :2000为例,其他大比例尺的非标准框生成方法类似; ? 单击“系列标准图框”菜单下“生成1:2000图框”命令, 弹出“1:2000图框”如图:
? 矩形分幅方法为: 任意矩形分幅; ? 设置起始公里值、 结束公里值、公里值 间隔后,单击“确定” 按钮,即可生成1: 2000非标准;
单文件投影转换
? 以投影1:1万的标准框为例; ? 参照小比例尺标准框的生成方法,默认设置,生成一个1: 1万的标准框,如左图; ? 单击“显示”菜单下“设置状态栏坐标显示”命令,在弹 出的对话框中,单击“当前图幅参数”,可以看到当前文 件的投影参数,如右图;
单文件投影转换
? 第一步:单击“投影转 换”菜单下“MAPGIS文 件投影”命令,选择转 换线、点或区文件,如 右上图(以线文件为例); ? 系统弹出“选择文件” 对话框,选择“FRAM_1.WL” 线文件,单击“确定” 按钮,如右下图;
单文件投影转换
? 第二步:设置文件的TIC点; ? TIC点实际上是一些控制点,即 用户已知其理论值的点。理论值 既可以是大地直角坐标,如公里 网值,也可以是地理经纬度; ? 通过TIC点来确定用户坐标系和 投影坐标系的转换关系。在进行 文件投影变换时,至少得输入四 个TIC点,否则将不进行投影转 换 ; ? 两种方法:①、手工输入编辑 ② 、从文件中导入 ? 标准图框系统自动会添加4个TIC 点;
单文件投影转换
? 第三步:单击“投影转换”菜单下“编辑当前投影参数” 命令,如左图; ? 在如右图所示的对话框中,根据实际情况设置文件的当前 投影参数,其中“投影中心点经度的”设置方法已讲;
单文件投影转换
? 第四步:单击“投影转换”菜单下“设置转换后参数”命 令,如左图,在如右图所示的对话框中设置目的投影参数; ? 其中椭球参数、投影中心点经度必须和源参数保持一致;
单文件投影转换
? 第五步:单击“投影转换”菜单下“进行投影变换”命令, 如左图,系统弹出如右图所示的对话框; ? 默认设置,单击“开始转换”按钮,完成单文件的投影变 换;
单文件投影转换
? 同理,依次转换
点、 线、面文件; ? 在当前窗口中,单击 右键,选择“复位” 命令,弹出如右上图 所示的“选择文件” 对话框,选择转换后 新生成的文件,单击 “确定”按钮,即可 显示投影转换后的文 件; ? 在输入编辑中打开投 影转换后的文件,在 状态栏中可以看到文 件的坐标已变成大地 坐标,如右下图:
成批文件投影转换
? 注意点: ①、若多个文件的投影参数不一致,则在进行转换前,需 先设置好各自投影参数; ②、若部分文件的投影参数相同,可利用“投影转换”菜 单下“文件间拷贝投影参数”命令直接拷贝,参数设置完 毕并保存后,先关闭所有文件,然后进行成批文件投影转 换; ③、成批文件投影转换前,应线设置各文件的TIC点; ④、成批投影是直接覆盖投影,故投影前一定要先将数据 备份好。 ⑤、成批文件的投影变换时,应关闭所有的文件;
成批文件投影转换
? 单击“投影转换”菜单下“成批文件投影转换”命令,如左 图,系统弹出“成批文件投影转换”对话框,如右图; ? 若“按输入文件”,单击“投影文件/目录”按钮,选择所 有文件; ? 若“按输入目录”,则在“投影文件/目录”按钮后的输入 框中输入“…..成批文件投影*.*”格式,即“文件地 址”+“*.*”;
成批文件投影转换
? 单击“当前投影参数”按钮,设置文件转换前的参数,如 图; ? 单击“结果投影参数”按钮,设置文件转换后的参数,如 图; ? 单击“开始投影”按钮,系统自动对所有的文件进行投影 换;
用户文件投影转换
? 通过用户文件的投影变换,我们可以将野外采集 的文本格式的数据生成点或线文件; ? 将文本格式的数据按下列格式编写;
生成点文件的格式
生成线文件的格式
用户文件投 影转换
? 以生成点文件 为例; ? 启动“投影变 换”模块,单 击“投影转换” 菜单下“用户 文件投影转换” 命令,系统弹 出“用户数据 点文件投影转 换”对话框, 如图:
用户文件投影转换
? 单击“打开文件” 按钮,打开文本格 式的演示数据,如 图: ? 首先指定数据起始 位置,鼠标左键单 击数据的第二行即 可,这时窗口右上 角可以看到相应的 横坐标/经度、纵 坐标/纬度的值;
用户文件投影转换
? 设置文件的投影参数:
“用户投影参数”按钮: 用来设置当前的数据(也就是您的文本格式的坐标点)的投影参数, 比如如果您的数据是在大地坐标系下采集的坐标点,那么这里就设置 为大地坐标系; “结果投影参数”按钮: 用来设置生成的点文件所具备的投影参数,比如您想让生成的点文件 具有大地坐标系,您就可
 爱华网
爱华网