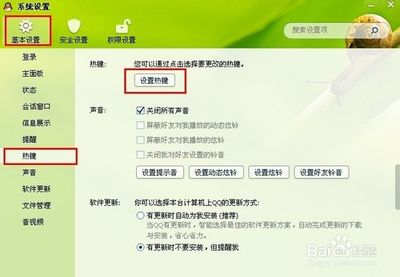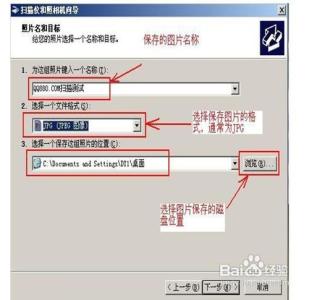改进与底层硬件的搭配
不仅是支持的操作系统类型有所增加,VMware Workstation 7.0与底层硬件间的搭配也有所改进。现在,我们最多可以在一台虚拟机上配置32GB的内存,而处理器的部分,则是从旧版产品的2个单核虚拟处理器,提升到4个四核虚拟处理器的架构,可充分支持Intel新的Core i7等四核的处理器产品,提高虚拟机的运作性能。
另外,当虚拟机切换到“暂停”的脱机状态时,VMware Workstation 7.0可以将原本使用中的处理器资源释放给其他的虚拟机。
VMware Workstation 7.0在虚拟设备的项目上也有所增加,透过虚拟打印机的功能,我们可以在不需要安装任何驱动程序的前提下,将Host本机的打印机分享给虚拟机使用。
每台虚拟机最多可以设定一台虚拟打印机,默认是对应到Host本机的默认打印机,不过实际打印时,则是可以透过手动方式,改由Host本机分享出来的其他打印机输出文件。
[I]498)this.width=498;' onmousewheel = 'javascript:return big(this)' height=205 alt="" src="http://pic.aIhUaU.com/201602/15/1437010.jpg" width=484 border=0>
在不需要安装任何驱动程序的前提下,可以将Host本机的打印机分享出来,以虚拟打印机的型式提供给虚拟机使用。
支持Windows 7的Aero Peek等桌面特效
继vSphere后,VMware Workstation 7.0是VMware第2套正式支持Windows 7的虚拟化产品,和主要部署在机房环境,提供服务器运作的前者相比,Workstation系列适合安装在个人端计算机的小型环境,做为测试用途。
和其他同类型的虚拟化产品(如微软的Virtual PC、升阳的VirtualBox)相比,VMware Workstation 7.0不仅提供了安装操作系统的平台,其本身也内建了3D的驱动程序库,便于我们在虚拟机上执行3D相关的应用程序及特效功能。除了6.5旧版就已经支持的Direct X 9.0c外,VMware Workstation 7.0还针对Vista及Windows 7支持了Windows Display Driver Model(WDDM)、Shader Model 3及OpenGL 2.4等驱动程序库,其中WDDM,可以让我们在VMware Workstation 7.0的平台上,执行Vista及Windows 7的各种桌面特效,如可以预览桌面的Aero Peek,及重迭窗口画面的Flip 3D。
支持半虚拟化架构的vSphere系统
VMware Workstation 6.5的旧版本,在功能上,已经可以通过虚拟处理器模拟Intel的VT及AMD的AMD-V伪指令集,因此,过去我们可以在这个平台上,安装半虚拟化架构的vSphere系统。
VMware Workstation 7.0推出后,则是更进一步将vSphere纳进了支持系统的列表内,因此不需要和6.5的版本一样,必须通过文本编辑器修改虚拟机的.VMX配置文件,加入一行“monitor_control.restrict_backdoor ="TRUE"”的参数以后,才可以安装操作系统。
新增虚拟机时,我们仅需要在操作系统类型的项目,选择VMware ESX,就可以安装vSphere,及免费版本的ESXi系统。
在测试过程中,对于同样是需要伪指令集支持的Windows 7 XP Mode,则是无法在VMware Workstation 7.0的平台上启用。我们通过微软的“Hardware-Assisted Virtualization Detection Tool”工具,检测虚拟机所在的系统环境,结果显示了“This computer does not have hardware-assisted virtualization”(此计算机未提供硬件辅助虚拟化功能)的讯息,这意味着,若使用者想要测试上述环境的这几项虚拟化功能,还是得在实体机器的环境下才能进行。
可直接透过图形接口,调整虚拟磁盘的容量大小
管理功能的新增,也是此次改版的重点项目。透过AutoProtect这项自动快照(Snapshot)的机制,我们可以定期备份虚拟机的运作状态,避免虚拟机因为各种可能的原因毁损,而无法使用,预设的排程是每小时执行一次,可根据使用者需求,修改为半小时,或者每天执行一次。
[I]498)this.width=498;' onmousewheel = 'javascript:return big(this)' height=402 alt="" src="http://pic.aIhUaU.com/201602/15/1437011.jpg" width=475 border=0>
通过AutoProtect的自动快照功能,我们可以定期备份虚拟机的运作状态,避免虚拟机发生毁损时,而无法回复。
在虚拟磁盘的管理上,旧版的VMware Workstation可以透过内建的Virtual Disk Manager工具(vmware-vdiskmanager.exe),在Host主机的命令提示字符下,以指令方式调整虚拟机的磁盘容量,而我们此次测试的VMware Workstation 7.0,则是将这项工具的功能,内嵌在产品的图形管理接口,便于用户操作。
在虚拟磁盘的设定页面,只要点选“Utilities”菜单下的“Expand”项目,就可以透过输入数字的方式调整磁盘的容量,不过这项功能在虚拟机已经建立快照的情况下,是无法使用的。这时,我们必须将快照移除,或者借助如VMware自家的vCenter Converter等工具软件,才能达到调整磁盘容量的目的。
[I]498)this.width=498;' onmousewheel = 'javascript:return big(this)' height=324 alt="" src="http://pic.aIhUaU.com/201602/15/1437012.jpg" width=468 border=0>
VMware Workstation 7.0可以在图形管理接口调整虚拟机的磁盘容量。
通过档案加密保护虚拟机
VMware Workstation 7.0通过256位AES的档案加密的方式,强化了对虚拟机的保护,限制特定的使用者,才有权限启动加密过后的虚拟机,而且,我们也无法将这些虚拟机的磁盘档案,挂载到其他的虚拟机上读取,可防止磁盘内的数据遭到复制,造成机密外泄。
这项功能必须在虚拟机停机的状态下才能使用。当我们在“Encryption”的页面,设定好解密所需的一组密码后,VMware Workstation 7.0即会针对欲保护的虚拟机采取加密。
对于加密完成的虚拟机,VMware Workstation 7.0会在列表清单上加上锁头,以兹识别;在尚未输入密码,解除锁定状态前,除了无法加载操作系统外,也禁止用户修改虚拟机的任何设定。
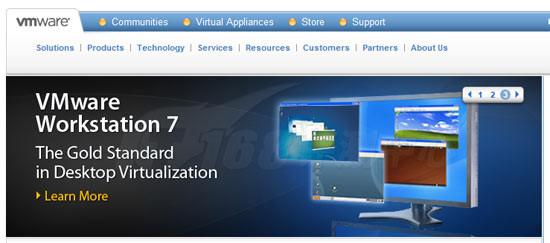
 爱华网
爱华网