Word编辑排版技巧
1.2.1页面设置快速进行调整
要对Word进行页面调整,通常大家采用的方法是选择“文件→页面设置”选项的方法进行,如果要进行“页面设置”,只需用鼠标左键双击标尺上没有刻度的部分就可以打开页面设置窗口。
1.2.2word中巧选文本内容
在Word文件中进行编辑操作时,经常需选定部分文件内容或全部内容进行处理,快捷的方法进行选定
在Word 中要选中文件内容时,有一些快捷的操作方法,掌握好它们可以大大提高你的工作效率。下面为大家介绍这几种用得较多的方法:
(1)字或词的选取:
将指针移到要选的字或词后,双击鼠标左键即可选定。
(2)任意连续的文字选取:
将指针移到要选取的文字首或末,再按住鼠标左键不放往后或往前拖动,直至选中全部要选择的文字后松开鼠标左键即可。如果采用键盘上“Shift”键配合鼠标左键进行选择,可这样进行:将光标移到要选取的文字首(或末),再按住“Shift”键不放,然后将鼠标指针移到要选取的文字末(或首)并单击,此时也可快速选中这段连续的文字。
(3)一行文字的选取:
将指针移到该行的行首,在光标指针变成向右的箭头时,单击鼠标左键即可;
(4)一段文字的选取:
将指针移到该段第一行的行首,同样在光标指针变成向右的箭头时,双击鼠标左键即可。
(5)整个文件内容的选取:
把指针移到该文件中任一行首(在指针变成向右的箭头时),快速单击鼠标左键三次便可选中整个文件内容(也可利用组合键“Ctrl+A”快速选定)。
另外在平时使用中,还有几个特别的快捷键可以加快选取:
Shift+Home:使光标处选至该行开头处。
Shift+End:从光标处选至该行结尾处。
Ctrl+Shift+Home:从光标处选至文件开头处。
Ctrl+Shift+End:从光标处选至文件结尾处。
Shift+移动光标:逐字逐行地选中文本(用于一边看一边选取文本)。
Shift+Alt+鼠标左键单击:可选中原光标所在位置至后鼠标左键单击光标位置的矩形区域。 小提示:在选取时还可利用“F8”键来进行快速选取。具体操作方法是:先按“F8”键激活系统内置的“扩展选取”模式(窗体状态栏的“扩展”会由灰变成黑色),然后按“F8”键便可选择光标位置后的一个字符,若再按一次“F8”键则可选择光标所在位置的整行字符,再按一次便可选择光标所在的整段字符,再按一次选择整篇文章。如果结合其他键还可实现更多功能,如,与方向键配合使用可灵活选择文本内容;而与编辑键(光标键上面的那些键)配合使用,则可更方便地进行选取,如按下“Home”键或“End”键,则能选择当前光标所在行以光标为界的前半行或后半行。如果按住“Ctrl”键再按下这两个键,则选择以当前光标所作位置为分界点的整篇文章的前半部分和后半部分。如果按“PageUp”键或“PageDown”键,则是按上、下页选择文本。在使用完并要取消扩展模式时,只需按一下“Esc”键即可。
1.2.3Word中合并文件
在编辑文件时,若要将另一篇文件内容全部合并到该新文件中,除了采用打开原文件对内容进行复制,然后再转入新文件进行粘贴外
如果要合并另一个文件
(1)打开要合并的一篇文件,然后在菜单栏选择“工具→比较并合并文件”选项。
(2)选择需要合并的另一篇文件,并在窗口右边的“合并”中选择“合并到该文件”项即可。通过这两步操作后,这两篇文件就会合并在一起,同时若要合并多个文件,则可按此方法依次进行。
1.2.4快速定位光标
在文件编辑中,经常需要把光标移到某个位置,如果能够快速进行移动,那肯定会节省很多
时间,提高工作效率,
对于一些特殊的位置,可以利用快捷键进行快速定位。用得较多的几个快捷方式如下: Home:将光标从当前位置移至行首。
End:将光标从当前位置移至行尾。
Ctrl+Home:将光标从当前位置移至文件的行首。
Ctrl+End:将光标从当前位置移至文件结尾处。
1.2.5字号快速调整
在Word中编辑文字时,有时只需将字号缩小或放大一磅,而若再利用鼠标去选取字号将影响工作效率,快速完成字号调整
利用键盘选择好需调整的文字后,再在键盘上直接利用“Ctrl+[”组合键缩小字号,每按一次将使字号缩小一磅;而利用“Ctrl+]”组合键可扩大字号,同样每按一次所选文字将扩大一磅。另外也可在选中需调整字体大小的文字后,利用组合键“Ctrl+Shift+>”来快速增大文字,而利用“Ctrl+Shift+<”快速缩小文字。
1.2.6快速对齐段落
在Word中要设置段落对齐,通常大家是利用格式工具栏中的对齐方式进行,更方便快速的方法
可以利用组合键来快速完成,常用的设置方式组合键如下:
Ctrl+E:段落居中。
Ctrl+L:左对齐。
Ctrl+R:右对齐。
Ctrl+J:两端对齐。
Ctrl+M:左侧段落缩进。
Ctrl+Shift+M:取消左侧段落缩进。
Ctrl+T:创建悬挂缩进效果。
Ctrl+Shift+T:减小悬挂缩进量。
Ctrl+Q:删除段落格式。
Ctrl+Shift+D:分散对齐。
1.2.7移动光标快速定位
在Word中编辑文件时,经常需把光标快速移到前次编辑的位置,而若采用拖动滚动条的方式非常不便,快捷的方法
可以利用一种组合键进行快速定位。在需要返回到前次编辑位置时,可直接在键盘上按组合键“Shift+F5”。同时使用该组合键还可使光标在最后编辑过的三个位置间循环转换。
1.2.8快速调整Word行间距
在需要调整Word文件中行间距时,只需先选择需要更改行间距的文字,再同时按下“Ctrl+1”组合键便可将行间距设置为单倍行距,而按下“Ctrl+2”组合键则将行间距设置为双倍行距,按下“Ctrl+5”组合键可将行间距设置为1.5倍行距。
1.2.10轻松选取文件列
在Word文件中要选择行的方法很多,操作起来也很方便,而如果要对列进行操作,其实要选择列有种好方法轻松完成。首先把指针移到要选取的列首或列尾,然后按住键盘上“Alt”键,配合鼠标或键盘进行选取即可,如图1-12所示。
1.2.11巧去网址超链接线
当我们在Word文件中输入网址或粘贴带有网址的内容时,Word会自动产生链接下划线, 这其实是Word自动修改功能引起的麻烦,在想取消超链接的下划线,只需按下组合键“Ctrl+Z”或“Alt+BackSpace”,便可将下划线取消。
另外也可关闭其相应的自动功能:选择“工具”菜单栏中的“自动更正”选项,在弹出的对话框中选择“键入时自动套用格式”选项卡,然后取消选择“Internet及网络路径替换为超级链接”复选框,最后单击“确定”按钮完成关闭。
1.2.12英文单词换行排
在输入英文或较长网址时(特别是中英文混排时),大家可能常遇到上行字距明显拉宽,而英文单词或网址跑到下行的情况,这样影响了文件的美观,只需对单词或网址加入一个不间
断空格,具体操作方法是先选择词组中每个单词(除最后一个单词)后的空格并按下“Ctrl+Shift+Space”组合键即可。
1.2.13不同页面的设置
在一些特殊的Word版式设置时,需要将一个文件中的页面设置成不同的方式,请问此时除了把不同页面做成另一个文件进行设置外,可以采用下面这种方法进行:首先在菜单栏单击“文件→页面设置”命令,在“页面设置”对话框中将文件前一种页面版式设置好后,再将光标移至需更换版式的页面,再次打开“页面设置”对话框,并按需要对页面进行调整后,在“应用于”下拉菜单中选择“插入点之后”项,如图1-13所示,此时便可在同一个文件中得到不同的页面设置。
1.2.15字体设置快速做
在Word中对文字进行编辑时,经常需对文字进行一些修饰,象文字的加粗、倾斜、下划线等,可以完全利用键盘来完成设置。下面对常用的几种方法分别介绍如下:
文字加粗
首先选中要加粗的文字,直接按组合键“Ctrl+B”便可快速完成;而若要对接下来将输入的文字加粗,则可利用命令格式“*加粗文字*”(双引号不用输入,下同)来完成,即先输入一个“*”号,然后再输入文字内容,需加粗的文字输入完后,再输入一个“*”号即可自动让两个“*”号之间的文字加粗。
斜体文字
要把文字设置为斜体同样可采用两种方法,对于已输入的内容则可先选中它们,再利用组合键“Ctrl+I”快速完成斜体设置;而未输入的文字,则可利用命令格式“_斜体文字_”来完成。
下划线文字
要设置文字下划线,则可先选定要添加下划线的文字,再同时按“Ctrl+U”组合键即可实现。
1.2.17如何调整下划线和文字的距离
在编辑Word时给文字添加下划线后,有时觉得下划线与文字的底边之间距离不合适,可以调整文字与下划线之间的间距。在选择好要添加下划线的文字后,再在菜单栏单击“格式→字体”命令,然后在打开的字体对话框中选择“字符间距”选项卡,再在“位置”下拉列表框中根据需要选择“提升”或“降低”项,如图1-14所示,并在“磅值”框中调整好需要的距离数值要提升的幅度。可以改变其中的值,从最下面的自动演示框中可以看到设置效果。设置好后,单击“确定”按钮关闭“字体”对话框。回到编辑窗口后,再选择刚才设置字符间距的文字内容,然后用组合键“Ctrl+U”设置下划线。这样,下划线和文字底边就没有紧靠在一起了。
1.2.18快速去除回车、分页等特殊设置
有些朋友可能深有体会,当从网上复制文章并想粘贴到Word文件中时,常会出现格式混乱的情况,在对网页上的文章进行复制时,它的格式也被复制,因而在进行粘贴时便会发生很多麻烦,如要去除其中的其他非文字符号、软回车、制表符等,我们只要对这些特殊符号删除掉,或者替换掉就可以了。可以使用“编辑”菜单栏中的“替换”命令来比较轻松的完成。另外还可利用Word提供的“选择性粘贴”进行:在进行了复制操作后,再转入Word,在其菜单栏上单击“编辑→选择性粘贴”命令,如图1-15所示,另外也可采用先把内容复制到记事本中再从记事本进行复制,然后转入到Word文件中进行粘贴的间接方法完成。
小提示:对于一些特殊符号则需要知道它的输入表示法。如:“^l”表示软回车,“^p”表示硬回车,“^t”表示制表符,“^m”表示手动分页符,“^+”表示长划线(—),“^=”表示短划线(–),“^l”表示人工换行符,^n表示分栏符。
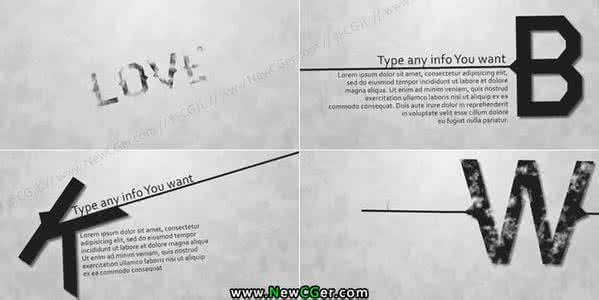
1.2.20精确进行文本移动
在对Word文件进行编辑时,常需对某行或某段文字位置进行调整,通常采用鼠标拖曳的方式进行移动,但在长文件中进行操作时比较麻烦,可以利用“F2”键来进行精确移动,其具体操作方法是这样的:先选中要精确移动的文本内容,再在键盘上按“F2”键,此时屏幕左
下角状态栏中会显示“移至何处?”的提示。接下来只需把光标移至目的地,按回车键便可精确完成移动。
1.2.21相同格式段落快速选定
在Word中,若要对某些段落进行相同格式设置或修改,可先选中其中任意一个段落,然后单击“格式→显示格式”命令,在弹出的任务窗口中单击“所选文字”区域示例文字框右边的下拉按钮,选中“选择所有格式类似的文本”即可实现全部选定。
1.2.22编号自动生成
在Word中进行编辑时,有时需要文件自动产生一些编号,这样便于在修改时自动进行变化,如果要输入一系列编号,则可利用Word的虚拟表格功能来让系统自动输入编号。方法如下:假设要输入一个1~300的一个编号。首先在Word中单击工具栏中的“表格和边框”工具按钮,然后在文件中画一个表格,并把该表格设置为列数为1,行数为300。然后选中制作的表格,选择“格式”菜单中的“项目符号和编号”选项,在弹出的对话框中选择“编号”选项卡,再在下面的格式中选择一种自己中意的编号形式,这样电脑就会自动生成这种编号。然后再次选中该表格,选择“编辑”栏下的“剪切”项,然后在选择“编辑”菜单栏中“选择性粘贴”选项,在弹出对话框中选择“无文本格式”,最后单击“确定”按钮完成。此时在文件中就会产生一个1~300的编号,而没有了表格。只要在各个编号中输入内容即可。
1.2.23如何自动生成目录
在利用Word编写一些书本时,常希望能自动生成目录,首先在格式工具栏上单击“格式窗格”按钮(或直接在格式选择栏中直接选择“其他”)打开“样式和格式”设置栏,再在其中要设置的格式名称上单击鼠标右键,从快捷菜单中选择“修改”选项,按提示对字体、段落等设置好后,再在Word菜单栏单击“视图→工具栏→大纲”命令打开大纲,并在“大纲级别”中设置好该格式的级别,然后再对文件中各段落进行格式选择,设置完成后再把光标移到需放置目录的位置,再在Word菜单栏单击“插入→引用→索引和目录”命令打开“索引和目录”对话框,在该对话框选择“目录”选项卡,然后根据自己的需要设置好“显示级
别”,如图1-17所示,完成后单击“确定”按钮便可快速得到自己想要的目录。
1.2.24轻松去掉页眉的横线
有很多朋友在利用Word插入页眉后,都发现页眉信息下总会有一条横线,影响整个文件的美观,最简单的方法就是在页眉区域双击鼠标左键激活页眉,然后单击“格式→边框和底纹”命令,在弹出的对话框中把边框设置为“无”,并在“应用于”下更改为“段落”,再单击“确定”按钮即可发现该横线已被去除。
1.2.25快速设置段落缩进
在对段落进行编辑时,将插入点定位在需进行设置的段落上,重复按“Ctrl+M”组合键可增加该段落的“左侧段落缩进”;反之,按“Ctrl+Shift+M”组合键即可减少。同样,按“Ctrl+T”组合键可增加该段落的“悬挂缩进”,按“Ctrl+Shift+T”组合键可减少该段落的“悬挂缩进”。
1.2.26快速设置左缩进和首行缩进
在对文件进行编辑时,除了用标尺或菜单进行左缩进和首行缩进操作外,可以使用“Tab”键和“BackSpace”键设置左缩进和首行缩进。
1.2.27快速复制Word字体、段落格式
除了可以使用“格式刷”来复制文字、段落格式以外,还可利用组合键来快速完成。具体方法是:首先把插入点移到段首,按“Ctrl+shift+↓”组合键选中整个段落,然后按“Ctrl+Shift+C”组合键复制字体、段落格式;接下来把插入点移到目标段落,按下“Ctrl+Shift+V”组合键粘贴该格式。值得注意的是,如果首先只是把插入点移到源格式段落中而不进行选定操作,那么复制和粘贴的就只有段落格式,而不包括相关字体格式。
1.2.28精确对齐轻松做
进行拖动或按空格键总达不到要求,当出现这种情况时,可以利用标尺上拖动首先缩进的方式进行,但和一般拖动不同的地方是在进行精确对齐拖动时按“Alt”键不松开,此时便可随心所欲地在标尺上对该段落首行缩进进行调整。另外对于一些特殊的情况,如制作试卷时的选择题答案对齐,则可利用Word的表格与文本转换功能轻松实现。具体方法是:对于需精确按列对齐的选项,我们可以按照它的行列数绘制一个相关表格,利用表格列宽可以自动调整的功能进行对齐设置,然后再把表格转换成文本就可避开从键盘输入的烦琐,简单地输入了。现在以英语试卷中输入一个有5道选择题的完形填空答题选项为例来了解一下它的操作过程:
(1)绘制一5行5列的表格(确定列数的时候,要注意把题号算进去)。
(2)在表格的第1行第1列输入题号“1”,后四列依次输入答案编号“A、B、C、D”和相对应的答案选项。
(3)依次在各行的第1列输入相应题号,后四列依次输入答案编号“A、B、C、D”和相对应的答案选项(答案编号可以使用“复制→粘贴单元格”命令进行快速输入)。
(4)由于第1列显示的是编号,通常列宽较窄,可以单独调节。再选中其余四列,单击鼠标右键,选择“平均分布各列”选项。
(5)选中整个表格,单击“表格→转换→表格转换成文本”命令,再单击“确定”按钮即完成了答案选项的输入。
1.2.29让鼠标助你快速复制
在Word中要对某些内容进行复制时,一般大家都采用先选择这些内容,然后利用鼠标在工具栏单击“复制”、“粘贴”按钮完成,或者直接在键盘上利用组合键“Ctrl+C”及“Ctrl+V”完成,利用鼠标常用的有三种方法可快速完成复制。
第一种方法是,在选中要复制的内容后,再按住“Ctrl”键不松开,并把鼠标指针移到该选择区上按下鼠标左键进行拖动即可。
第二种方法是,可通过鼠标右键打开的菜单来快速完成,具体方法是:在选中要复制的内容
后,把指针移到选择区上并单击鼠标右键,从弹出的菜单中选择“复制”选项,然后再将光标移到要粘贴的位置并单击鼠标右键选择“粘贴”选项即可完成。
第三种方法首先同样选定需复制的文字,然后按住鼠标右键拖动该文字块至目标位置,松开鼠标右键即完成复制操作。
1.2.31让标题不再排在页末
在Word中进行编辑排版时,有时出现某些标题正好排在页末的情况,标题出现在页末确实非常不美观,其实只需在排版时稍加设置便可避开这种情况。具体方法是:把插入点移到标题所在段落,单击鼠标右键,在弹出的快捷菜单中选择“段落”选项,并在随之出现的对话框中的选择“换行和分页”选项卡选择在“与下段同页”复选框,如图1-18所示,最后单击“确定”按钮即可。
小提示:如果选中“孤行控制”复选框,系统则会自动向下页移一行文字来避免一页底部出现某段的第一行文字或是某页顶部出现某段的最后一行文字。
1.2.34巧改文本框的形状
Word用户都可能发现,在插入文本框时,其形状通常都是矩形,根据实际输入的需要,对文本框的形状进行改变首先选中要改变形状的文本框,然后单击“绘图”工具栏上的第一个“绘图”按钮右边的下拉按钮,在弹出的下拉菜单中选择“改变自选图形”选项,选定一种需要设置的图形形状即可,如图1-19所示。用此法也可改变插入的“自选图形”的形状。
1.2.35页码任意位置插入
在Word中利用“插入→页码”命令可以为各页加入页码,但其位置总被固定在几个区域,请问能不能突破限制,让页码的位置随心所欲地进行调整利用两种方法实现,第一种方法是利用Word提供的“文本框”功能实现。其具体方法是:首先在需要插入页码的区域插入一个文本框并调节好文本框的大小,然后在文本框内输入相应的页码编号后,用鼠标右键单击文本框边框线,在弹出的快捷菜单中选择“设置文本框格式”选项,把“线条”颜色设置为
“无”,单击“确定”按钮即可取消边框线。用此方法插入的页码,只要单击页码,仍可调出虚线文本框,按住鼠标左键不放随意拖动文本框,页码位置也可随之移动。
第二种方法是直接利用鼠标的拖动功能,具体操作方法是:先利用“插入→页码”命令完成页码插入后,再在页码框上双击鼠标左键(此时便可对页码进行编辑),然后把指针移到页码框上,按下鼠标左键进行拖动,如图1-20所示,便可对页码的位置进行任意调整。
1.2.36如何给文件添加行号
如果要统计Word文件中的行数,除了查看状态栏信息外,让系统自动地为每行添加行号只需在菜单栏单击“文件→页面设置”命令,然后选择“版式”选项卡,在“应用于”下拉列表中选择设置行号的范围,再单击“行号”按钮,选择“添加行号”复选框,在“编号方式”选择项中可以根据要求选择以页、节为单位编号或是对整篇文件进行连续编号,如果要统计文件的总行数,就选择“连续编号”单选按钮即可,
1.2.37如何设置不同的奇/偶页页眉及页脚
在编辑一些多页的文件时,常需插入页眉或页脚,但在通常情况下其奇偶页是相同的,请问如果要为奇、偶页设置不同的页眉和页脚,具体操作如下:
(1)单击“视图→页眉和页脚”命令,在弹出的“页眉和页脚”对话框中单击“页面设置”按钮。然后选择“页眉和页脚”框下的“奇偶页不同”和“首页不同”复选框并单击“确定”按钮返回“页眉和页脚”对话框。
(2)在文件首页页边距区域内出现“首页页眉和页脚”区域,若首页无需页眉和页脚,则在此可不输入任何内容。
(3)单击“页眉和页脚”工具栏上的“显示下一项”按钮,则在第2页顶部会显示“偶数页页眉”,可以根据需要在页眉区域输入相关内容;如果需要设置页脚,可单击“在页眉和页脚间切换”按钮,切换到页脚区域输入相应页脚信息。
(4)再次单击“显示下一项”按钮,第3页顶部会显示“奇数页页眉”字样,可以参照步骤3完成奇数页页眉和页脚的设置。
(5)单击“页眉和页脚”工具栏上的“关闭”按钮,即可看见奇/偶页不同的页眉和页脚设
置应用于整篇文件了。
1.2.39取消已插入的页码
当在Word文件中想把已插入的页码消除,通常采用把文件内容复制到记事本中,再粘贴到新的文件中进行取消,简单的方法完成页码具体操作方法如下:首先在页码编号上用鼠标左键双击进入编辑状态,然后选中需取消的页码号,再按“Delete”键即可取消页码。
1.2.40为分栏创建页码
给每个页面都创建页码非常有用,而在对每页分栏后,页码并不会对每栏都加入页码,为每栏都创建页码Word文件分栏后,尽管一页有两栏乃至多栏文字,但程序仍然将文件视为一页,使用“插入”菜单中的“页码”命令不能给每栏文字一个页码。如果需要给两个分栏文字的页脚(或页眉)各插入一个页码,产生诸如8开纸上的两个16开页面的效果。可以按以下方法操作:单击“视图”菜单的“页眉和页脚”命令,切换至第一页的页脚(或页眉)。在与左栏对应的合适位置输入“第{={PAGE}*2-1}页”,在与右栏对应的合适位置输入“第{={PAGE}*2}页”。输入时先输“第页”,再将光标插在两者中间,连续按两下“Ctrl+F9”组合键,输入大括号“{}”。然后在大括号“{}”内外输入其他字符,完成后分别选中“{={PAGE}*2-1}”和“{={PAGE}*2}”,单击鼠标右键选择快捷菜单中的“更新域”选项,即可显示每页左右两栏的正确页码。
如果文件分为三栏,并要在每栏下显示页码,可以将“第页”之间的域代码修改为“{={PAGE}}*3-2}”、“{={PAGE}*3-1}”和“{={PAGE}}*3}”。再按上面介绍的方法更新,即可显示各栏的正确页码,并由此得四分栏乃至更多分栏的域代码如何设计。若要在更新域后修改域代码,可以将其选中,单击鼠标右键,选择快捷菜单中的“切换域代码”选项,即可看到完整的域代码。
1.2.41为部分文件创建不同页眉或页脚
在Word中进行编辑时,有时需要对同一个文件中不同部分页面创建不同的页眉或页脚,由于一般要创建页眉或页脚时,Word自动在整篇文件中使用同样的页眉或页脚。如果要为部
分文件创建不同于其他部分的页眉或页脚,首先要对文件进行分节,然后断开当前节和前一节中页眉或页脚间的连接。
如果尚未对文件进行分节,那么应该在要使用不同的页眉或页脚的新节起始处插入一个分节符,然后单击要为其创建不同页眉或页脚的节,再单击“视图”菜单中的“页眉和页脚”命令即可。当然如果需要,也可将光标移到要修改的页眉或页脚处。再单击“页眉和页脚”工具栏上“同前”选项。修改已有的页眉或页脚,或为该节创建新的页眉或页脚。则Word会自动对后续各节中的页眉或页脚进行同样的修改。再为下一节创建不同的页眉或页脚时,则重复上述步骤即可。
1.2.42如何去除格式标记
有些用户在使用Word时总会在段落开始或末尾出来一些各式各样的符号,有时影响观看版面效果,这些符号叫做“格式标记”,它们并不影响打印效果。如果想去掉它们,可以在“工具”菜单中选择“选项”,然后在弹出的对话框中,选择“视图”选项卡,在“显示”栏下列出许多格式标记,可以选择相应的或取消选择“全部”。
Word文字录入技巧
1.1.1叠字轻松输入
在汉字中经常遇到重叠字,比如“爸爸”、“妈妈”“欢欢喜喜”等,在Word中输入时除了利用输入法自带的功能快速输入外,在Word中提供了一个这样的功能,只需通过组合键“Alt+Enter”便可轻松输入,如在输入“爸”字后,按组合键“Alt+Enter”,便可再输入一个“爸”字。
1.1.2快速输入省略号
在Word中输入省略号时经常采用选择“插入→符号”选项的方法,只需在要输入省略号时按下“Ctrl+ Alt+.”组合键便可快速得到。并且在不同的输入法下都可采用这个方法快速
输入。
1.1.4快速复制文字
在Word中录入文字时常会碰到重复输入的文字,请问除了采用“Ctrl+C”及“Ctrl+V”组合键进行复制与粘贴外,通常大家采用上面所说的方法来进行操作,其实也可利用“Ctrl+鼠标左键”进行快速复制,具体的操作方法为:先选中要复制的文字或图形,再按下“Ctrl”键,并把指针移到所选中的文字上,然后按下鼠标左键不松开,再移动鼠标把这些选中的文字拖到要粘贴的位置即可。
1.1.6快速设置上下标
上、下标在Word文件中经常需要用到,比如数学公式y=x2,而如果通过选择“字体→效果”选项中进行操作,则很麻烦,要输入上、下标,有两种更快捷的方法:方法一;使用格式刷:在文件中选择已输入好的上标或下标,然后单击“格式刷”图标,光标变成了一个刷子的形状,在需要设置的地方拖动即可把该文字设置成相应的上标或下标。方法二,利用键盘快捷键:选中需要设置上下标的文字,然后使用“Ctrl+Shift++”组合键就可将文字设为上标,使用“Ctrl++”组合键就将文字设为下标,同时再按一下它们还可恢复到正常输入。
1.1.9快速删除单词或句子
在Word中,快捷方法删除其中的英文单词或汉字句子根据光标所在位置的不同,可利用下面的方法快速完成删除。当要删除光标前的英文单词或汉字句子时,可利用“Ctrl+BackSpace”组合键进行;而要删除光标后的英文单词或汉字句子时,可利用“Ctrl+Del”组合键进行。
1.1.15快速输入当前日期
在Word中进行录入时,常遇到输入当前日期的情况,在需输入当前日期时,只需直接输入当前年份,如“2003”(双引号不用输入),然后按回车键就可以了。
1.1.16文件中快速调整字体大小
在Word中,文件默认的字号设置最小是5磅,最大为72磅。设置成比5磅更小,或者比72磅更大的文字如果文字已经输入,则可先选中要调节字体的文字,然后直接在字号栏进
行输入,但要注意的是,Word中字号磅值只能在1~1638之间。
1.1.17漂亮符号轻松输入
在Word中,常看到一些漂亮的图形符号,像“7”、“9”、“a”等,同时这些符号也不是由图形粘贴过去的,Word中有几种自带的字体可以产生这些漂亮实用的图形符号。在需要产生这些符号的位置,先把字体更改为“Wingdings”、“Wingdings 2”或“Wingdings 3”及其相关字体,然后再试着在键盘上敲击键符,此时是不是产生这些漂亮的图形符号了。如把字体改为“Wingdings”,再在键盘上单击“d”键,便会产生一个“d””图形。
小提示:区分大小写,大写得到的图形与小写得到的图形不同。
1.1.20用鼠标实现即点即输
在Word中编辑文件时,有时要在文件的最后空几行再输入内容,通常都是采用多按几次“回车”或“空格”键,才能将输入焦点移至目标位置。这种在文件末尾,即在没有使用过的空白页中来定位输入,其实是可以通过鼠标左键双击来实现。具体操作如下:选择“工具”菜单下的“选项”命令,在弹出的对话框中选“编辑”选项卡,选择“启用‘即点即输’”复选框,如图1-9所示,这样就可以实现在文件的空白区域通过双击鼠标左键来定位输入焦点了。
1.1.22英文大小写快速切换
在对文件录入时,在文件中出现有大、小写的英文字母时,常需进行切换,而若对已输入的英文词组需进行全部大写或小写变换时,我们可以先选中需更改大小写设置的文字,然后重复按下“Shift+F3”组合键即可在全部大写、全部小写和首字母大写、其他字母小写三种方式下进行切换。
百度搜索“爱华网”,专业资料,生活学习,尽在爱华网
 爱华网
爱华网



