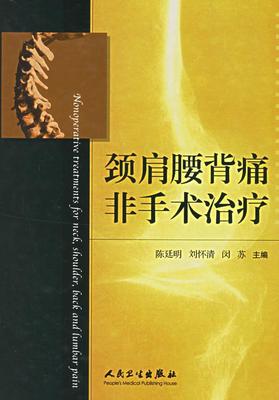3D文字动画
梦幻般彩色变换效果
U5制作滚动效果
闪字与相关教程制作
制作特效动画效果
制作火焰字教程
使你的图活起来
制作动态图
制作变换闪图
心做闪烁淡化字体
制作教程
制作动画文字
使你的图活起来
U5制做动态图
简单教程
简单教程 2
制作教程
简单教程
让图片边框闪动起来
花朵写字教程
手把手教您做闪图
软件制作旋转字
制作教程之七
制作教程之六
制作动画金鱼亲嘴
手把手教你做閃图
图片加漂亮边框
视频转gif系列教程
闪闪发光的动画
网易学院
如何使用及下载外挂
UGA界面简介适合初学者
简单的头像制作钟.
不同颜色的闪字出现
在动画上加动态字体
文字渐显效果制作
十字架.下雨.效果
U5跳跃字的制作
U5制作流水的效果
U5制作滚动闪字
U5幻灯片类的动画
制作键盘键入字教程
U5制作多姿多彩的字
U5添加滤镜
u5 加其它内容
u5 加火字
u5字的渐出效果
U5背景加字子
U5火字制作
光晕效果
U5风吹效果字
U5制作教程总
图片上加文字制作
U5旋转CD
渐隐渐现文字制作
带你初学制作GIF动画
水波流动效果制作1
文字的淡出效果
做闪字教程
光晕效果
3D文字动画制作
动态图片总
横竖背景汇总
FLASH下载演示汇总
时钟大汇总
分割线汇总
代码运用3
專辑精彩推荐
【ps教程】
给图片覆盖透明闪底
如何给照片换背景
PS打造绚丽文字
动作详解-实例剖析
世怎么用PS制作博客背景
一组PS教程 1
一组PS教程
PS简单几步做出FZL红脸蛋
PS融图教程
心IR动图教程:闪闪发光的耳环
PS制作水中倒影
常用的PS处理
Ps给照片加重烟雨
冬天雪景效果教程
合成教程暗夜天使
简单制作一张CD
浓浓春景速变深秋
通道抠曲发美女
经典LOGO制作
波浪滤镜制作抽丝
一款水晶珠子的制作
枫叶旋转飘落效果
古典竹简制作
PS制作逼真眨眼效果
25)移动文字制作
夜的抒情方式
利用滤镜扭曲做撕边
图层混合与调整
N种漂亮边框制作教程
真人签凌亂的夜空
MM打造撕边效果
利用滤镜做绳子
攻心为上签名制作教程钟.
火焰闪动头像教程
5分钟学会呼风唤雨
用滤镜制作独特的水纹
Ps工具技巧攻略
做雪景的简单方法
动态卷轴画
巧用路径工具做流线字
photoshop中的虚线
光影魔术手
ps系列教程实例
给图片加点闪烁的星星
晶格边框
图片添加边框和文字初学
超级螺旋变幻线
给妹妹头发换颜色
为MM涂上闪亮水晶美甲与唇彩
流泪的制作
巧给照片批量加边框
制作分块叠放的效果
一组PS教程
蕾丝边框&溶图抠图教程
星光闪烁动画教程
PS超级实用教程
ps卷轴动画教程1
蒙板换脸
ps做闪闪发光字
PS融图教程
一组PS教程
开门十件事
佳佳PS-爆炸字教程
Flash MX 多媒体教程连载
ps教程网站集锦
佳佳 PS-动画字教程
PS清除图片上的文字
颜色混合带抠图
Photoshop教程.水灵灵的美女调出来
一种书的制作方法
透明婚纱抠图最简方法(2)
怎样处理透明婚纱后的杂物
黑色头发的方法
去除照片中文字技法
图层蒙板渐变与画笔三者合
水墨字制作
ps卷轴画教程钟.
调整偏色最佳方法-曲线校正
梦幻浮光字制作
头像拉帘动效制作
简单的透明相框制作
制作美丽晶莹的花
ps批量处理详解
→ ps刮风字制作
ps教程:制作七彩字
ps教程:星光水晶字
PS教程:蒙板素材的使用
PS+IR制作透明七彩闪字
ps系列 教程
运用PS+IR制作闪字
PS+IR制作闪光字
特效字制作—烫金字
教你初学制作GIF动画
PhotoShop的基础教材
PS去掉图片文字的基本技巧
如何制作相角效果
PS制作相册效果
PS古典模版教材/古典卷轴制作教材
五分钟让你呼风唤雨
在PS里制作创意相框的步骤
鼠绘荷花教程1
PS制作透明浮雕字教程
图像去除背景方法与技巧
光晕效果
→3D文字动画教程→FLASH教程
3D文字动画制作小软件下载
3DS Max 7.0中文视频教程
教你用iclone制作3D动画
制作3D动画文字详细步骤
3D动画文字[明月原创]
3D文字动画制作软件下载
3D文字动画
3D文字动画制作
学做3D文字
怎样制作立体3D文字
3Ds MAX 7.0 视频教程连载
FLASH完整视频教程122课
flash视频教程
金鹰FlashMX视频教程
菜鸟必备视频教程
一步步制作MTV
打造窗之恋音乐动画1
Flash 文本特效动画制作软件
简单制图法
光晕效果
教你一天用会PS【上】【下】
总结,运用ps工作的主要手段有以下几个部分:
一、塑造表现功能:这部分功能从本质上讲取决于使用者造型能力,和软件本身并无太大关系,所涉及的工具也很少,,就其表现力来说,PAINTER的功能远比photoshop强大,所以这部分内偶准备把它放在造型基础来编写
二、图象调整功能:ps在这方面的科学性和系统性是无与伦比滴
三、特效发生功能:图层样式和滤镜以及相关插件使ps的特效发生能力在所有图形图象软件中笑傲江湖
* 文件菜单 *
一般认为文件菜单是最原始和初级的,往往不屑一顾,其实在文件菜单中还有许多我们没有认识的东西,诸如“新建”、“打开”等常用的命令偶就不废话的说
让我们认识一下“浏览”
随着ACDSEE的不断升级,它对内存的要求也是越来越过分,一个看图软件的大小,已经超过了photoshop!
打开ACDSEE6会严重影响机器的速度和效率,郁闷!
这时,偶不得不重视ps自带的浏览器,“浏览”命令就是打开她的钥匙
有些朋友反映:ps自带的浏览器也不快呀
这是因为缩略图显示设置太高,如果你合理设置,加上它的自由拖曳功能,总体上是比ACDSEE6快而且稳定的
打开“浏览”
文件浏览器自动弹出,我们拖曳一幅图片作为实例进一步讲解,在论坛上看到很多朋友发的图,不是巨大,就是巨小,在网站发图200KB的制约下,画面的质量往往难以保证
让我们通过“储存为”来解决这个问题
这是“储存为”的常规窗口
大家一定很熟悉
图象的质量取决于它的分辨率,在新建文件的时候,为保证制作精度一般设置为300B以上
在存储压缩为JPEG文件格式的时候,ps会自动计算并显示压缩后的文件大小
注意储存面版的最下方
ps计算的原则是设定图象质量等级
需要说明的是,这里显示的数据并不是最终的文件大小
由于WINDOWS系统还要为文件规定位置等属性的信息,所以最后的文件一般比显示的大20K左右
我们可以比较一下最高级别的存储跟最低级别的存储的区别:
最高级别的存储
通过“导入”命令我们可以方便地从AI、CD等软件中打开并转化矢量文件
如果你要对一组图片进行同样效果的处理
完全不必一张张地辛苦
打开“批处理”命令,选择要处理的文件或者文件夹
如图设置一下,看看回发生什么?
再自己调整选项和参数,试试:
* 编辑菜单 *
编辑菜单中的大多数工具,大家是非常熟练的
这里只拣几个重点说说:
描边:
这是非常实用的一个前景色工具,以给整个画面加框为例
CTRL+A全选之后,选择“描边”命令
设定描边的宽度、颜色、位置(位置不同效果很不一样的说)

完成
“描边”不仅可以绘制不同颜色、宽度的直线,只要是选取所至,任何形状照描不误!
再来看看编辑菜单中的填充工具
选择填充命令后,会弹出如图面版
设置图案,可以是ps默认的,更多是我们自己定义的图案
填充后的效果(按CTRL+A在看)
如果我们经常使用一种形状,不必每次都麻烦地画上一遍
定义画笔的工具可以帮助我们
选区
点击“定义“画笔”进行设置
设置完成
笔刷图表里会看到你刚刚定义的东东
随便画一下
很爽的说
和“定义画笔”的方法类似,进行设置
填充
在“预设”整个命令下,有若干子菜单,如果你对photoshop当前的运行效率不满,可以尝试调整
下次启动ps设置才会生效哦
正常情况下,图象的通道为红、绿、蓝
为提供更多色彩处理范围,“多通道”模式特殊提供复色通道
“色阶”命令是调节画面色彩和明暗效果的混合工具
如果你想在特定的色谱宽度内对画面的颜色进行调节
推荐你使用“匹配颜色”命令
图中我们选用了绿色与画面原有色彩进行了匹配
“匹配颜色”是一种混合效果,就好象绘画的调色
如果我们要彻底改变画面的颜色,使之完全呈现一个主要色相的话就必须使用“替换颜色”的命令拉
这是选择蓝色替换的效果
“可选颜色”是基于CMYK理论模型的调色工具
它的特点是颜色丰富细腻,但是饱和度欠缺
“通道混合器”则是基于RGB理论模型的调色工具
色彩学中,黑和白并不算是颜色之内的
“渐变映射”是指在有效色彩范围内进行渐变过程的操作
“照片滤镜”是模拟有色光学效果的调色工具
暗调/高光”是在不影响色彩结构的情况下,对画面明暗进行调节的命令
这是提高光照弥散程度的一个命令
偶觉得用处不大,嘿嘿
“阀值”在纯无色的状态下
控制黑白显示范围的工具,与其他滤镜配合使用
“色调分离”:
让你自由控制画面的色阶数,既是一种调节手段,也是特效的一种
“变化”命令的使用,以列表的方式提供色调变化的方案
变化对话框
总觉得比手调的细腻滴说!
这个是分别通过明暗、红、绿、蓝来调整画面的命令
比较麻烦,偶基本不用的说
RGB模式
明度模式
介个“计算”是用来在不同的通道调整素描关系的工具
用它可以避免整体调整引起的细节丢失的问题哦
教你一天用会PS【推荐教程(下)】
在教你一天用会PS【推荐教程(上)】,我们了解了“文件”、“编辑”和“图象”三个ps菜单的一些内容
今天,主要介绍“图层”菜单下的“图层样式”,尤其是在文字效果方面的功能
相信大家一定看到过许许多多关于字体特效的教材,横是眼花缭乱的说
其实,只要你全面地了解了ps“图层样式”的各项命令,就会发现:那些眩目的效果不过如此而已
打开“图层样式”到“混合样式”
值得说明的是,横多朋友应用图层样式的时候,往往直接扑向“投影”、“浮雕”之类的独立命令。如果你稍加留意,会发现第一选项是“样式”
“样式”是photoshop自带的大量样式动作的合集,点击右上方的圆形扩展箭头,它的下部有大量的现成样式
逐个选中,系统会询问是“覆盖”或者“追加”,一定要选择“追加”
新的样式图标就增加到你的样式面板里面拉
现在,我们随意选择一个ps自带的样式
纷纷钟搞定的说!
每当此时,总要感激啊刀比公司想得如此周到
注意:如果你对现成的样式不满意,还可以双击有对号的选项里继续调整参数哦
图为清除图层样式的两种方法之一
虽然有的朋友认为介绍这些基础横白痴,可是为了保证教程的完整,偶还是白痴滴讲一讲希望发骂街帖子的朋友高抬贵手的说!
投影
使用样式效果一定要克服习惯于默认值的做法
只有认真调整各项参数,才能取得最佳效果 为方便样式效果的演示,我们把字体换一个颜色 内投影
制作凹陷效果必备,那些碎鸡蛋、人体裂痕的制作都少不了它 外发光
漫射光工具,日景夜景转化时大量应用
光源颜色是可以调整滴
浮雕效果之内斜面
这个大家常用,记得在处理字体是选择“雕刻清晰”就好了
外斜面
制造隆起
外斜面的隆起是基于背景使对象抬升
浮雕效果则是在对象内部制造立体感
枕状浮雕可能是真正意义上的浮雕
它的最高点与背景相同的说
目前偶直接的想法是介个效果做月饼8错呢
看到很多教程讲,金属字体的制作,往往主张使用“光照”、“铬黄”等滤镜
偶觉得不用那么麻烦,把“光泽”样式的参数调整好,配合“渐变”样式完全可以快速解决
如何配合,下面会做了一个实例
给字体或者对象变色的另一个捷径
颜色叠加效果
渐变叠加
注意右上方那个箭头,里面有宝藏呢
随便选一个效果哦
图案叠加
选择在第一部分偶自定义的那个MM
描边
这个描边比“编辑”里面的描边功能强大的说
图案、渐变、颜色都可以描边哦
偶用了一个2象素的自定义图案描滴
下面把所有的样式都用上,看看如何
OK,看看效果先
不要偏心,背景也要给一个样式效果
以下介几个都是偶完全使用“图层样式”命令制作的文字效果
虽然没有什么新意,但问题的关键在于我们单独使用“图层样式”工具是能够完成字体特效滴
 爱华网
爱华网